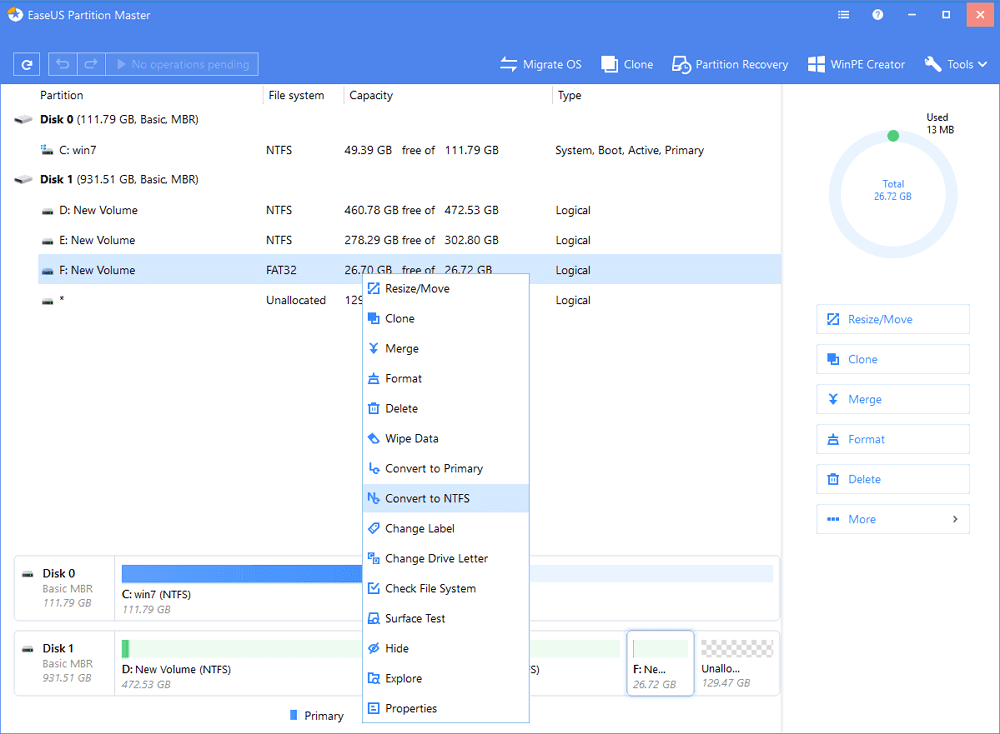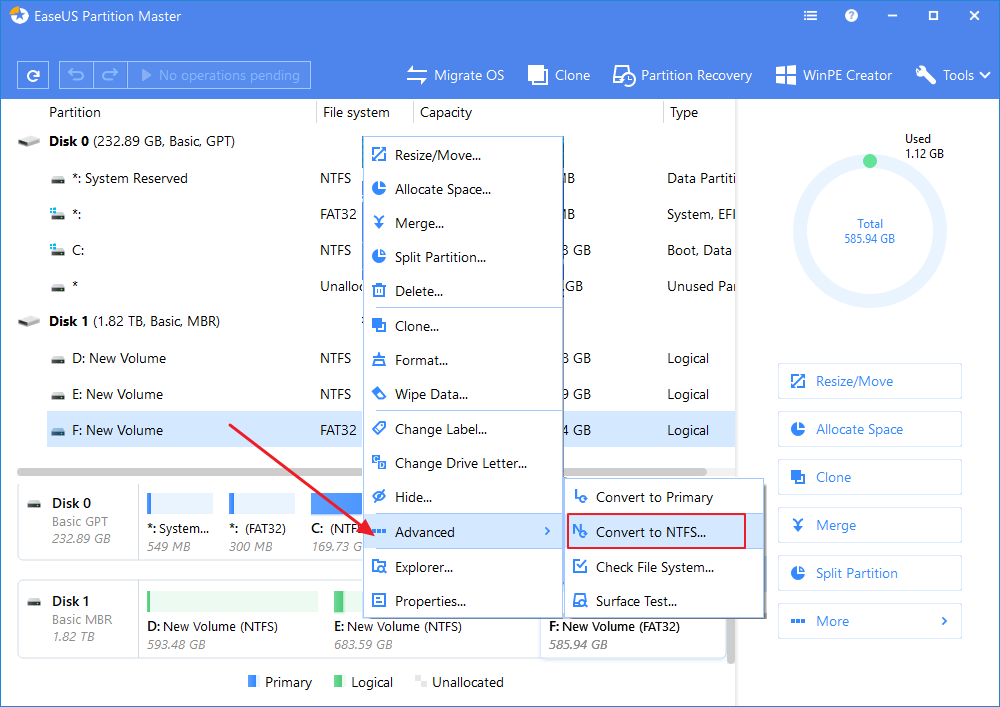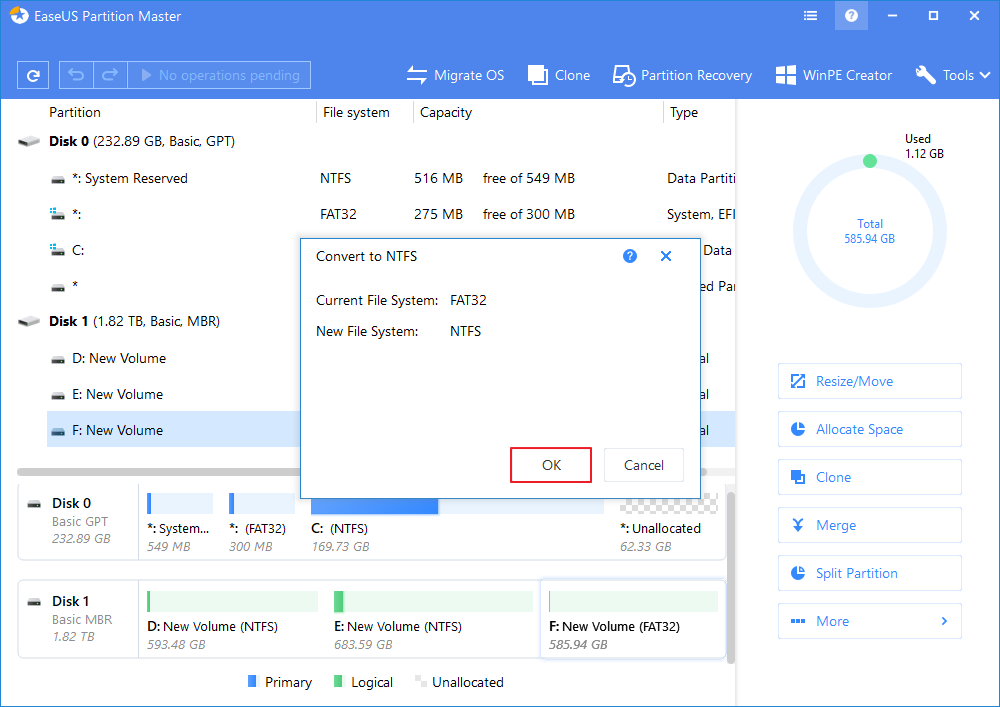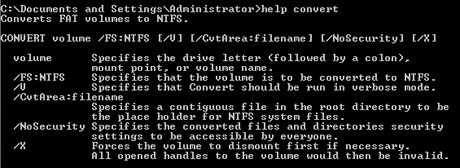تقوم هذه الصفحة بمقارنة أنظمة الملفّات FAT32 و FAT16 و FAT12 و NTFS لمساعدتك على اختيار نظام الملفّات الأنسب لوحدة التخزين لديك. سوف نقوم لاحقًا بالكشف عن 5 طرق عمليّة ستساعدك على التحويل من FAT إلى NTFS دون فقدان للبيانات. اختر أحد الطرق وتابع الخطوات لتحويل نظام الملفات على وحدة التخزين إلى NTFS والإبقاء على بياناتك سليمة:
طرق التحويل FAT إلى NTFS المقدّمة هنا تعمل على بطاقة SD، قرص USB المحمول أو الأقراص الصلبة الداخليّة في نظام Windows 10/8/7/XP/Vista. إن كنت تُريد تحسين تخزين القرص الصلب في جهازك، قم بمتابعة المقال لضبط قرصك بنظام ملفّات أكثر فعاليّة (NTFS) دون فقدك للبيانات.
لماذا تحتاج إلى تحويل من FAT إلى NTFS
لا يعلم العديد من المستخدمين العاديّين كيف يختاروا نظام الملفات الصحيح لأجهزة التخزين لديهم. إن كُنت تواجه نفس المشكلة بعدم معرفة أي النظامين تختار لقرصك الصلب الخارجي أو قرص USB أو بطاقة SD، تابع القراءة وسوف تكتشف ذلك.
مقارنة نظام NTFS بنظام FAT، أيهما أفضل
ها هو جدول مقارنة لكلٍ من NTFS و FAT32 و FAT26 و FAT12، يُمكن لهذا الجدول أن يُساعدك على تحديد أي صيغة الملفات هي الأنسب لجهازك.
![مقارنة بين NTFS و FAT32 و FAT16 و FAT12]()
- NTFS: يدعم تحويل الملفات الكبيرة دون أي قيود. أفضل صيغ الملفات للأقراص الصلبة الداخليّة والخارجيّة.
- يدعم تحويل ملف واحد أقل من 4 غيغابايت. يُستخدم عادةً كصيغة ملف لبطاقات SD وأقراص USB.
يتّضح من خلال الجدول أن نظام NTFS يحتوي على خصائص متقدّمة أكثر من نظام FAT، على سبيل المثال، في الأداء و الأمن والثبات. يدعم نظام NTFS تخزين الملفات الكبيرة في أجهزة التخزين ذات السعة الكبيرة مثل الأقراص الصلبة الداخليّة أو الخارجيّة. بينما بالنسبة لبطاقة SD وأقراص USB، فإن نظام FAT32 هو الأنسب.
إن قررت اختيار NTFS كنظام ملفات النظام لجهازك، تابع التالي وجرّب أي طريقة لتحويل نظام الملفات إلى NTFS دون فقد البيانات.
كيفية تحويل FAT32 / FAT16 / FAT12 لنظام NTFS
تغيير نظام الملفات لوحدة التخزين لديك ليس بالأمر السهل لأولئك الذين لا يملكون خبرة في إدارة الحاسوب وأسطر الأوامر. بالتالي، يلزم طريقة آمنة وسهلة. سوف تجد في هذا القسم طريقتين معتمدتين للتحويل من FAT إلى NTFS دون فقد أي بيانات. اختر أحد الطرق للحصول على صيغة الملفات التي تُريدها لقرصك.
الطريقة الأولى: التحويل من FAT إلى NTFS دون فقد البيانات [تلقائيًا]
تنطبق على مستخدمي الحاسوب من كل المستويات - المبتدئين والهواة والمحترفين، طريقة مجانيّو بثلاث خطوات.
برنامج إدارة التقسيم الشامل - EaseUS Partition Master يُمكنه تلبية احتياجاتك بالكامل. يُمكّنك هذا البرنامج من التحويل من FAT إلى NTFS دون فقد أي بيانات. يُمكن لجميع مستخدمي Windows تنفيذ هذه المهمّة بالخطوات التالية:
إن كنت تحتاج لتحويل جهاز تخزين مثل محرك الأقراص الخارجي أو قرص USB لنظام NTFS، قم بتوصيل الجهاز لحاسوبك واتّبع الخطوات التالية للإكمال.
الخطوة 1: قم بتثبيت وبدء برنامج EaseUS Partition Master على حاسوبك.
![افتح برنامج EaseUS Partition Master]()
الخطوة 2: اختر القسم بنظام FAT32 قم اضغط فوقه بالزر الأيمن واختر "Convert to NTF". إن كنت تحتاج لتحويل جهاز تخزين مثل بطاقة SD أو قرص USB لنظام NTFS، فقم بتوصيل الجهاز بحاسوبك أولًا وكرر العمليّة السابقة.
![تحويل FAT32 إلى NTFS]()
الخطوة 3: اضغط "Ok" في صندوق الحوار المنبثق للإكمال.
![تحويل FAT32 إلى NTFS]()
الخطوة 4: توجّه للزاوية العلويّة اليًسرى واضغط زر "Execute 1 Operation" وسوف ترى تفاصيل العمليّة. إضغط "Apply" ثم "Finish" عندما تكتمل العمليّة.
![تحويل FAT32 إلى NTFS]()
بجانب التحويل من FAT لـ NTFS، يسمح برنامج EaseUS Partition Master أيضًا لمستخدميه بتغيير حجم الأقسام ونقلها ونسخها ونسخ الأقراص وتصفّح القسم ...إلخ.
الطريقة الثانية: التحويل من FAT إلى NTFS باستخدام موجّه الأوامر CMD [يدويا]
تنطبق هذه الطريقة على المستخدمين ذوي الخبرة والذين يعرفون أوامر موجّه الأوامر جيّدًا.
يُمكن للمستخدمين بمعرفة مسبقة بإدارة الحواسيب استخدام أمر التحويل في CMD لتحويل القسم بنظام FAT أو جهاز التخزين لنظام NTFS.
تحويل القرص بنظام FAT أو FAT32 لنظام NTFS:
- أوجد حرف القرص الذي تود تحويله.
- اضغط على مفتاحي Win + R لفتح صندوق التشغيل.
- أدخِل cmd لفتح نافذة موجّه الأوامر.
- أكتب help convert واضغط إدخال.
تظهر المعلومات تحويل وحدات التخزين بنظام FAT لـ NTFS كالتالي.
![تحويل FAT إلى NTFS]()
- بداخل موجّه الأوامر، أدخل الأمر convert drive: /fs:ntfs
- أدخل الأمر exit عندما تكتمل عمليّة التحويل.
![تحويل FAT إلى NTFS في CMD]()
6. اكتب exit عند اكتمال عملية التحويل.
الآن، أصبح نظام الملفات للجهاز المستهدف هو NTFS. يُمكنك رؤية البيانات المحفوظة على القرص واستخدامها مجددًا.
نصائح إضافيّة للتحويل من FAT32 إلى NTFS (عبر التهيئة)
بالإضافة إلى موجّه الأوامر CMD أو برامج التحويل الخارجيّة، هناك طريقة أخرى يُمكنها مساعدة المستخدمين على تحويل نظام الملفات في أجهزتك. وهي تهيئة وحدة التخزين من FAT إلى NTFS.
كما نعلم، فإن عمليّة التهيئة سوف تتسبب بفقدان الملفات على الجهاز. بالتالي، إن كنت تنوي تهيئة الجهاز لتحويل نظام ملفاته، تذكّر عمل نسخ احتياطي للبيانات المهمّة لموقع آخر آمن مسبقًا.
هنالك ثلاث طرق يُمكنك العمل بها لتهيئة الجهاز لـ NTFS. النقاط ذات الأسبقيّة هي الأسهل للتطبيق.
أولًا: التهيئة لـ NTFS في مستكشف الملفات
الخطوة 1: قم بتوصيل جهاز التخزين الخارجي بحاسوبك وافتح مستكشف الملفات في Windows.
الخطوة 2: حدد مكان الجهاز المطلوب واضغط عليه بالزر الأيمن واختر "تهيئة".
الخطوة 3: قم بالتحقق من خانة "التهيئة السريعة"، وحدد صيغة الملفات كـ "NTFS" واضغط "بدء" للبدء بالتهيئة.
![تنسيق لتحويل FAT إلى NTFS]()
عندما تنتهي عمليّة التهيئة، قم بإغلاق نافذة التهيئة. أصبح الجهاز الآن بصيغة NTFS ويُمكنك نسخ الملفات التي قمت بتخزينها احتياطيًا مسبقًا للجهاز الجديد.
ثانيًا: التهيئة من FAT32 إلى NTFS في إدارة الأقراص
قم بتوصيل محرك الأقراص الخارجي أو قرص USB بالحاسوب قبل بدئك لعمليّة التهيئة باتّباع الخطوات التالية:
الخطوة 1: اضغط بالزر الأيمن على جهاز الحاسوب واختر "إدارة".
الخطوة 2: قم بالدخول لمدير الجهاز واختر "إدارة الأقراص".
الخطوة 3: افتح إدارة الأقراص واضغط بالزر الأيمن على الجهاز المطلوب واختر "تهيئة".
الخطوة 4: حدد صيغة "NTFS" للجهاز المحدد وتحقق من خانة "التهيئة السريعة" واضغط "موافق" للتأكيد.
![التهيئة إلى NTFS في إدارة الأقراص]()
ثالثًا: التهيئة السريعة لأجهزة نظام FAT32 إلى NTFS في موجّه الأوامر CMD
الخطوة 1: اضغط بالزر الأيمن على شعار Windows واختر "بحث" واكتب cmd.
الخطوة 2: اضغط بالزر الأيمن لبدء موجّه الأوامر كمسؤول واكتب diskpart واضغط إدخال.
الخطوة 3: أكتب الأوامر التاليّة واضغط إدخال بعد كل أمر:
- list disk
- select disk 2 (استبدل الرقم 2 برقم قرص USB لديك)
- list volume
- select volume 10 (استبدل الرقم 10 برقم وحدة التخزين لقرص USB الذي ترغب بتهيئتها)
- format fs=fat32 quick
الخطوة 4: أدخل الأمر exit واضغط إدخال لإغلاق أوامر DiskPart عند التأكد من اكتمال التهيئة بنجاح.
![تنسيق إلى NTFS في CMD]()
الملخص
تُغطّي هذه الصفحة الإجابات حول أي نظامي الملفات أفضل NTFS أم FAT32. كما وتُقدّم الصفحة طريقتين موثوقتين لمساعدة المستخدمين على التحويل من FAT32 / FAT16 / FAT12 لـ NTFS دون عمل تهيئة من خلال برنامج EaseUS Partition Master لإدارة الأقسام أو أوامر التحويل في CMD.
بغض النظر عن طريقتي التحويل من FAT32 إلى NTFS، يوضّح هذا المقال التعليمي الثلاث طرق اليدويّة للتهيئة لمساعدتك على تهيئة الجهاز من FAT32 إلى NTFS. إن حددت طريقة التهيئة، تذكّر أن تقوم بعمل نسخ احتياطي لبيانات الجهاز المستهدف لموقع آخر أولًا.
لاحظ أنه إن قمت بتهيئة الجهاز دون عمل تخزين احتياطي، تذكّر دائمًا أن تستخدم برنامج استعادة ملفات معتمد مثل EaseUS Data Recovery Wizard لمساعدتك.
![]()
![]()
![]()
![]()
![]()
![]()