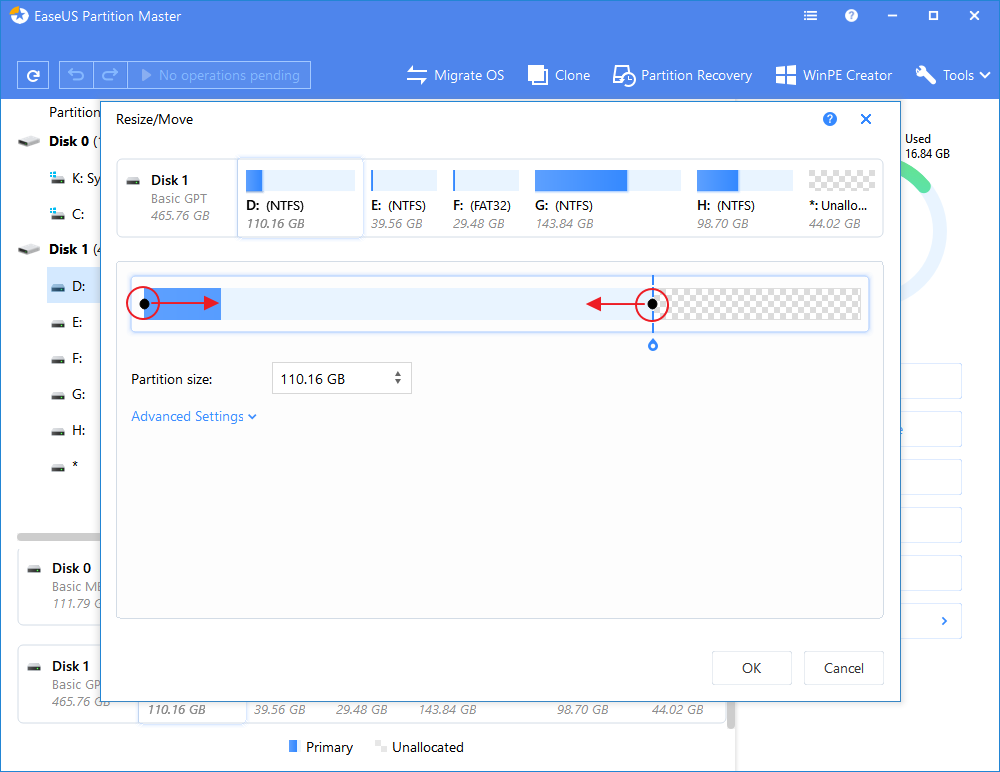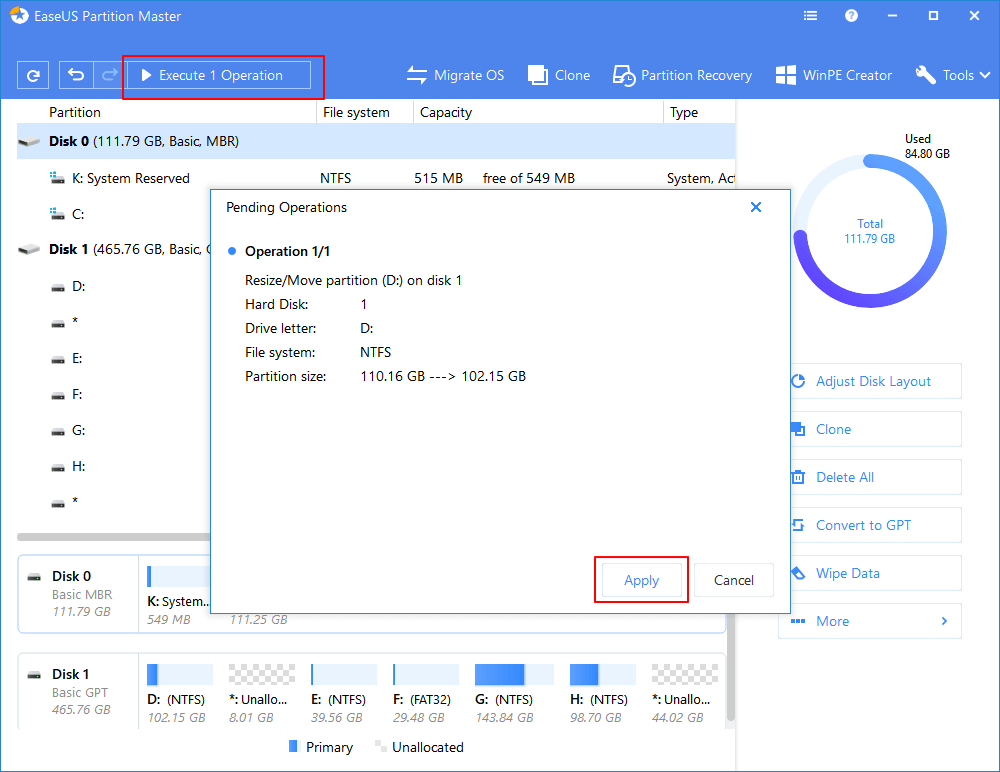نحتاج إلى تقليص أو تخفيض حجم أحد الأقسام على القرص الصلب عندما نريد إنشاء وحدة تخزين أو قسم جديدة أو توسيع قسم أخر على نفس القرص الصلب ، في بعض الحالات ، يمكنك تقليص أو تخفيض حجم القسم مباشرةً دون القلق بشأن فقد البيانات ، لكن إذا كنت ترغب في تقليص قسم يحتوي على نظام ملفات RAW ، فمن الممكن أن تفقد جميع الملفات الموجودة عليه ، وبالتالي ، يفضل عمل نسخة احتياطية للقرص الصلب أو البيانات المحفوظة على القرص الصلب ثم تقليص حجم قسم على القرص الصلب على نظام التشغيل الويندوز 10.
3 طرق لتقليص حجم القسم على نظام التشغيل الويندوز 10.
بشكل عام ، يعتمد بعض المستخدمون ثلاث طرق لتقليص قسم على القرص الصلب على نظام التشغيل الويندوز 10 على مدير الأقراص الصلبة - Disk Management أو بعض البرنامج مخصصة لإدارة الأقسام لجهات خارجية أو استخدم الأمر DiskPart.
الطريقة 1 : تقليص أو تخفيض حجم قسم على القرص الصلب باستخدام مدير الأقراص المدمج في نظام التشغيل الويندوز 10.
تتيح لك إدارة الأقراص المدمجة في نظام التشغيل الويندوز 10 عرض وإدارة الأقسام والأقراص الصلبة الخاصة بك وتحكم في تقليص الحجم القسم أو توسيع حجمه.
الخطوة 1. أنقر بزر الفأرة الأيمن فوق "هذا الكمبيوتر - This PC" ، واختر "إدارة - Manage" ، ثم اختر "إدارة الأقراص - Disk Management" في النافذة المنبثقة.
الخطوة 2. بعد ذلك ، تحتاج إلى النقر بزر الفأرة الأيمن على القسم الذي تريد تقليصه ، واختيار "تقليص الحجم ... - ... Shrink Volume"
الخطوة 3. في مربع الحوار ، اضبط مقدار المساحة المراد تحريكها وأنقر على "تقليص - Shrink".
الخطوة 4. بعد تقليص القسم ، ستتوفر مساحة خالية أكبر على القرص الصلب ، بعدها يمكنك إنشاء وحدة تخزين جديدة أو توسيع قسم أخر كما تريد.
- تنويه
- باستخدام أداة "إدارة الأقراص - Disk Management" ، يمكنك فقط تقليص قسم RAW أو قسم NTFS على وحدة تخزين أساسية ، وبالتالي ، إذا كان القسم الهدف يقع خارج الفئة ، فأنت بحاجة إلى استخدام إتباع إحدى الطريقتين أسفله لتقليص القسم في الويندوز 10.
![تقليص القسم في نظام التشغيل Windows 10 باستخدام إدارة الأقراص]()
الطريقة 2 : تقليص قسم نظام التشغيل الويندوز 10 باستخدام برنامج EaseUS Partition Master.
إذا كنت تفضل تقليص حجم قسم على نظام التشغيل الويندوز 10 عن طريق السحب والإفلات ، فيمكنك استخدام أداة تقسيم الأقراص الصلبة - EaseUS Partition Masterلتغيير حجم القسم بكل سهولة ، سواء كنت تريد تقليص القسم أو توسيعه ، يمكنك سحب المساحة الفرغة مباشرة إلى القسم الذي تريد زيادة مساحته بدلاً من إدخال الرقم المساحة.
الخطوة 1: قم بتثبيت وتشغيل برنامج EaseUS Partition Master.
في النافذة الرئيسية للبرنامج ، انقر بزر الفأرة الأيمن على القسم الذي تريد تقليصه وحدد "تغيير الحجم أو نقل - Resize أو Move".
![قم بتشغيل EaseUS Partition Master]()
الخطوة 2: ضبط حجم القسم.
لتقليص القسم ،استخدم الفأرة لسحب أحد نهاياته.
![ضبط حجم القسم]()
يمكنك أيضًا ضبط مربع حجم القسم لتقليص القسم الهدف.
أنقر فوق "موافق - OK" للمتابعة.
![تأكيد لتقليل التقسيم]()
الخطوة 3: تقليص القسم.
أنقر فوق الزر "تنفيذ العملية - Execute Operation" و "تطبيق - Apply" للاحتفاظ بجميع التغييرات.
![حفظ التغييرات]()
برنامج EaseUS Partition Master هو برنامج احترافي مخصص لإدارة الأقسام لتوسيع أو تقليص قسم نظام التشغيل الويندوز 10 دون القلق من فقدان البيانات ، كما أن يتوفر على العديد من مميزات أخرى لإدارة الأقراص الصلبة مثل دمج الأقسام وتهيئة الأقسام وتحويل نظام MBR إلى نظام GPT وغيرها.
الطريقة 3: تقليص القسم على نظام التشغيل الويندوز 10باستخدام الأمر DiskPart.
على الرغم من أن استخدام الأمر DiskPart لتقليص حجم قسم نظام التشغيل الويندوز 10هو أمر عملي ، إلا أنها الطريقة الأكثر تعقيدا بين الثلاثة ، في حالة احتياجك إليها ، إليك الخطوات كطريقة بديلة.
الخطوة 1. أنقر فوق الزر "ابدأ - Start" وأكتب cmd.
الخطوة 2. أنقر بزر الفأرة الأيمن فوق "موجه الأوامر - Command Prompt" واختر "تشغيل كمسؤول - Run as administrator" ، أنقر فوق "نعم - Yes" للمتابعة.
الخطوة 3. لتقليص حجم قسم الويندوز 10 ، أدخل الأوامر التالية بالترتيب :
- diskpart
- list volume
- select volume 1 (the volume number of the partition you want to shrink)
- shrink desired=123464 (the amount of space in megabytes you want to shrink your partition to)
الخاتمة :
كما رأينا في المقالة أعلاه ، فإن استخدام أداة إدارة الأقراص الصلبة - Disk Management وأداة EaseUS Partition Master أسهل بكثير من استخدام الأمر DiskPart ، ومع ذلك ، هناك حدود على القسم الذي يمكنك تغيير حجمه أثناء استخدام إدارة الأقراص - Disk Management ، وبالتالي ، يمكن لبرنامج EaseUS Partition Master تلبية احتياجات المزيد من المستخدمين ، إلى جانب ذلك ، بعد عملية التقليص ، سيقوم معظمكم بإنشاء قسم جديد أو توسيع قسم موجود ، إذا كنت ترغب في توسيع قسم بمساحة غير مجاورة ، فإن استخدام أداة جهة خارجية هو خيارك الوحيد لأن إدارة الأقراص لا تدعم مثل هذه العمليات.
![]()
![]()
![]()
![]()
![]()
![]()