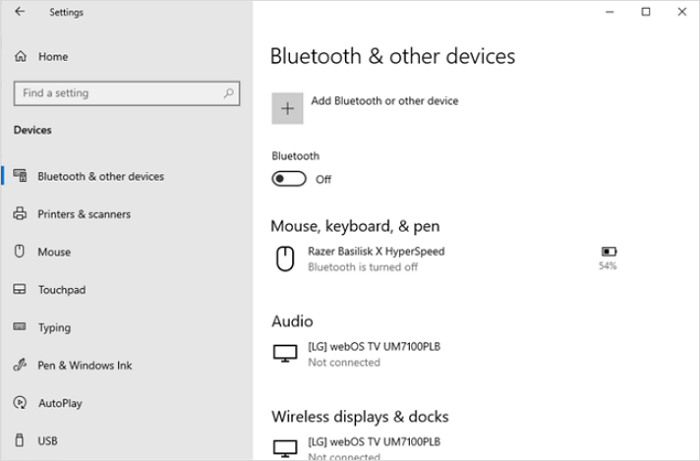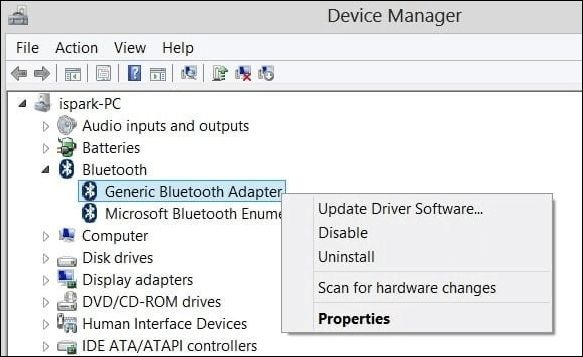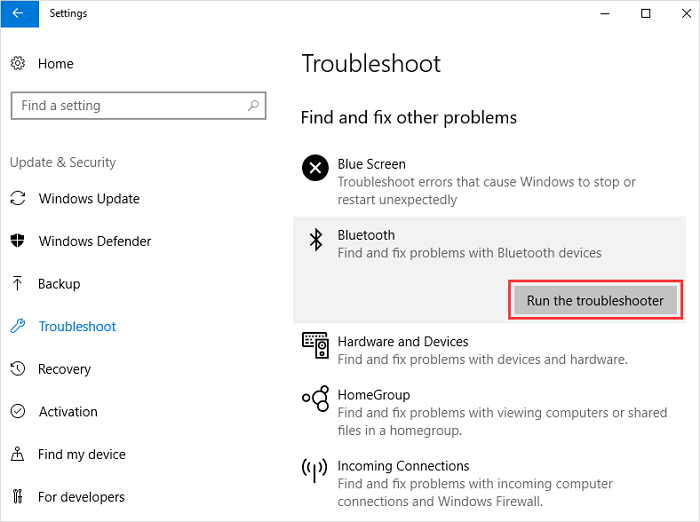نظرة عامة على مشكلات البلوتوث في نظام التشغيل Windows 10
يواجه العديد من المستخدمين مشكلات مختلفة بعد ترقية أنظمتهم إلى Windows 10. أحد المخاوف الشائعة والمحبطة التي تنشأ غالبًا يتعلق بوظيفة Bluetooth. عند الانتقال إلى نظام التشغيل Windows 10، قد تواجه مواقف يمكن أن تؤدي فيها وظيفة Bluetooth أداءً أفضل. يمكن أن يتسبب عدم عمل Bluetooth على نظام التشغيل Windows 10 في حدوث اضطرابات في التشغيل السليم لمجموعة متنوعة من الأجهزة المتصلة بتقنية Bluetooth، مثل أجهزة الماوس اللاسلكية ومكبرات الصوت ولوحات المفاتيح وسماعات الرأس وكاميرات الويب والأجهزة الطرفية الأخرى، مما قد يؤدي إلى مصدر للإحباط.
تستكشف هذه المقالة ست طرق مباشرة لمعالجة مشكلات Bluetooth على نظام التشغيل Windows 10. سواء كنت تتعامل مع ماوس لاسلكي لا يستجيب، أو خلل في الصوت في مكبرات الصوت التي تعمل بتقنية Bluetooth، أو مشكلات في الاتصال بأي جهاز Bluetooth آخر، ستساعدك خطوات استكشاف الأخطاء وإصلاحها هذه في استعادة وظيفة بلوتوث مناسبة، مما يسمح لك باستعادة التحكم والاستمتاع بتجربة سلسة. لذلك، دعونا نتعمق في الحلول ونتخلص من مشكلة البلوتوث التي لا تعمل في نظام التشغيل Windows 10!
| حلول عملية
|
استكشاف الأخطاء وإصلاحها خطوة بخطوة
|
| 1. تأكد من تمكين Bluetooth على نظام التشغيل Windows 10 |
اضغط على المفاتيح Win + A لفتح مركز العمل. تأكد من تحديد لوحة Bluetooth... الخطوات الكاملة
|
| 2. أعد تشغيل خدمات Windows 10 Bluetooth |
اضغط على Win + R لفتح مربع الحوار Run. اكتب Services.msc واضغط على Enter، والتي... الخطوات الكاملة
|
| 3. تحديث/إعادة تثبيت برامج تشغيل Bluetooth |
للبدء، اضغط على مفتاحي Windows وX في نفس الوقت على لوحة المفاتيح. من... الخطوات الكاملة
|
| 4. قم بتشغيل مستكشف أخطاء Bluetooth ومصلحها على نظام التشغيل Windows 10 |
افتح قائمة ابدأ. حدد "الإعدادات" من قائمة "ابدأ" أو استخدم اختصار Windows + I. انقر... الخطوات الكاملة
|
| المزيد من الحلول |
انقر فوق "الإعدادات" بعد الوصول إلى قائمة "ابدأ". اختر "التحديث والأمان". قم بزيارة... الخطوات الكاملة
|
أسباب عدم عمل البلوتوث على نظام التشغيل Windows 10
فيما يلي بعض أسباب هذه المشكلة:
- ⚠️مشكلات برنامج التشغيل : يمكن أن تتسبب برامج تشغيل Bluetooth القديمة أو غير المتوافقة في حدوث مشكلات في الاتصال، كما تختفي تقنية Bluetooth على نظام التشغيل Windows 10 .
- ❌توقف خدمة البلوتوث : في بعض الأحيان، تتوقف خدمة البلوتوث نفسها عن العمل أو تواجه أخطاء، مما يؤدي إلى نقص الوظائف.
- 💽مشكلات الأجهزة : يمكن أن تؤدي المشكلات المادية المتعلقة بأجهزة Bluetooth بجهاز الكمبيوتر لديك، مثل محول Bluetooth المعيب، إلى عدم عمل Bluetooth.
- 👩🔧تعارضات البرامج : يمكن أن تتداخل البرامج الأخرى التي تعمل على جهاز الكمبيوتر الخاص بك، وخاصة أدوات إدارة Bluetooth أو برامج الأمان التابعة لجهات خارجية، مع عمليات Bluetooth.
إصلاحات سريعة لمشاكل البلوتوث
الإصلاحات المحتملة لهذه المشكلة يمكن أن تكون:
| اصلاح سريع
|
مراجعة المحرر
|
| ✅تأكد من أن الجهاز يدعم البلوتوث |
تأكد من أن الجهاز الذي تحاول الاتصال به مزود بتقنية Bluetooth. قد تبدو بعض الأجهزة لاسلكية ولكنها تفتقر إلى إمكانية البلوتوث. |
| 💻أعد تشغيل الويندوز |
يمكن أن تؤدي عملية إعادة التشغيل البسيطة إلى حل العديد من مشكلات Bluetooth عن طريق إعادة ضبط حزمة Bluetooth وحل الأخطاء البسيطة في البرامج. |
| ⚠️تحقق من تعارضات البلوتوث |
قم بتعطيل أو إلغاء تثبيت برامج إدارة Bluetooth أو برامج الأمان التابعة لجهة خارجية والتي قد تتعارض مع حزمة Windows Bluetooth. |
إذا لم تحل هذه الحلول البسيطة مشاكل البلوتوث لديك، فلا داعي للقلق! لقد قمنا بإعداد فيديو تعليمي مفيد لإرشادك خلال عملية استكشاف الأخطاء وإصلاحها، وتوفير إرشادات خطوة بخطوة.
- 00:00 مقدمة
- 00:22 الحل الأول
- 02:32 الحل الثاني
- 04:06 الحل الثالث
إحدى المشكلات الشائعة التي تواجه نظام التشغيل هذا وغيره تتعلق بالتعطيل المفاجئ لميزات معينة، مثل Bluetooth، دون إشعار مسبق. غالبًا ما تكون معالجة هذه المشكلة واضحة ومباشرة، حيث تتضمن إعادة تنشيط ميزة Bluetooth في إعدادات جهازك. فيما يلي الخطوات اللازمة لذلك:
الخطوة 1 . اضغط على المفاتيح Win + A لفتح مركز العمل .
الخطوة 2 . تأكد من تحديد لوحة Bluetooth. إذا لم يكن كذلك، قم بتنشيطه.
![تحقق من خيار البلوتوث]()
عندما لا يعمل Bluetooth بشكل صحيح، قد تكون المشكلة الأساسية الشائعة هي عدم تشغيل خدمة دعم Bluetooth في الخلفية. لتمكينه على نظام التشغيل Windows 10، اتبع الخطوات التالية:
الخطوة 1 . اضغط على Win + R لفتح مربع الحوار Run. اكتب Services.msc واضغط على Enter، الذي يفتح نافذة الخدمات.
![قم بتشغيل Services.msc على نظام التشغيل Windows]()
الخطوة 2 . حدد موقع "خدمة دعم Bluetooth" وانقر فوقه نقرًا مزدوجًا. انتقل إلى علامة التبويب "عام" في مربع حوار خدمة دعم Bluetooth.
الخطوة 3 . إذا كان ذلك متاحًا، فانقر فوق "ابدأ" ثم اختر "تلقائي" من القائمة المنسدلة "نوع بدء التشغيل". فهو يضمن أن خدمة دعم Bluetooth تبدأ تلقائيًا مع Windows.
![اختر الخيار التلقائي]()
الخطوة 4 . انتقل الآن إلى علامة التبويب "تسجيل الدخول". تحقق من خيار "حساب النظام المحلي". حدد موافق.
الخطوة 5 . اضغط على اختصار إعادة التشغيل على نظام التشغيل Windows 10 (Alt+F4) لإعادة تشغيل جهاز الكمبيوتر الخاص بك.
إذا كانت الطريقتان تعملان بشكل مثالي وتحلان مشكلة البلوتوث لديك، فلا تتردد في مشاركة هذا المقطع على وسائل التواصل الاجتماعي!
قد تتطلب برامج التشغيل الموجودة على جهاز الكمبيوتر الخاص بك، المشابهة لنظام التشغيل، إجراء تحديثات، خاصة إذا كنت ترغب في الحفاظ على حالتها الحالية. ويصبح الأمر بالغ الأهمية بشكل خاص بالنسبة لبرامج تشغيل Bluetooth، والتي ربما تكون مثبتة مسبقًا على جهاز الكمبيوتر الخاص بك عندما حصلت عليها لأول مرة. يعد التأكد من تحديث برامج التشغيل هذه أمرًا ضروريًا لمعالجة مشكلات مثل "Bluetooth غير متوفر على هذا الجهاز". ولمعالجة هذه المشكلة يمكنك اتباع الخطوات التالية:
الخطوة 1 . للبدء، اضغط على مفتاحي Windows وX في نفس الوقت على لوحة المفاتيح. من قائمة WinX الناتجة، حدد خيار " إدارة الأجهزة ".
الخطوة 2 . في نافذة "إدارة الأجهزة"، حدد موقع قائمة "Bluetooth" وقم بتوسيعها بالنقر فوق السهم التالي.
الخطوة 3 . انقر بزر الماوس الأيمن على محول Bluetooth وحدد "تحديث برنامج التشغيل". يمكنك السماح لنظام التشغيل Windows 10 بالعثور على برنامج التشغيل وتثبيته تلقائيًا أو تحديد موقع ملف برنامج التشغيل الموجود يدويًا على جهاز الكمبيوتر الخاص بك.
![حدد تحديث برنامج التشغيل]()
الخطوة 4 . انتظر حتى تكتمل عملية تثبيت برنامج التشغيل. إذا كان لديك عدة برامج تشغيل لمحول Bluetooth، كرر هذه الخطوات لكل منها.
قد ترغب أيضًا في معرفة كيفية تحديث برامج تشغيل USB على نظام التشغيل Windows 10:
كيفية تنزيل وتحديث برامج تشغيل USB في نظام التشغيل Windows 10
يتم توصيل مجموعة من الأجهزة الطرفية بجهاز الكمبيوتر الخاص بك عبر اتصال USB. إذا حدث خطأ في برنامج تشغيل USB، فلن تتمكن هذه الأجهزة من العمل بشكل جيد. اقرأ المزيد >>
قامت Microsoft بتنفيذ العديد من الحلول لمعالجة المشكلات المتعلقة بنظام التشغيل Windows، حيث تقدم المساعدة مباشرة من داخل نظامك. إحدى الأدوات القيمة المتاحة لك هي أداة حل المشكلات المضمنة، والمصممة لحل المشكلات المختلفة التي تؤثر على قدرة نظامك على إيقاف التشغيل ووظيفة Bluetooth. للوصول إلى مستكشف أخطاء Bluetooth ومصلحها واستخدامها لحل مشكلات Bluetooth المحتملة، اتبع الخطوات التالية:
الخطوة 1 . افتح قائمة ابدأ.
الخطوة 2 . حدد "الإعدادات" من قائمة "ابدأ" أو استخدم اختصار Windows + I. انقر فوق التحديث والأمن.
الخطوة 3 . ضمن "التحديث والأمان"، انتقل إلى علامة التبويب "استكشاف الأخطاء وإصلاحها" للعثور على مستكشف أخطاء Bluetooth ومصلحها.
![قم بالوصول إلى علامة التبويب]()
الخطوة 4 . إذا لم تقم بمشاركة بيانات التشخيص الكاملة مع Microsoft، فقد تحتاج إلى النقر فوق الارتباط "مستكشفات الأخطاء ومصلحاتها الإضافية". في القائمة التي تظهر، حدد موقع مستكشف أخطاء Bluetooth ومصلحها.
الخطوة 5 . انقر فوق "تشغيل مستكشف الأخطاء ومصلحها" لبدء التشخيص. اسمح له بالبحث عن مشكلات Bluetooth، ويمكنه إصلاح لوحة المفاتيح وسماعة الرأس والماوس التي تعمل بتقنية Bluetooth التي لا تعمل على نظام التشغيل Windows 10
![قم بتشغيل مستكشف الأخطاء ومصلحها]()
يمكن أن يؤدي تحديث نظام التشغيل لديك في كثير من الأحيان إلى التخلص من مشكلات التوافق والأداء المختلفة، بما في ذلك المشكلات المتعلقة بالبلوتوث. دعنا نتحقق من الخطوات للتأكد من أن نظام التشغيل Windows 10 الخاص بك يعمل على أحدث إصدار ومن المحتمل أن يحل مشاكل البلوتوث لديك.
الخطوة 1 . انقر فوق "الإعدادات" بعد الوصول إلى قائمة "ابدأ".
الخطوة 2 . اختر "التحديث والأمان".
الخطوة 3 . قم بزيارة قسم "Windows Update"، واختر "التحقق من وجود تحديثات". ثم اختر تحديثًا متاحًا لتثبيته.
![تحقق من وجود تحديثات]()
إذا واجهت مشكلات مثل توقف تحديث Windows 10 بنسبة 100%، فراجع المقطع التالي لإصلاح المشكلة:
كيفية إصلاح توقف تحديث Windows 10 عند 100 [8 تم اختباره وإصلاحه]
واجه العديد من مستخدمي Windows 10 مشكلة توقف تحديث Windows 10 عند 100. هل تريد معرفة كيفية حل هذه المشكلة؟ اقرأ المزيد >>
إصلاح 6. إعادة ضبط المصنع لنظام التشغيل Windows 10
عندما تستنفد جميع السبل الأخرى لحل مشكلات Bluetooth المستمرة على نظام Windows 10 الخاص بك دون نجاح، فقد يصبح من الضروري التفكير في حل أكثر جذرية: إجراء إعادة ضبط المصنع. تحقق من الخطوات لذلك:
الخطوة 1 . اختر الإعدادات بعد النقر فوق الزر ابدأ.
الخطوة 2 . ضمن قائمة الإعدادات، انتقل إلى "التحديث والأمان". ضمن قسم "التحديث والأمان"، حدد موقع "الاسترداد" وانقر عليه.
الخطوة 3 . في خيارات الاسترداد، ابحث عن "إعادة ضبط هذا الكمبيوتر" وحدده.
الخطوة 4 . لبدء عملية إعادة ضبط المصنع، انقر فوق "البدء".
![انقر فوق البدء]()
يمكنك التحقق من المزيد من الطرق لإعادة ضبط نظام التشغيل Windows 10 على إعدادات المصنع بدون كلمات مرور:
كيفية إعادة ضبط المصنع لنظام التشغيل Windows 10 بدون كلمة مرور | 3 طرق
هل تريد إعادة تعيين كلمة مرور نظام التشغيل Windows 10 ولكنك غير متأكد من كيفية القيام بذلك؟ لا شكر على واجب! سنوضح لك كيفية القيام بذلك. اقرأ المزيد >>
💡استعادة البيانات بعد إصلاح مشكلات البلوتوث
إذا كنت لا تزال تواجه مشكلة عدم عمل Bluetooth بشكل صحيح على نظام Windows 10 لديك، فهناك حل موثوق تحت تصرفك. يمكن أن يكون EaseUS Data Recovery Wizard هو برنامجك المفضل لمعالجة هذه المشكلة واستعادة بياناتك بأمان.
علاوة على ذلك، تتفوق أداة استعادة البيانات الاحترافية هذه في استرداد البيانات المفقودة من ظروف مختلفة، بما في ذلك الأخطاء والحذف غير المقصود وصناديق المهملات الفارغة والمزيد. من خلال بضع خطوات واضحة، يمكنك استعادة ملفاتك القيمة بسهولة والتخلص من مخاوفك.
دلائل الميزات:
تحقق من الخطوات التالية لاستعادة البيانات المفقودة باستخدام برنامج EaseUS لاستعادة البيانات:
ملاحظة: لضمان فرصة عالية لاستعادة البيانات، قم بتثبيت برنامج EaseUS لاستعادة البيانات على قرص آخر بدلاً من القرص الأصلي الذي فقدت فيه الملفات.
الخطوة 1. قم بتشغيل EaseUS Data Recovery Wizard على جهاز الكمبيوتر الذي يعمل بنظام التشغيل Windows 11 أو Windows 10 أو Windows 8 أو Windows 7. حدد قسم القرص أو موقع التخزين الذي فقدت فيه البيانات وانقر فوق "مسح".
الخطوة 2. سيبدأ برنامج الاسترداد هذا في فحص القرص للعثور على جميع الملفات المفقودة والمحذوفة. عند اكتمال عملية الفحص، انقر فوق "تصفية" > "النوع" لتحديد أنواع الملفات المفقودة.
الخطوة 3. معاينة واستعادة ملفات Windows المفقودة. يمكنك النقر نقرًا مزدوجًا لمعاينة الملفات الممسوحة ضوئيًا. ثم حدد البيانات المستهدفة وانقر فوق الزر "استرداد" لحفظها في مكان آمن آخر في جهاز الكمبيوتر أو جهاز تخزين خارجي.
علاوة على ذلك، شارك تجاربك الإيجابية مع EaseUS على شبكات التواصل الاجتماعي الخاصة بك ودع الآخرين يكتشفون حلولها المذهلة لاستعادة البيانات.
ملخص
في الختام، يتضمن حل المشكلات المتعلقة بعدم عمل Bluetooth على نظام التشغيل Windows 10 سلسلة من الخطوات المباشرة. يمكن تطبيق هذه الطرق لاستكشاف أخطاء اتصال Bluetooth المختلفة وإصلاحها. يمكنك غالبًا حل المشكلات دون أي متاعب من خلال التأكد من أن جهاز Bluetooth الخاص بك جاهز للإقران وتحديث برامج التشغيل واستخدام أدوات Windows المضمنة مثل إدارة الأجهزة ومستكشف الأخطاء ومصلحها. ضبط إعدادات الطاقة، وفي الحالات القصوى، واللجوء إلى استعادة النظام يمكن أن يساعد أيضًا في استعادة وظيفة Bluetooth المستقرة. المفتاح هو تشخيص المشكلة واختيار الطريقة المناسبة لحل ناجح.
الأسئلة الشائعة حول البلوتوث لا يعمل
دعونا نلقي نظرة على بعض الأسئلة المتعلقة بهذه المشكلة:
1. لماذا لا يعثر جهاز الكمبيوتر الخاص بي على أجهزة Bluetooth؟
إذا لم يعثر جهاز الكمبيوتر الخاص بك على أجهزة Bluetooth، فقد يكون ذلك بسبب إيقاف تشغيل Bluetooth، أو مشكلات في برنامج التشغيل، أو التداخل. تأكد من تمكين Bluetooth في الإعدادات، وقم بتحديث أو إعادة تثبيت برامج تشغيل Bluetooth، وتقليل التداخل عن طريق تقريب الأجهزة.
2. لماذا يظهر خيار Bluetooth في نظام التشغيل Windows 10 باللون الرمادي؟
قد يصبح خيار Bluetooth باللون الرمادي بسبب مشاكل أو تعارضات في برنامج التشغيل. قم بتحديث برامج تشغيل Bluetooth أو إعادة تثبيتها، وتحقق من وجود تعارضات مع برامج الجهات الخارجية، وتأكد من تشغيل خدمات Bluetooth في قائمة خدمات Windows.
3. كيفية إصلاح مشكلة البلوتوث في Windows 11 التي لا تعمل؟
لمعالجة مشكلات Bluetooth في Windows 11، قم بتحديث نظامك، وأعد تشغيل خدمات Bluetooth، وقم بإزالة الأجهزة وإعادة إقرانها، وتحقق من تحديثات برنامج التشغيل. إذا استمرت المشاكل، فاستكشف الأخطاء وإصلاحها في "إدارة الأجهزة" أو فكر في استعادة النظام.
4. لماذا أتلقى إشعارًا بأن "الجهاز لا يحتوي على تقنية Bluetooth"؟
إن تلقي إشعار بأن الجهاز لا يحتوي على Bluetooth يعني أن الجهاز يفتقر إلى إمكانات Bluetooth. قد تحتاج إلى محولات Bluetooth خارجية أو طرق بديلة، مثل اتصالات Wi-Fi أو USB، للاتصال لاسلكيًا.
![]()
![]()
![]()
![]()
![]()
![]()