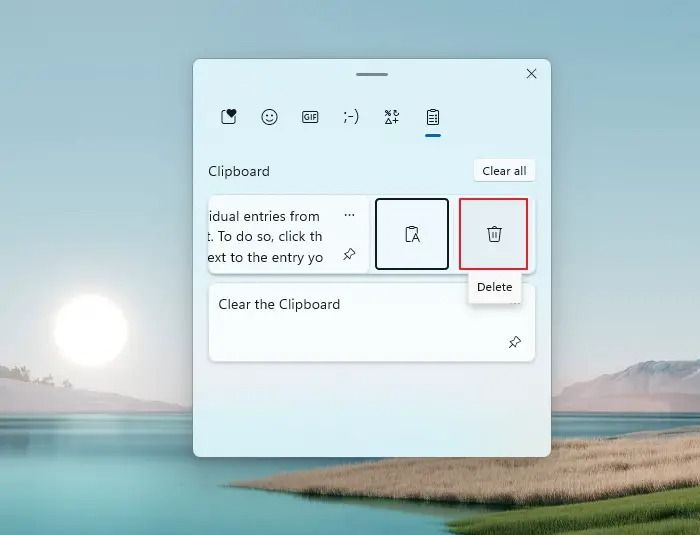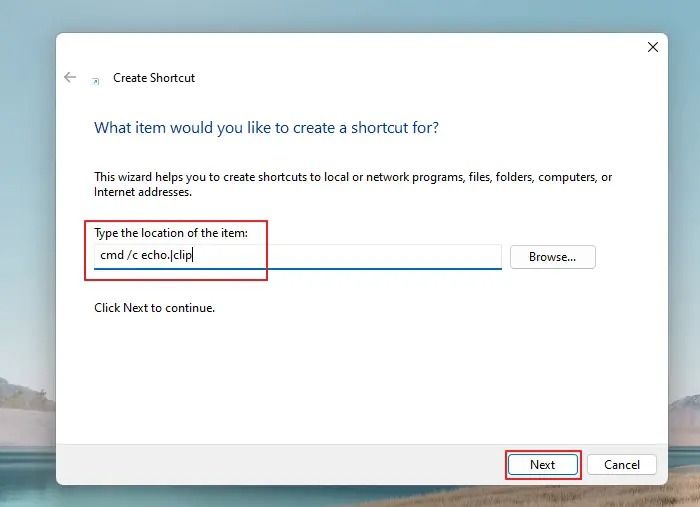يتم استضافة Windows Clipboard على السحابة. يعرض أحدث 25 عنصرًا تم نسخها إلى الحافظة. يمكن أن تتضمن هذه العناصر نصًا و HTML وصورًا لا يزيد حجمها عن 4 ميغابايت. يمكنك الوصول إلى هذه العناصر على نفس جهاز الكمبيوتر أو على جهاز كمبيوتر مختلف ، مما يسمح لك بنسخها ولصقها في تطبيق أو برنامج آخر.
إذن ، كيف يمكن الوصول إلى محفوظات حافظة Windows؟ اضغط على مفتاح Windows + V. يمكنك لصق العناصر شائعة الاستخدام وتثبيتها من محفوظات الحافظة عن طريق تحديد عنصر من قائمة الحافظة. لاحظ أن تثبيت عنصر يمنع حذفه من محفوظات الحافظة لإنشاء مكان لعناصر جديدة.
في هذا المقطع ، سوف نقدم أربعة برامج تعليمية حول كيفية مسح الحافظة على Windows:
| حلول عملية
|
خطوة بخطوة استكشاف الأخطاء وإصلاحها
|
| 1. كيفية مسح الحافظة باستخدام علامة تبويب الحافظة Windows |
اضغط على مفتاح Windows + V لإظهار علامة تبويب الحافظة ، ثم حدد الزر "مسح الكل" ... خطوات كاملة
|
| 2. كيفية مسح الحافظة Windows 11/10 في الإعدادات |
افتح الإعدادات وانقر فوق النظام من الجزء الأيمن. بعد ذلك ، قم بالتمرير لأسفل وانقر فوق الحافظة ... خطوات كاملة
|
| 3. كيفية مسح الحافظة Windows بالاختصارات |
انقر بزر الماوس الأيمن في أي مكان على شاشة سطح المكتب وانقر على جديد> اختصار ... خطوات كاملة
|
| 4. كيفية مسح الحافظة في موجه الأوامر |
اكتب cmd في شريط Windows Search وانقر على خيار تشغيل كمسؤول. انقر ... خطوات كاملة
|
لماذا يجب عليك مسح الحافظة على نظام التشغيل Windows 11/10 ؟ نظرًا لأن الحافظة تحفظ كل ما تنسخه ، يمكن لأي شخص الوصول إليه. ولكن يتم حذف قائمة محفوظات الحافظة عند إعادة تشغيل جهازك ما لم يتم تثبيت عنصر في الحافظة. عند تمكين ميزة محفوظات الحافظة في Windows ، يظهر أي شيء تنسخه في الحافظة الخاصة بك. إذا سمحت بميزة المزامنة ، فقد يقوم Windows أيضًا بمزامنة عناصر الحافظة الخاصة بك بين الأجهزة. لذلك ، قمت هنا بإدراج أربعة أسباب لماذا يجب عليك مسح حافظة الكمبيوتر الخاص بك:
| الأسباب
|
تفاصيل |
| 🔏 الخصوصية والأمان |
إذا قمت بنسخ ولصق بيانات حساسة ، مثل كلمات المرور أو المعلومات المالية ، فقد تظل في الحافظة لفترة طويلة بعد إغلاق الملف أو التطبيق. يضمن مسح الحافظة أن هذه المعلومات غير مرئية لأي شخص يقوم بالوصول إلى جهاز الكمبيوتر الخاص بك. |
| ❌ تسرب عرضي |
الحافظة الخاصة بك هي واحدة من أكثر مناطق جهاز الكمبيوتر الخاص بك عرضة للخطر. يتم حفظ كل ما تقوم بنسخه ولصقه في محفوظات الحافظة الخاصة بك. وإذا لم تكن حريصًا ، يمكن لأي شخص لديه إمكانية الوصول إلى جهاز الكمبيوتر الخاص بك الوصول إلى تلك المعلومات ، مما يتسبب في تسرب البيانات. يزداد اهتمام مجرمي الإنترنت ببيانات الحافظة. |
| 😰تجنب إرباك البيانات |
إذا كان هناك الكثير من البيانات في الحافظة ، فقد يؤدي ذلك إلى حدوث ارتباك في البيانات. |
| ✅ تحرير الموارد |
عندما يكون لديك عدد كبير جدًا من العناصر في الحافظة ، فقد ترى رسالة خطأ تفيد بأن الحافظة ممتلئة. يمكنك مسح كل المقاطع أو مقطع واحد. يمكنك مسح البيانات مباشرة من علامة التبويب "الحافظة". سيؤدي ذلك إلى إنشاء مساحة للبيانات المنسوخة حديثًا. |
سنوفر مقطع فيديو للمساعدة حول كيفية مسح حافظة جهاز الكمبيوتر الخاص بك على Windows 10/11 قبل البرامج التعليمية المكتوبة:
- 00:30 افتح إعدادات Windows
- 00:37 حدد خيار النظام من الجزء الأيمن.
- 00:44 قم بالتمرير لأسفل وحدد الحافظة
- 00:47 انقر فوق الزر مسح بجوار بيانات الحافظة Cleat
الحل 1. كيفية مسح الحافظة باستخدام علامة تبويب Windows Clipboard
هذه هي الطريقة الأسرع والأسهل لأن علامة تبويب حافظة Windows تجعل من السهل إزالة محفوظات الحافظة. هذه هي كيفية مسح الحافظة باستخدام علامة تبويب Windows Clipboard لإزالة جميع الأشياء المنسوخة من الحافظة الخاصة بك:
الخطوة 1. اضغط على مفتاح Windows + V لإظهار علامة تبويب الحافظة ، ثم حدد زر "مسح الكل".
![زر مسح الكل على جهاز كمبيوتر يعمل بنظام Windows من أجل الحافظة.]()
الخطوة الثانية. لحذف إدخالات الحافظة الفردية ، انقر فوق رمز قائمة النقاط الثلاث الأفقي بجوار الإدخال الذي تريد حذفه ، ثم انقر فوق زر سلة المهملات.
![انقر فوق الزر حذف لإزالة العنصر الفردي.]()
الآن بعد أن تعرفت على هذا الأمر وتعرف على شخص يواجه نفس المشكلة ، يمكنك مشاركة هذه الصفحة على وسائل التواصل الاجتماعي.
الحل 2. كيفية مسح الحافظة Windows 11/10 في الإعدادات
يحتوي تطبيق إعدادات Windows على ميزة مضمنة لحذف محفوظات الحافظة في Windows. هكذا كيف تقوم بها:
الخطوة 1. افتح الإعدادات وانقر فوق النظام من الجزء الأيمن. بعد ذلك ، قم بالتمرير لأسفل وانقر فوق خيار الحافظة.
![الحافظة في إعداد النظام]()
الخطوة 2. انقر فوق الزر "مسح" بجوار "مسح بيانات الحافظة" في الصفحة التالية. سيؤدي هذا إلى مسح جميع البيانات المنسوخة في حافظة جهاز الكمبيوتر الخاص بك.
![زر مسح لإزالة جميع البيانات الواضحة]()
إذا فقدت البيانات أثناء استخدام الحافظة أو الاختصارات لنسخ / لصق الملفات ، يمكنك قراءة المقطع التالي للحصول على المساعدة:
كيفية استرداد الملفات المفقودة في القص واللصق
يعد EaseUS Data Recovery Wizard Professional أحد أفضل البرامج لاستعادة ملفاتك. استعادة الملفات المفقودة في القص واللصق لن يكون سؤالا. اقرأ المزيد >>
الحل 3. كيفية مسح الحافظة Windows باستخدام الاختصارات
على الرغم من أن طرق مسح محفوظات الحافظة الموضحة أعلاه بسيطة ، إلا أن القيام بذلك بشكل متكرر قد يكون مملاً. إذا كنت تريد مسح محفوظات الحافظة بسرعة في Windows 11 ، فيمكنك إنشاء اختصار على سطح المكتب. إذا كنت تريد معرفة كيفية فرض إغلاق أحد التطبيقات على Windows ، فيمكنك إنشاء اختصارات للقيام بذلك. هذه هي طريقة مسح Clipboard Windows باستخدام الاختصارات:
الخطوة 1. انقر بزر الماوس الأيمن في أي مكان على شاشة سطح المكتب وانقر على جديد> اختصار.
![إنشاء نوافذ اختصار جديدة]()
الخطوة 2. في المربع اكتب موقع مربع نص العنصر ، انسخ والصق الأمر التالي cmd / c echo. | مقطع وانقر فوق التالي:
![أضف أمرًا لعرض بيانات الحافظة.]()
الخطوة 3. اكتب الاسم المفضل لديك للاختصار في مربع النص وانقر فوق "إنهاء".
![احفظ الاختصار لاستخدامه في أي وقت تريد مسح البيانات على الفور]()
- نصيحة
- يمكنك الآن مسح محفوظات الحافظة على جهاز الكمبيوتر الشخصي الذي يعمل بنظام Windows عن طريق النقر المزدوج فوق اختصار سطح المكتب في أي وقت. لاحظ أنه سيؤدي فقط إلى مسح البيانات الحديثة التي نسختها.
الحل 4. كيفية مسح الحافظة في موجه الأوامر
إذا كنت تفضل العمل مع جهاز الكمبيوتر الخاص بك من خلال الأوامر النصية ، فإن Command Prompt هو تطبيق مفيد. يمكن للمستخدمين مسح الحافظة باستخدام أسطر الأوامر وكذلك إصلاح Windows باستخدام أمر إصلاح Windows 10 . إليك كيفية مسح الحافظة عبر موجه الأوامر:
الخطوة 1. اكتب cmd في شريط Windows Search وانقر فوق الخيار "تشغيل كمسؤول". انقر فوق نعم في نافذة التحكم في حساب المستخدم. إذا كان شريط بحث Windows 10 الخاص بك لا يعمل ، فيجب عليك تجربة طرق أخرى.
![افتح موجه الأوامر في Windows PC بإذن المسؤول]()
الخطوة 2. انسخ والصق الأمر المعطى echo في نافذة echo المرتفعة لموجه الأوامر. | clip واضغط على Enter:
![احذف آخر محتوى تم نسخه]()
سيؤدي هذا إلى مسح المحتوى الذي نسخته آخر مرة. إذا كنت مهتمًا بفتح موجه الأوامر عند التمهيد في Windows بطرق أخرى ، فتحقق من المقطع التالي:
موجه أوامر الفتح / التمهيد عند التمهيد في نظام التشغيل Windows 10 (4 طرق)
كيف يمكنك التمهيد إلى موجه الأوامر عندما تظهر واجهة BIOS في نظام التشغيل Windows 10؟ هذا المنشور يوفر لك طريقتين. اقرأ المزيد >>
استرجع الملفات المحذوفة عن طريق الخطأ أثناء مسح الحافظة على Windows
EaseUS Data Recovery Wizard هو أداة شاملة وقوية وموثوقة لاستعادة البيانات تساعد المستخدمين في استعادة الملفات المحذوفة عن طريق الخطأ. إنها أداة متقدمة لاستعادة البيانات يستخدمها ملايين العملاء في جميع أنحاء العالم نظرًا لتضمينها مجموعة واسعة من الوظائف. يمكنه استعادة الملفات المحذوفة وأي محتويات سواء كانت صورًا أو بيانات أو مستندات أو مقاطع فيديو. يضمن البرنامج للمستخدمين إمكانية استرداد الملفات ، والخام ، والتنسيقات ويعمل بشكل جيد على أجهزة التخزين الداخلية والخارجية.
مع إطلاق معالج استعادة البيانات EaseUS ، أصبحت استعادة بيانات NAS بسيطة للغاية. يمكنك الآن بسهولة استعادة أي ملف من NAS الخاص بك. إنها أفضل حماية يمكنك تقديمها لبياناتك المفقودة. تتضمن الأداة أيضًا أوضاع مسح مختلفة لمساعدتك في استعادة البيانات بكفاءة. أفضل جزء هو أن المساعدة المجانية عن بُعد يمكن الوصول إليها بسهولة.
لذلك ، فيما يلي روابط التنزيل التي يمكنك استخدامها لتنزيل هذا البرنامج واستعادة الملفات عن طريق الخطأ أثناء مسح الحافظة على Windows:
(1234 @ 1140)
الخطوة 1: تثبيت وتشغيل برنامج EaseUS لاستعادة البيانات
قم بتنزيل برنامج الاسترداد وتثبيته من موقع EaseUS الرسمي ، ثم افتحه على جهاز الكمبيوتر أو الكمبيوتر المحمول.
الخطوة 2: مسح وتحديد الملفات المحذوفة
اختر القرص الصلب أو القسم الذي توجد به الملفات المحذوفة وانقر على "مسح". بعد المسح ، قم بمعاينة واختيار الملفات المحذوفة التي تريد استعادتها.
الخطوة 3: اختر الموقع واسترجع الملفات المحذوفة
انقر فوق "استرداد" واختر موقعًا لحفظ الملفات (يفضل على محرك أقراص مختلف) ، ثم انقر فوق "موافق". تحقق من الملفات المستردة في المجلد المختار.
إذا كنت تحب هذه الأساليب ، فالرجاء دعوة أصدقائك لقراءة ومشاركة المقالة ، مما قد يساعد الآخرين في مواجهة مشكلة مماثلة.
ملخص
على الرغم من أن Windows يقوم تلقائيًا بمسح بيانات الحافظة الخاصة بك عند إيقاف تشغيل الكمبيوتر أو إعادة تشغيله ، فقد ترغب في مسح محفوظات الحافظة الخاصة بك بسبب مشكلات الأمان يدويًا ، أو التسرب العرضي للبيانات ، لتجنب ارتباك البيانات ، وتحرير الموارد ، وما إلى ذلك. لحسن الحظ ، إزالة الحافظة البيانات في Windows 11 هي عملية بسيطة يمكن إنجازها عبر إعدادات Windows أو موجه الأوامر أو اختصارات سطح المكتب أو علامة تبويب الحافظة.
لنفترض أنه لا يمكنك استعادة محفوظات الحافظة التي حذفتها عن طريق الخطأ. في هذه الحالة ، يمكنك تنزيل برنامج الاسترداد EaseUS Data Recovery Wizard واستخدامه لاستعادة البيانات المحذوفة من الحافظة.
(1234 @ 1140)
مسح أسئلة وأجوبة الحافظة
هل لديك المزيد من الأسئلة حول مسح حافظة الكمبيوتر الشخصي الذي يعمل بنظام Windows؟ فيما يلي الأسئلة الأكثر شيوعًا وإجاباتها:
1. كيف أجد الحافظة الخاصة بي على Windows 10؟
اضغط على مفتاح شعار Windows + V للوصول إلى محفوظات الحافظة الخاصة بك. يمكنك لصق العناصر شائعة الاستخدام وتثبيتها من محفوظات الحافظة عن طريق تحديد عنصر فردي من قائمة الحافظة. عند تثبيت عنصر ، لا يتم مسحه من محفوظات الحافظة لإنشاء مكان لإدخالات جديدة.
2. كيفية مسح محفوظات الحافظة على Windows 11؟
الطريقة الأسهل والأسرع لمسح محفوظات الحافظة هي عبر علامة تبويب حافظة Windows. لإزالة جميع الأشياء المنسوخة من الحافظة الخاصة بك ، اضغط على مفتاح Windows + V لإظهار علامة تبويب الحافظة ، ثم حدد زر مسح الكل.
يمكنك أيضًا مسح إدخالات الحافظة الفردية إذا لزم الأمر. يمكنك أيضًا مسح الحافظة عبر إعدادات Windows. افتح الإعدادات (مفتاح Windows + I) ، وانتقل إلى النظام> الحافظة وانقر على الزر مسح بجوار مسح بيانات الحافظة.
3. كيفية مسح الحافظة في Excel؟
لمسح الحافظة في Excel ، انقر فوق علامة التبويب الصفحة الرئيسية وانقر فوق مشغل مربع حوار الحافظة ، وهو سهم صغير في الزاوية السفلية من مجموعة الحافظة. سيؤدي هذا إلى فتح جزء مهام الحافظة على يسار جدول بيانات Excel. يحتوي على جميع المقاطع الموجودة في الحافظة. لمسح البيانات الموجودة في الحافظة الخاصة بك ، انقر فوق الزر مسح الكل.
4. كيفية مسح الحافظة على نظام التشغيل Mac؟
باستخدام أوامر Terminal ، يمكنك مسح محتوى الحافظة على Mac. للوصول إلى Terminal على جهاز Mac ، انتقل إلى Go> Utilities> Terminal ، أو استخدم Spotlight للبحث عن Terminal. ثم ، في Terminal ، أدخل الأمر pbcopy
![]()
![]()
![]()
![]()
![]()
![]()