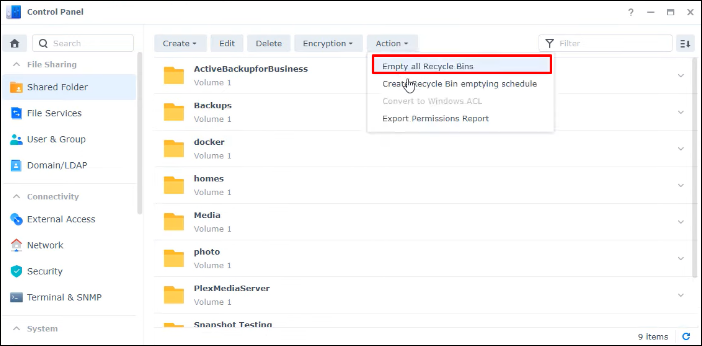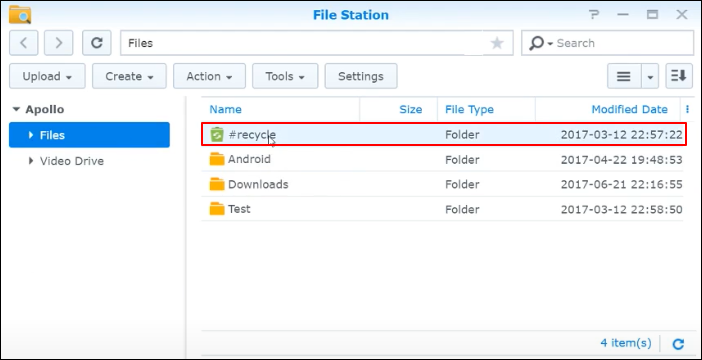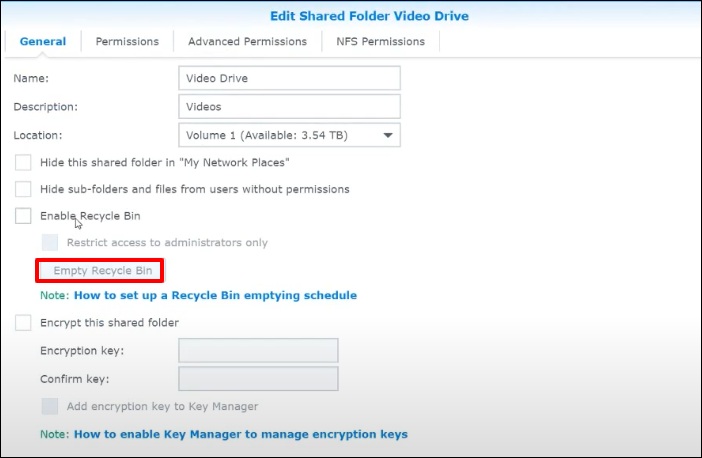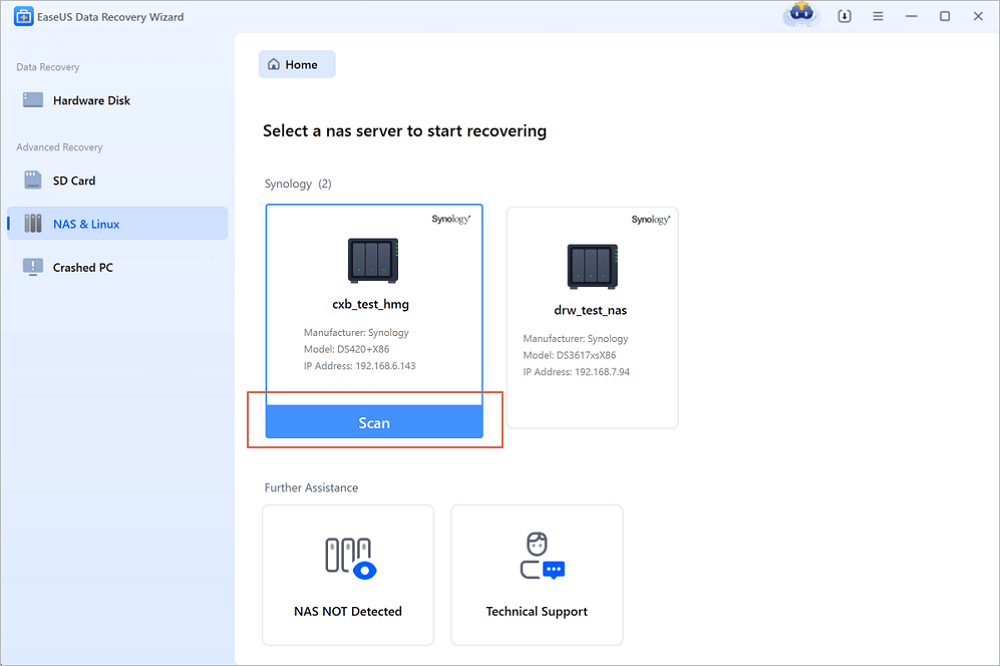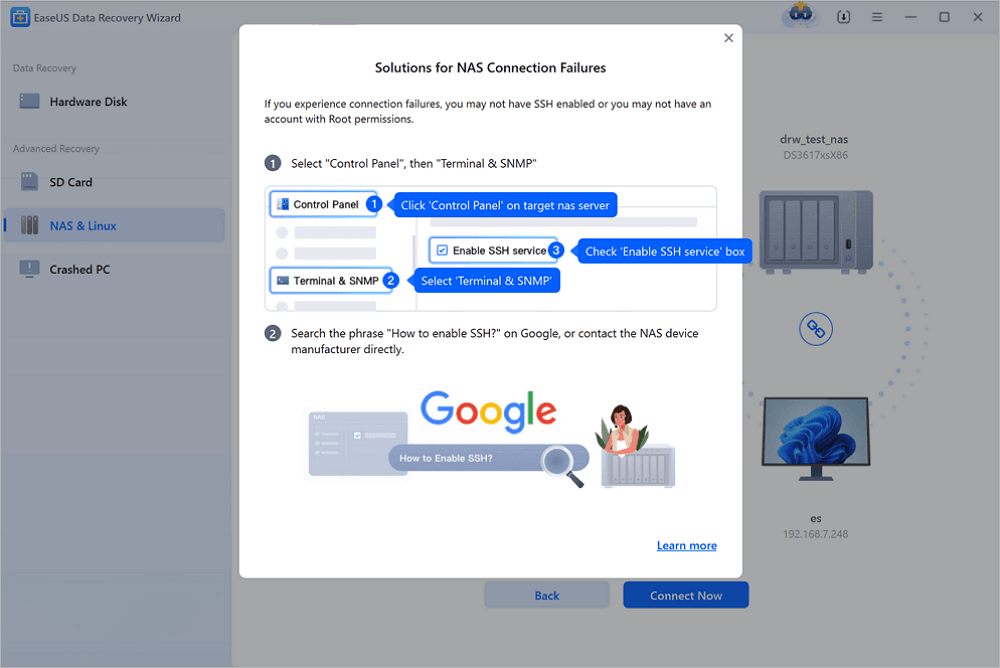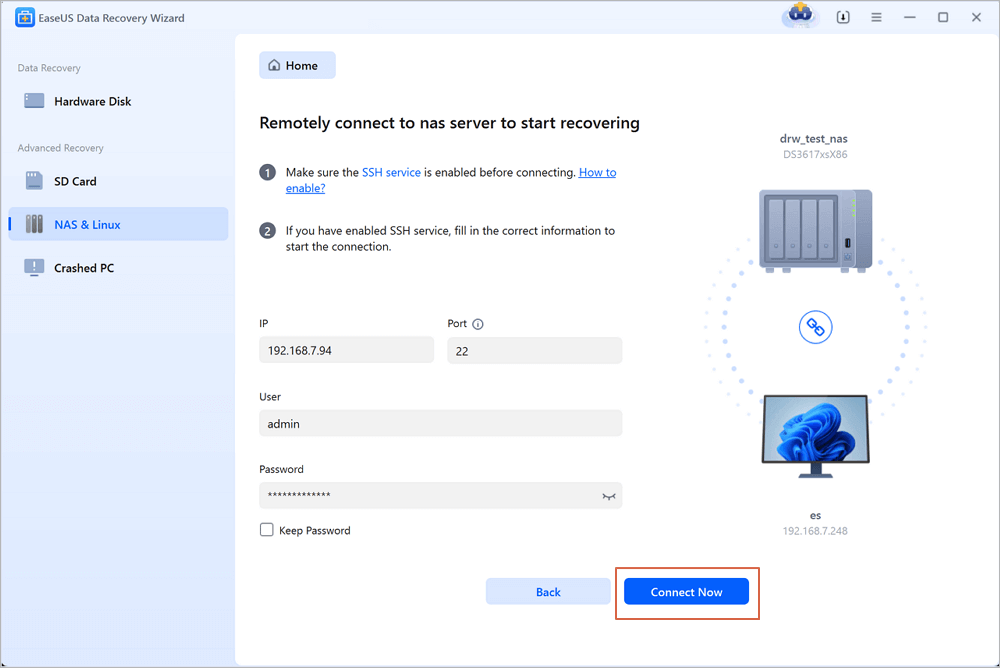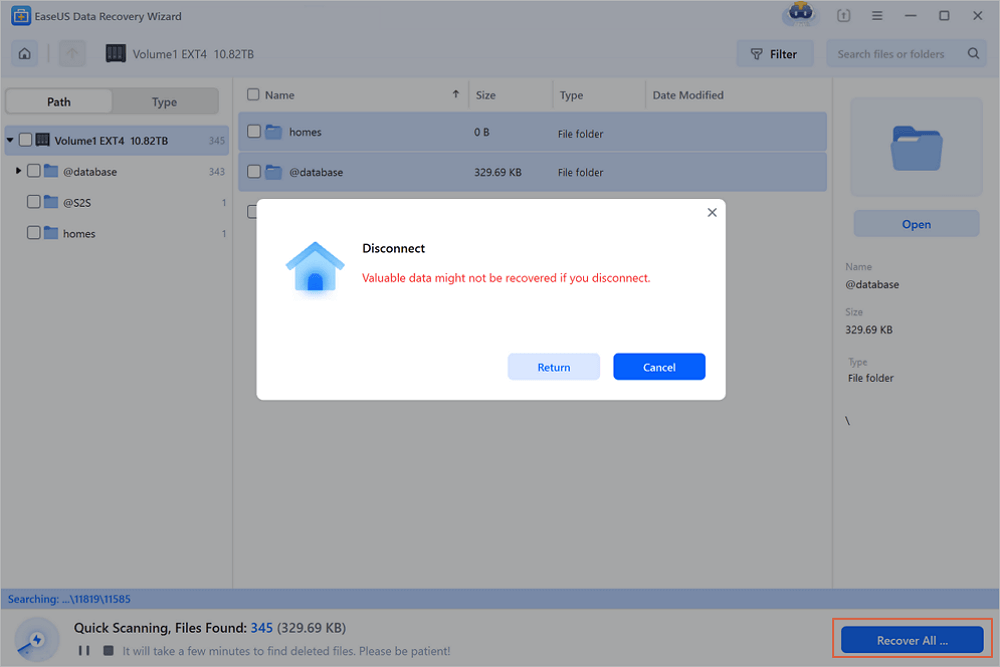![إفراغ جميع صناديق المحذوفات]()
لإفراغ كافة سلال المحذوفات في Synology NAS:
- انتقل إلى "لوحة التحكم"، ثم "المجلد المشترك"، وحدد "الإجراء". من هناك، اختر خيار "إفراغ كافة سلال المحذوفات".
- بعد النقر على خيار "إفراغ كافة سلال المحذوفات"، ستظهر لك نافذة منبثقة جديدة تعرض رسالة تحذيرية. سيشير إلى أنه سيتم مسح سلال المحذوفات المتوفرة في كافة الدلائل الرئيسية للمستخدم والمجلدات المشتركة. سيُطلب منك تأكيد قرارك. انقر فوق "نعم" للمتابعة.
إذا كنت تتساءل عن كيفية تحرير مساحة القرص وتحسين Synology NAS لديك، فإن إحدى المهام الأساسية هي إفراغ سلة المحذوفات Synology. سنوجهك عبر الطرق اليدوية والتلقائية لمساعدتك في إدارة مساحة التخزين الخاصة بك بكفاءة.
تشتهر أجهزة Synology NAS بقدراتها التخزينية، ولكن مع مرور الوقت، يمكن لسلة المحذوفات تجميع الملفات غير الضرورية.
موقع سلة المحذوفات Synology
تعد سلة محذوفات Synology ميزة توفر شبكة أمان لملفاتك المحذوفة على أجهزة التخزين المرفقة بشبكة Synology (NAS). عند حذف الملفات، يتم نقلها عادةً إلى مجلد مخفي يسمى المجلد "#Recycle" داخل المجلد المشترك الذي تم حذفها منه.
الموقع الدقيق لهذا المجلد هو "/volume1/#Recycle" في المجلد المشترك الأساسي، ولكنه قد يختلف وفقًا لإعداد NAS لديك.
يمكنك التحقق من حجم سلة محذوفات Synology الخاصة بك عن طريق الانتقال إلى واجهة الويب "DSM" (DiskStation Manager).
قم بتسجيل الدخول إلى DSM، وانتقل إلى "القائمة الرئيسية"، وافتح تطبيق "File Station". من هناك، حدد موقع المجلد "#Recycle" داخل المجلد المشترك الذي تهتم به. انقر بزر الماوس الأيمن عليه وحدد "خصائص" لعرض حجم سلة المحذوفات .
![حدد موقع سلة المحذوفات Synology]()
يعد إفراغ سلة المحذوفات في Synology أمرًا ضروريًا لعدة أسباب. أولاً، يقوم باستعادة مساحة التخزين على جهاز تخزين NAS الخاص بك.
عند حذف الملفات، فإنها تظل تشغل مساحة في "سلة المحذوفات" حتى يتم إفراغها. ثانيًا، يساعد في الحفاظ على أداء النظام عن طريق منع الاستخدام المفرط لمساحة التخزين.
وأخيرًا، يؤدي إفراغ سلة المحذوفات إلى حذف الملفات نهائيًا، مما يقلل من خطر استعادة البيانات غير المخطط لها من السلة. إذا فقدت بعض الملفات المهمة على Synology NAS وترغب في استعادة بيانات NAS ، فقم بتنزيل EaseUS Data Recovery Wizard واستعد البيانات من Synology NAS الآن!
لمسح جميع الملفات بكفاءة من سلة المحذوفات الموجودة على Synology NAS، يمكنك استخدام لوحة التحكم . هناك طريقتان للقيام بذلك: حذف المجلد المشترك الفردي والحذف المجمع.
حذف المجلد المشترك الفردي:
الخطوة 1. ابدأ بالوصول إلى "لوحة التحكم" واختيار "المجلد المشترك".
الخطوة 2. حدد موقع المجلد المشترك المحدد الذي تريد إفراغ سلة المحذوفات له وحدد "تحرير".
![حدد تحرير]()
الخطوة 3. حدد " إفراغ سلة المحذوفات ". سيؤدي هذا الإجراء إلى مسح جميع الملفات والمجلدات الموجودة في سلة المحذوفات لهذا المجلد المشترك المحدد. ستحتاج إلى تكرار هذه العملية لكل مجلد مشترك على حدة.
![حدد إفراغ سلة المحذوفات]()
الحذف المجمع:
الخطوة 1. أولاً، انتقل إلى "لوحة التحكم" وحدد "المجلد المشترك".
الخطوة 2. انقر على "الإجراء" ثم حدد "إفراغ كافة سلال المحذوفات".
الخطوة 3. سيعلمك إشعار التحذير بأنه سيتم إفراغ جميع صناديق المحذوفات. إذا كنت ترغب في المتابعة، انقر فوق "نعم". سيؤدي هذا الإجراء إلى مسح كافة سلال المحذوفات في وقت واحد.
لا تتردد في مشاركة هذا الدليل المفيد مع أصدقائك وزملائك من مستخدمي Synology على وسائل التواصل الاجتماعي.
فيما يلي خطوات مسح كافة سلال المحذوفات على Synology NAS:
الخطوة 1. انتقل إلى "لوحة التحكم"، ثم "المجلد المشترك"، وحدد "الإجراء". من هناك، اختر خيار "إفراغ كافة سلال المحذوفات".
![إفراغ كافة صناديق المحذوفات]()
الخطوة 2. بعد النقر فوق تحديد "إفراغ كافة سلال المحذوفات"، سترى نافذة منبثقة جديدة تعرض رسالة تحذيرية. سيشير إلى أنه سيتم مسح سلال المحذوفات المتوفرة في كافة الدلائل الرئيسية للمستخدم والمجلدات المشتركة. سيُطلب منك تأكيد قرارك. انقر فوق "نعم" للمتابعة.
تحقق من المقطع التالي إذا واجهت سلة المحذوفات Synology لا يتم إفراغها:
[تم الإصلاح] إفراغ سلة المحذوفات لا يعمل Synology دون فقدان البيانات
عندما تكتشف أن مساحة جهاز Synology NAS على وشك النفاد، يمكنك محاولة إفراغ سلة المحذوفات لتوفير مساحة تخزين أكبر. اقرأ المزيد >>
قد يكون إفراغ سلة المحذوفات يدويًا أمرًا شاقًا. من الأفضل أتمتة هذه العملية، مما يضمن إزالة الملفات تلقائيًا بعد فترة محددة. لإعداد جدول زمني لإفراغ سلة المحذوفات، اتبع الخطوات التالية:
الخطوة 1. ابدأ بالوصول إلى "لوحة التحكم" واختيار "برنامج جدولة المهام".
الخطوة 2. انقر فوق "إنشاء"، ثم اختر "مهمة مجدولة"، وأخيرًا، "سلة المحذوفات".
![قم بتعيين جدول زمني لإفراغ سلة المحذوفات]()
الخطوة 3. ضمن "عام"، أدخل اسمًا للمهمة.
الخطوة 4. في قسم "الجدول الزمني"، حدد متى يجب تنفيذ المهمة.
الخطوة 5. ضمن "إعدادات المهام"، حدد ما إذا كنت تريد إفراغ كافة سلال المحذوفات أو سلال محددة فقط.
الخطوة 6. تعتبر خطوة سياسة الاستبقاء أمرًا بالغ الأهمية. فهو يحدد متى سيتم حذف الملفات. يمكنك اختيار تفضيلاتك، على سبيل المثال، الاحتفاظ بالملفات المحذوفة لمدة 30 يومًا. الإعدادات المتقدمة متاحة أيضًا لمزيد من التخصيص.
تذكر مشاركة هذا الدليل على وسائل التواصل الاجتماعي لمساعدة الأشخاص الآخرين الذين قد يتساءلون عن كيفية إفراغ سلة المحذوفات على Synology.
لإلغاء تنشيط "سلة المحذوفات" في Synology، اتبع الخطوات التالية:
الخطوة 1. قم بالوصول إلى "لوحة التحكم".
الخطوة 2. انتقل إلى "مشاركة الملفات" واختر "المجلد المشترك".
![اختر المجلد المشترك]()
الخطوة 3. انقر بزر الماوس الأيمن على أيقونة المجلد.
الخطوة 4. حدد خيار "تحرير".
الخطوة 5. قم بإلغاء تحديد خانة الاختيار "تمكين سلة المحذوفات".
![قم بإلغاء تحديد خانة الاختيار تمكين سلة المحذوفات]()
هل سبق لك أن وجدت نفسك في موقف مؤسف يتمثل في حذف ملفات مهمة عن طريق الخطأ من جهاز Synology NAS الخاص بك؟ يمكن أن يكون فقدان البيانات محبطًا ومدمرًا للغاية.
ومع ذلك، لا داعي للقلق لأن برنامج EaseUS Data Recovery Wizard Pro يوفر لك كل ما تحتاجه.
يمكنك استخدام هذه الأداة في حالة:
- ✅الملفات المحذوفة عن طريق الخطأ من Synology NAS، بما في ذلك المجلدات المشتركة، يمكنك بسهولة استعادة بيانات Synology باستخدام EaseUS.
- ✅فقدت البيانات بسبب تعطل النظام أو فشل محرك NAS أو حوادث أخرى غير متوقعة. يدعم هذا البرنامج أيضًا الاسترداد بتنسيق قرص Synology .
- ✅تحتاج إلى استعادة الملفات من سلة المحذوفات Synology بعد إفراغها.
يعد برنامج استرداد NAS موثوقًا وسهل الاستخدام. إنه مصمم للتعامل مع سيناريوهات فقدان البيانات المختلفة، بما في ذلك تلك الموجودة على أجهزة التخزين المتصلة بالشبكة مثل Synology NAS. فهو يسمح بإجراء فحص شامل وفعال لتحديد موقع الملفات المفقودة بسرعة.
الخطوة 1. حدد خادم NAS وابدأ في الاسترداد.
قم بتنزيل وتثبيت EaseUS Data Recovery Wizard على جهاز الكمبيوتر الذي يعمل بنظام Windows 11/10 64 بت. عند فتح هذا البرنامج، حدد "NAS Recovery". سيتم إدراج كافة خوادم NAS تلقائيًا، اختر جهاز NAS المستهدف وانقر فوق "Scan".
الخطوة 2. تمكين خدمة SSH على خادم NAS.
انتقل إلى "لوحة التحكم > المحطة الطرفية وSNMP" لتحديد مربع "تمكين خدمة SSH". ثم قم بعرض وتذكر منفذ الوصول عن بعد، افتح EaseUS Data Recovery Wizard وانقر على "التالي".
الخطوة 3. اتصل بخادم NAS عن بعد.
سيكتشف هذا البرنامج عنوان IP والمنفذ الخاص بك تلقائيًا. كل ما عليك فعله هو إدخال اسم المستخدم وكلمة المرور. إذا كان عنوان IP أو المنفذ غير صحيح، فيمكنك تصحيحه يدويًا. ثم انقر فوق "الاتصال الآن".
الخطوة 4. استرداد بيانات NAS المفقودة/المحذوفة
بعد ذلك، سيقوم برنامج EaseUS لاستعادة البيانات بالاتصال بـ NAS الخاص بك وبدء فحص جهاز NAS. بعد الفحص، سترى جميع الملفات المحذوفة أو المفقودة أو الموجودة على خادم NAS الخاص بك.
يمكنك تطبيق ميزة "التصفية" أو النقر على خيار "البحث في الملفات أو المجلدات" للعثور على الملفات المفقودة على القرص الصلب. حدد ملفات NAS المطلوبة التي فقدتها على الخادم وانقر فوق "استرداد" لحفظها في موقع آخر.
انقر فوق الزر "استرداد" لاستعادة ملفات NAS المحذوفة.
الآن، إذا وجدت هذا الدليل مفيدًا، شاركه مع أصدقائك وزملائك من مستخدمي NAS على وسائل التواصل الاجتماعي حتى يتمكنوا أيضًا من الاستفادة من قوة استعادة البيانات.
خاتمة
في تخزين البيانات وأجهزة التخزين المتصلة بالشبكة، مثل Synology NAS، تعد استعادة البيانات حاجة حيوية. لقد استكشفنا الجوانب الحاسمة لسلة محذوفات Synology، بدءًا من موقعها وحتى الخطوات الأساسية لإفراغها في المجلدات المشتركة.
ومع ذلك، على الرغم من أفضل الاحتياطات وتدابير السلامة، لا يزال من الممكن حدوث فقدان للبيانات. وهنا يأتي دور EaseUS Data Recovery Wizard Pro.
بفضل ميزاته القوية وواجهته سهلة الاستخدام، فهو الحل الأمثل لاستعادة الملفات المفقودة أو المحذوفة من Synology NAS، بما في ذلك المجلدات المشتركة.
لذلك، سواء كنت بحاجة إلى استرداد الملفات المحذوفة عن طريق الخطأ من Synology NAS، أو المفقودة بسبب مشكلات في النظام، أو حتى من سلة المحذوفات الفارغة، فإن EaseUS Data Recovery Wizard Pro يوفر لك كل ما تحتاجه.
الأسئلة الشائعة حول سلة المحذوفات Synology
إذا كانت لديك أي شكوك حول كيفية إفراغ سلة المحذوفات في Synology، فإليك بعض الأسئلة والأجوبة لك. إلق نظرة!
1. كيف يمكنني تحرير مساحة القرص على جهاز Synology NAS الخاص بي؟
هل تحتاج إلى إنشاء مساحة تخزين إضافية على جهاز Synology NAS الخاص بك؟ فيما يلي بعض الخطوات التي يجب مراعاتها:
- قم بتحديد عدد إصدارات الملفات أو قم بإيقاف تشغيل التحكم في الإصدار.
- قم بمسح محتويات سلة المحذوفات بشكل دوري لإزالة الملفات غير الضرورية.
- قم بإزالة أو إلغاء تنشيط الملفات والمجلدات التي نادرًا ما تستخدم أو التي لم تعد مطلوبة.
- انقل المجلدات المشتركة إلى وحدة تخزين ذات سعة تخزين أكبر.
- إذا لم يعد Synology Drive Server ضروريًا، فيمكنك إلغاء تثبيته لاستعادة المساحة على NAS لديك.
2. كيفية إصلاح Synology إفراغ سلة المحذوفات التي لا تعمل؟
إليك ما يجب فعله لاستكشاف مشكلة عدم إفراغ سلة محذوفات Synology وإصلاحها:
- السماح لفترة الاحتفاظ بالانتهاء بشكل طبيعي.
- فكر في إزالة لقطات Synology وبيانات Btrfs.
- تأكد من عدم وجود ملفات محذوفة داخل المجلدات المشتركة.
- قم بإعداد عملية تلقائية لإفراغ صناديق محذوفات Synology Drive.
3. هل يمكنني استعادة البيانات من Synology NAS؟
نعم، يمكنك استرداد البيانات من جهاز Synology NAS. توفر أنظمة Synology NAS عادةً ميزات استعادة البيانات، بما في ذلك سلة المحذوفات للمجلدات المشتركة، والتي تسمح لك باستعادة الملفات المحذوفة. ومع ذلك، قد تكون هناك حالات تحتاج فيها إلى استعادة البيانات غير الموجودة في سلة المحذوفات أو التي تم حذفها نهائيًا. في مثل هذه الحالات، يمكنك استخدام أداة استعادة البيانات مثل EaseUS Data Recovery Wizard Pro لاسترداد الملفات المفقودة أو المحذوفة من Synology NAS.
4. كيف يتم حذف ملفات "سلة المحذوفات" تلقائيًا على Synology؟
لتجنب الحاجة إلى الحذف اليدوي لملفات سلة المحذوفات، يمكنك إعداد مهمة سلة المحذوفات التي ستقوم تلقائيًا بمسح جميع سلال المحذوفات الموجودة في مجلداتك المشتركة في وقت واحد. لكي تفعل هذا، اتبع هذه الخطوات:
الخطوة 1. انتقل إلى "لوحة التحكم".
الخطوة 2. قم بالوصول إلى "برنامج جدولة المهام".
الخطوة 3. انتقل إلى "إنشاء".
الخطوة 4. انقر على "المهمة المجدولة" وحدد "سلة المحذوفات".
![]()
![]()
![]()
![]()
![]()
![]()