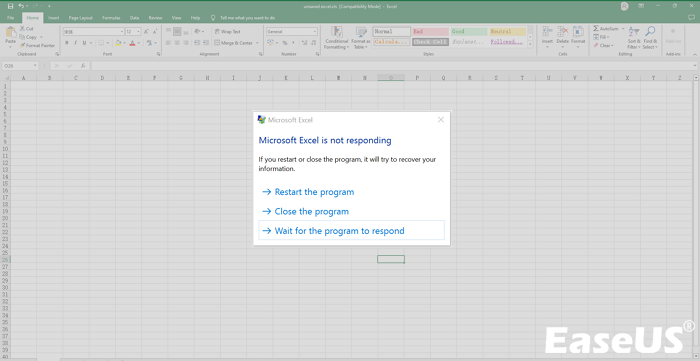يعد MS Excel أحد الأدوات الاستثنائية لجمع البيانات وتصورها وتقييمها ومشاركتها عبر أجهزة الكمبيوتر التي تعمل بنظام Windows وMac. ولسوء الحظ، قد تكون هناك بعض الحالات التي قد يتوقف فيها البرنامج عن العمل، خاصة أثناء حفظ جدول البيانات. إذا كان برنامج Excel لا يستجيب، فكيف يتم حفظه ؟ الأسباب الحاسمة لعدم استجابة Excel تحدث المشكلة عندما لا تكون هناك مساحة كافية لحفظ ملف Excel، ويكون هناك العديد من التطبيقات قيد التشغيل، ويكون جهاز الكمبيوتر الخاص بك بطيئًا جدًا بحيث لا يمكنه العمل بكفاءة. في هذه الحالة، يجب عليك الانتظار لمدة تتراوح من 5 ثوانٍ إلى 5 دقائق تقريبًا لتلاحظ ما إذا كان البرنامج يعمل بشكل طبيعي. إذا كنت ترغب في استبعاد هذا الخطأ، فهذه هي أهم 4 إصلاحات.
قد يكون الأمر مزعجًا عندما يختفي ملف Excel غير محفوظ ويصبح غير قابل للاسترداد، خاصة إذا كنت قد عملت عليه لفترة طويلة. ولكن لا يزال هناك تفاؤل: يمكن لبرنامج استعادة البيانات التابع لجهة خارجية البحث في محرك الأقراص لديك عن ملفات Excel التي تم مسحها عن طريق الخطأ، واستعادتها إذا نجحت.
بهذه الطريقة، قد تكون قادرًا على استعادة ملفات XLSX/XLS . برنامج استعادة البيانات الأكثر استخدامًا في السوق هو EaseUS Data Recovery Wizard Pro .
النقاط الرئيسية لبرنامج استرجاع البيانات هذا هي ما يلي:
- وهو يدعم مجموعة واسعة من أنواع الملفات ويمكنه استرداد ملفات Excel غير المحفوظة واسترداد الصور والمستندات ومقاطع الفيديو والمزيد.
- فهو يوفر العديد من الميزات التي تجعله أداة ثمينة لأولئك الذين يحتاجون إلى استعادة الملفات المحذوفة .
- يتضمن هذا البرنامج خيار المعاينة لرؤية الملفات المستردة قبل حفظها.
يعد EaseUS Data Recovery Wizard خيارًا عالي المستوى لأولئك الذين يحتاجون إلى استرداد ملفات Excel المحذوفة أو غير المحفوظة. قم بتنزيل هذه الأداة الآن وتحقق من البرنامج التعليمي التفصيلي حول استرداد Excel غير المحفوظ:
الخطوة 1. قم بتشغيل EaseUS Data Recovery Wizard على الكمبيوتر. اختر القرص الذي فقدت فيه الملفات غير المحفوظة، ثم انقر فوق "مسح".
الخطوة 2. سترى علامة التبويب "المسار والنوع" على الجانب الأيسر، انقر فوق "الكتابة" و"الملفات غير المحفوظة". يمكنك النقر نقرًا مزدوجًا فوق المجلد لفتحه أو النقر فوق "فتح". سيساعدك برنامج استرداد الملفات غير المحفوظة هذا على استعادة ملفات Word وExcel وPPT والملفات الأخرى غير المحفوظة بسهولة.
الخطوة 3. اختر الملفات المستهدفة وانقر على زر "معاينة". ثم انقر فوق "استرداد" لاستعادة هذه الملفات غير المحفوظة. احرص على عدم إرجاع الملفات المستردة إلى موقعها الأصلي، لأن هذا قد يؤدي إلى الكتابة فوق الملف.
شارك هذه الصفحة على وسائل التواصل الاجتماعي الآن وساعد المزيد من المستخدمين!
سيسمح لك الانتظار لمدة 5 ثوانٍ على الأقل أو ما يصل إلى 5 دقائق بمعرفة ما إذا كان التطبيق يمكنه العمل بانتظام طالما أن الكمبيوتر لا يزال قيد التشغيل والاستجابة. بشكل عام، تشير العجلة الدوارة إلى أن برنامج Excel أو النظام يعمل على مهمة صعبة تتطلب المزيد من الوقت.
في معظم الأحيان، لا يستغرق الأمر سوى بضع ثوانٍ لاستئناف العمل عندما تواجه مشكلات مثل عدم استجابة Outlook أو عدم عمل Excel/Word؛ إذا كنت عالقًا في الانتظار لفترة أطول من خمس دقائق، فيجب عليك إلغاء البرنامج ومحاولة حفظ المستند الخاص بك قبل أن تتوقع أن يعمل بشكل جيد من تلقاء نفسه.
![اكسل لا يستجيب]()
في Excel، هناك الكثير من الطرق لحفظ ملفات Excel. لكن إحدى أفضل الطرق لحفظ الملفات هي حفظ الاختصارات. قد يستغرق العثور على خيار الملف وحفظ المصنف بعض الوقت. يمكنك حفظ ملف Excel الخاص بك في خطوة واحدة. إذا كنت تريد حفظ عملك، فاضغط على مفتاح اختصار لوحة المفاتيح.
الخطوة 1. اضغط على مفتاح اختصار لوحة المفاتيح "Ctrl + S" بعد العمل على مصنف Excel.
![إكسل حفظ الاختصار]()
الخطوة 2. سيتم تشغيل مربع الحوار "حفظ هذا الملف"، حيث يمكنك تغيير الاسم وتحديد موقع الملف، ثم الضغط على خيار "حفظ".
الخطوة 3. من تلك النقطة فصاعدًا، يمكنك ببساطة استبدال الملف الحالي متى أردت حفظه باستخدام اختصار لوحة المفاتيح Ctrl + S.
إذا وجدت هذه الخطوات مفيدة، شاركها مع أصدقائك على وسائل التواصل الاجتماعي.
عندما تكتشف أن Excel يرفض الاستجابة عند محاولتك الحفظ، يجب عليك اتخاذ الخطوات اللازمة. يجب عليك استرداد جدول البيانات المحفوظ مسبقًا أولاً، لأن فقدان البيانات نهائيًا سيجعل الأمور فظيعة. اتبع هذه الخطوات بعناية إذا كنت ترغب في فرض إنهاء Excel على نظامي التشغيل Mac وWindows واستعادة ملفات Excel غير المحفوظة :
✨بالنسبة لنظام التشغيل MacOS:
الخطوة 1. اضغط على رمز "Apple" من شريط القائمة.
الخطوة 2. اختر "فرض الإنهاء".
الخطوة 3. حدد "Excel" واضغط على "Force Quit".
![حدد MS Excel واضغط على زر إنهاء الخدمة]()
✨للويندوز:
الخطوة 1. قم بتشغيل " إدارة المهام " بالضغط على "Ctrl + Shift + Esc" على لوحة المفاتيح.
الخطوة 2. ابحث عن "MS Excel" في قائمة التطبيقات المفتوحة وحدده.
الخطوة 3. اضغط على "إنهاء المهمة" لفرض إنهاء برنامج Excel.
![إنهاء المهمة في نظام التشغيل Windows]()
يمكنك تمكين الحفظ التلقائي في Excel من خلال الخطوات التالية:
الخطوة 1. اضغط على علامة التبويب "ملف".
![قائمة ملف مايكروسوفت إكسل]()
الخطوة 2. حدد "الخيارات". إذا لم تتمكن من العثور عليه، فاختر "المزيد..." > "الخيارات".
![اشر على الخيارات]()
الخطوة 3. حدد خيار "حفظ" الموجود على اليسار في مربع الحوار "خيارات Excel".
الخطوة 4. حدد مربع "حفظ معلومات الاسترداد التلقائي كل". على الرغم من أن القيمة مضبوطة على 10 دقائق بشكل افتراضي، إلا أنه يمكنك اختيار قيمة أقل أو أعلى إذا كنت تنوي ذلك.
![ابحث عن موقع ملف الاسترداد التلقائي لـ Excel]()
الخطوة 5. حدد "موافق".
تأكد من تنشيط ميزة الاسترداد التلقائي في Excel قبل تجربة هذا الحل الإضافي المفيد لمشكلات عدم استجابة Excel. بهذه الطريقة، يمكنك استرداد أي نوع من ملفات Excel. اتبع الخطوات أدناه:
الخطوة 1. في حال كنت تستخدم Windows 7/8/10/11، يجب فتح ملف جديد في Excel.
الخطوة 2. انتقل إلى "ملف"> "فتح"> "الأخيرة".
الخطوة 3. تحقق من مستند Excel المستخدم حاليًا. ابحث عن الملف الذي لم يتم حفظه أثناء الحادث.
![حدد المصنفات الأخيرة]()
الخطوة 4. ابحث عن "استرداد المصنفات غير المحفوظة" وانقر فوقه. الآن، انتظر بعض الوقت حتى يقوم البرنامج باسترداد أي ملف Excel معطل.
![استعادة ملف Excel غير المحفوظ]()
الخطوة 5. سترى نافذة منبثقة ومن ثم ستتمكن من الوصول إلى مستند Excel التالف. كل ما عليك فعله لحفظ الملف هو النقر على "حفظ باسم".
![حدد حفظ باسم]()
يمكنك تجنب عدم استجابة Excel للأخطاء من خلال الإصلاحات المذكورة أدناه:
✅تحديث الإكسل
في بعض الحالات، قد تؤدي العيوب ومشكلات البرامج الأخرى إلى مشكلة عدم استجابة Excel. يمكن بعد ذلك إصلاح خطأ عدم استجابة Microsoft Excel عن طريق تحديث تطبيق Excel. يمكنك تعديل Microsoft Excel باتباع الإرشادات أدناه.
الخطوة 1. انتقل إلى علامة التبويب "ملف".
الخطوة 2. اختر "الحساب".
الخطوة 3. قم بتوسيع خيارات "التحديث".
الخطوة 4. حدد "التحديث الآن".
![قم بتحديث Excel الآن]()
✅البحث عن برامج مكافحة الفيروسات وإيقاف تشغيلها
بالنسبة لأمان الأجهزة الذكية، يعد برنامج مكافحة الفيروسات ضروريًا. ولكن إذا كان برنامج مكافحة الفيروسات لديك يتداخل مع برامج Microsoft Office، مثل Excel، فقد يؤدي ذلك إلى تجميد Excel أو توقفه عن العمل. ولذلك، تحتاج إلى تعطيله وإعادة فتح مستند Excel.
✅إصلاح مايكروسوفت أوفيس التالف
المصدر الآخر المحتمل لمشكلة "لا يستجيب Excel" هو منتج Microsoft Office التالف أو المعطل. من خلال إصلاح مستندات Microsoft Office، يمكنك معالجة هذا الخطأ.
✅تثبيت أحدث ترقيات Windows وOffice
بالإضافة إلى ذلك، إذا لم تتم ترقية Windows وMicrosoft Office، فقد تنشأ هذه المشكلة. احصل على أحدث التحديثات لـ Microsoft Office وWindows نتيجة لذلك.
إذا أعجبتك هذه المعلومات شاركها مع أصدقائك على وسائل التواصل الاجتماعي.
الخط السفلي
عند إجراء عمليات حسابية معقدة باستخدام مجموعة بيانات كبيرة، يحتاج مستخدمو Excel في كثير من الأحيان إلى إصلاح عدم استجابة Excel لكيفية حفظ عملهم. لقد حاولنا أن نوضح في هذا المنشور كيفية عمل نسخة احتياطية من عملك ومنع Excel من عدم العمل. نأمل أن يتم حل المشكلة إذا قمت بتجربة كل من هذه التقنيات على حدة. إذا فقدت البيانات، فمن المهم تثبيت EaseUS Data Recovery Wizard.
Excel لا يستجيب عند حفظ الأسئلة الشائعة
قم بالاطلاع على الأسئلة الشائعة أدناه لفهم الموضوع بشكل أفضل:
1. ماذا علي أن أفعل عندما لا يستجيب برنامج Excel؟
إذا لم يستجب برنامج Excel، فيجب عليك مراعاة أي من الطرق المذكورة أعلاه لإصلاح هذا الخطأ. لقد ذكرنا 4 طرق في هذه المقالة:
- استرجع ملف Excel غير المحفوظ باستخدام EaseUS Data Recovery Wizard
- انتظر حتى يستجيب Excel مرة أخرى
- استخدم اختصار Ctrl+S للحفظ
- استعادة الملفات غير المحفوظة في MS Excel
2. هل من الممكن استعادة ملفات Excel غير المحفوظة؟
لاسترداد ملفات Excel غير المحفوظة، تحتاج إلى الانتقال إلى "ملف"> "معلومات"> "إدارة المستند"> "استرداد المصنفات غير المحفوظة" في Excel.
3. أين يتم حفظ ملفات Excel للاسترداد التلقائي؟
حدد المعلومات من الجزء الأيسر بعد تحديد علامة التبويب ملف. تكون كافة الإصدارات المحفوظة تلقائيًا لمستندك مرئية بجوار خيار إدارة الإصدارات.
4. لماذا لا يستجيب Microsoft Excel عند الحفظ؟
لماذا لا يستجيب Microsoft Excel عند الحفظ ؟ قد يتوقف Excel عن العمل إذا حاولت القيام بمهام أخرى أثناء استخدامه. انتظر حتى تكتمل المهمة الحالية قبل تنفيذ أي إجراءات أخرى. انتقل إلى الشيء التالي في القائمة إذا كان هناك إجراء مختلف لا يستخدم Excel.
![]()
![]()
![]()
![]()
![]()
![]()