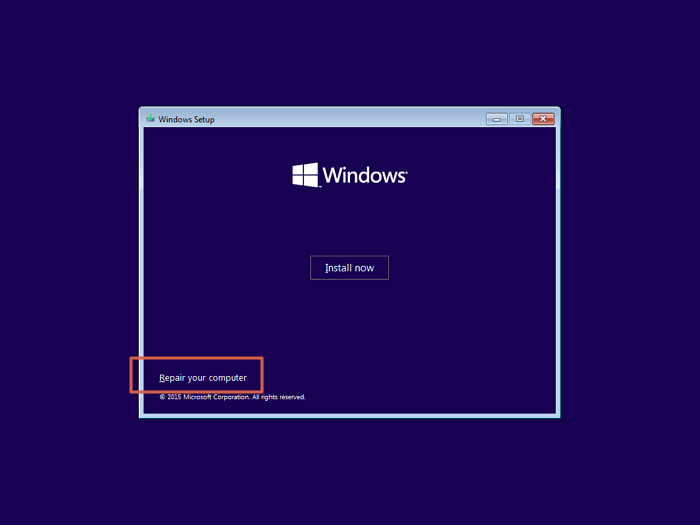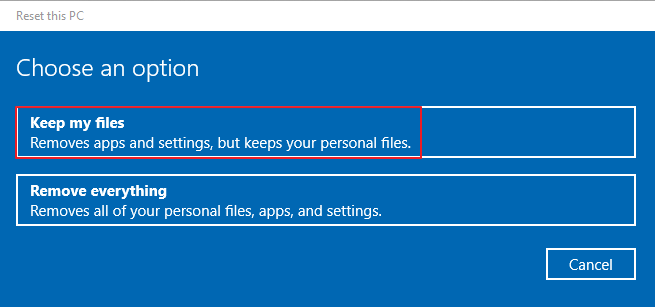تعيد إعادة تعيين إعدادات المصنع جهاز Windows 10 إلى تكوينه الأولي عن طريق محو جميع المعلومات الشخصية والتفضيلات. على غرار إعادة تعيين "قائمة نظيفة" لهاتفك الذكي ، فإن هذا الإجراء يصلح أخطاء البرامج ويزيل bloatware ويعزز الكفاءة الإجمالية. لا يزال بإمكانك تسجيل الدخول إلى جهاز الكمبيوتر الخاص بك إذا نسيت بيانات اعتماد تسجيل الدخول الخاصة بك عن طريق إجراء إعادة ضبط المصنع.
ثانيًا ، بمرور الوقت ، قد يجمع نظامك الملفات والبرامج غير الضرورية ، مما يؤدي إلى إبطائها أو التسبب في عدم الاستقرار. في بعض الأحيان قد تنسى كلمة المرور وتحتاج إلى إعادة ضبط جهاز الكمبيوتر / الكمبيوتر المحمول للبيع. سيعلمك هذا المنشور كيفية إعادة ضبط إعدادات المصنع لنظام التشغيل Windows 10 بدون كلمات مرور . يمكنك استخدام الطرق الثلاث أدناه لإعادة تعيين Windows 10 إلى إعدادات المصنع بدون كلمة مرور ، ونقدم أيضًا حلاً لاستعادة البيانات لمساعدتك على استعادة الملفات بعد إعادة تعيين نظام التشغيل Windows 10 .
الطريقة الأولى: كيفية إعادة ضبط المصنع لنظام التشغيل Windows 10 بدون كلمة مرور في Windows PE
بيئة التثبيت المسبق لـ Windows ( Windows PE ) عبارة عن نظام تشغيل خفيف الوزن يمكن استخدامه لإعداد إصدارات سطح مكتب Windows وإصلاحها. عندما يواجه الكمبيوتر مشكلات في التمهيد ، يمكن استخدامه لإعادة Windows 10 إلى حالته الأصلية.
سنوفر أيضًا مقطع فيديو مفصلاً لمساعدتك. إليك بعض النقاط في الفيديو التي يجب أن تعرفها:
- 00:00 كيفية إعادة تعيين Windows 10 من شاشة تسجيل الدخول
- 00:30 انقر فوق خيار استكشاف الأخطاء وإصلاحها
- 01:32 إعادة ضبط هذا الكمبيوتر
الآن ، يمكنك التحقق من البرنامج التعليمي المكتوب لإعادة ضبط إعدادات المصنع للكمبيوتر المحمول من Dell أو أجهزة كمبيوتر أخرى تعمل بنظام Windows 10 دون تسجيل الدخول:
الخطوة 1 . انقر فوق خيار إعادة التعيين في قائمة إصلاح Windows.
![إعادة تشغيل Windows عند قفله]()
الخطوة الثانية . حدد استكشاف الأخطاء وإصلاحها: أعد تعيين الكمبيوتر أو اعرض الخيارات المتقدمة من قائمة الخيارات المتاحة.
الخطوة 3 . انقر فوق إعادة تعيين هذا الكمبيوتر. خيار قائمة الإعدادات هو نفسه الذي لدينا هنا.
![إعادة تعيين هذا الكمبيوتر]()
الخطوة 4 . حدد الاحتفاظ بملفاتي أو إزالة كل شيء على شاشة تحديد خيار ، تمامًا كما هو الحال في تطبيق الإعدادات.
ملاحظة : الخطوة التالية هي تحديد كيفية إعادة تثبيت Windows. تتوفر مواد التثبيت على الإنترنت للتنزيل وكذلك للاستخدام محليًا.
![الاحتفاظ بملفاتي أو إزالة كل شيء]()
الخطوة الخامسة . حدد الخيار "حذف ملفاتي فقط". حدد تفضيلاتك ثم انقر فوق زر إعادة الضبط للبدء.
- نصيحة
- في هذه الحالة ، ستقوم عملية إعادة التعيين أولاً باسترداد ملفات التثبيت من السحابة حيث تم تخزينها. سيتم إعادة تشغيل الكمبيوتر في معالج الإعداد المختصر ، مما يسمح لك بتهيئة الجهاز كما لو كان جديدًا.
إذا نجحت هذه الطريقة معك ، فيمكنك مشاركة ذلك مع أصدقائك على وسائل التواصل الاجتماعي.
الطريقة الثانية: إعادة ضبط المصنع لنظام التشغيل Windows 10 بدون كلمة مرور باستخدام وسائط تثبيت Windows
افترض أن جهازك يواجه مشكلة ؛ قد تؤدي إعادة تثبيت Windows إلى مسح القرص الثابت إذا نسيت كلمة مرور المسؤول. من السهل الانتهاء. أولاً ، احصل على قرص تثبيت Windows من موقع Microsoft على الويب وانقله إلى جهاز USB لاستخدام الكمبيوتر المحمول. اتبع الخطوات التالية:
الخطوة 1 . ابدأ تشغيل الكمبيوتر باستخدام محرك أقراص USB. انقر فوق "التالي" و "إصلاح جهاز الكمبيوتر الخاص بك" بعد ظهور واجهة التثبيت.
![قم بإصلاح جهاز الكمبيوتر الخاص بك]()
الخطوة الثانية . حدد "استكشاف الأخطاء وإصلاحها> إعادة تعيين هذا الكمبيوتر" من القائمة.
الخطوة 3 . انقر فوق "إزالة كل شيء" لحذف جميع بياناتك.
الخطوة 4 . اختر محرك الأقراص C. انقر فوق "محرك الأقراص المثبت عليه Windows فقط" لحفظ الملفات على محركات أقراص أخرى.
الخطوة الخامسة . انقر فوق "إعادة تعيين" لإعادة تعيين جهاز الكمبيوتر الخاص بك إلى إعدادات المصنع بدون كلمة مرور.
بعد إعادة تثبيت Windows 10 باستخدام قرص التثبيت ، قد تفقد البيانات. تحقق من المقطع التالي لمعرفة كيفية استرداد الملفات بعد إعادة تثبيت Windows:
كيفية استرداد الملفات بعد إعادة تثبيت Windows 11/10/8/7
أعدت تثبيت Windows 10 وفقدت كل شيء ، فأنت لست وحدك. هنا ، اتبع ثلاث طرق فعالة لاستعادة الملفات. اقرأ المزيد >>
الطريقة الثالثة: إعادة تعيين كلمة المرور وإعادة ضبط إعدادات المصنع لنظام التشغيل Windows 10
ليس من المهم أن تنسى كلمة مرور الكمبيوتر Windows 10 . يمكنك إعادة تعيين كلمة مرور حسابك المحلي. يقوم حسابك المحلي بمصادقتك على جهازك بدون الإنترنت ولكن ليس على أجهزتك الأخرى. عند إنشاء حساب Windows 10 المحلي الخاص بك ، يمكنك استخدام أسئلة الأمان لتسجيل الدخول. إذا قمت بإدخال كلمة مرور غير صحيحة ، فقم بذلك:
الخطوة 1 . في شاشة تسجيل الدخول ، انقر فوق إعادة تعيين كلمة المرور.
الخطوة الثانية . قد لا تسمح أجهزة العمل المتصلة بالشبكة بإعادة تعيين كلمة المرور أو رمز PIN. في مثل هذه الحالات ، اتصل بالمسؤول.
الخطوة 3 . قم بالرد على أسئلة الأمان الخاصة بك. الرجاء إدخال كلمة مرور جديدة.
![تعيين كلمة مرور جديدة]()
الخطوة 4 . قم بتسجيل الدخول باستخدام كلمة المرور الجديدة كالمعتاد.
بمجرد الانتهاء من ذلك ، إليك خطوات لمساعدتك في إعادة ضبط نظام التشغيل Windows 10 في إعدادات النظام:
الخطوة 1 . للوصول إلى نافذة الإعدادات ، انقر فوق الزر ابدأ ورمز الترس في الزاوية اليسرى من القائمة. ثم اختر التحديث والأمان.
![حدد إعدادات التحديث والأمان على Windows 10]()
الخطوة الثانية . حدد البدء ضمن إعادة تعيين هذا الكمبيوتر بعد النقر فوق الاسترداد.
![انقر فوق البدء]()
الخطوة 3 . إذا اخترت الاحتفاظ ببياناتي ، فسيعود جهاز الكمبيوتر الخاص بك إلى إعدادات المصنع الخاصة به ، والتي قد تكون أو لا ترضيك. لإيقاف هذا الخيار ، اختر رابط "تغيير الإعدادات" وحدد "إيقاف".
ملاحظة : هناك خيار للاحتفاظ بالتطبيقات والإعدادات أثناء محو البيانات الشخصية إذا اخترت إزالة كل شيء. لحذف بياناتك نهائيًا ، انتقل إلى صفحة الإعدادات وقم بتشغيل مفتاح محو البيانات.
![حدد الوضع الذي ترغب في إعادة تعيين Windows 10]()
الخطوة 4 . بعد اختيار الخيار الذي تريده ، اختر التالي. سيقوم Windows بالتفصيل بالضبط ما سيتم مسحه ما لم تقم بإلغاء العملية.
الخطوة الخامسة . عندما تكون جاهزًا ، اختر إعادة تعيين. بعد بضع دقائق ، سيتم إعادة تشغيل جهاز الكمبيوتر الخاص بك وبدء التشغيل بشكل طبيعي. قد تكون متأكدًا من أن كل شيء تختار حذفه سيختفي عند تسجيل الدخول في المرة التالية إلى Windows 10.
قد ترغب أيضًا في معرفة المزيد حول ما يتعين عليك القيام به عند منعك من استخدام Windows 10:
مغلق من Windows 10؟ حصلنا عليه! [تم حلها]
ماذا تفعل إذا تم حظر دخولك إلى Windows 10؟ سوف تتعلم ثلاثة أشياء لفتح Windows 10. اقرأ المزيد >>
استعادة البيانات بعد إعادة ضبط المصنع لنظام التشغيل Windows 10 بدون كلمة مرور
في الحدث المؤسف المتمثل في إعادة تعيين إعدادات المصنع على جهاز Windows 10 الخاص بك بدون كلمة مرور ، يمكن أن يكون الذعر من فقدان بياناتك الثمينة أمرًا هائلاً. ومع ذلك ، لا داعي للقلق ، حيث يوجد حل قوي وموثوق تحت تصرفك - EaseUS Data Recovery Wizard .
(1234 @ 1140)
هذا البرنامج سهل الاستخدام هو المنقذ فيما يتعلق باستعادة البيانات ، ويوفر طريقة مباشرة لاسترداد الملفات المفقودة بعد إعادة ضبط المصنع. سواء كنت قد بدأت عملية إعادة التعيين عن طريق الخطأ ، أو واجهت تعطلًا في النظام ، أو أجريت إعادة التعيين عن قصد ولكن فشلت في نسخ بياناتك احتياطيًا ، فإن برنامج EaseUS لاستعادة البيانات يدعمك.
تم تصميم برنامج EaseUS لاستعادة البيانات لتلبية مختلف سيناريوهات فقدان البيانات ، مما يجعله أداة أساسية لمستخدمي Windows 10. إذا كنت تستخدم Windows 10 للعمل ، فيمكنك بسهولة استعادة مستندات Word المحذوفة وملفات العمل الأخرى. إذا كنت في أي من هذه المآزق ، فإن برنامج الاسترداد هذا يأتي للإنقاذ. على سبيل المثال ، يمكنه استرداد الملفات بعد إعادة تعيين إعدادات المصنع لنظام التشغيل Windows 11 ، 10 ، عندما نسيت نسخ بياناتك احتياطيًا مسبقًا ، أو في أعقاب تعطل النظام الذي أدى إلى فقدان البيانات.
تتعمق خوارزمياته القوية في نظامك لتتبع واستعادة الملفات المحذوفة Windows 10 . من خلال واجهته سهلة الاستخدام ، حتى أولئك الذين لديهم خبرة فنية محدودة يمكنهم التنقل في عملية الاسترداد دون عناء:
ملاحظة: لضمان فرصة عالية لاستعادة البيانات ، قم بتثبيت برنامج EaseUS لاستعادة البيانات على قرص آخر بدلاً من القرص الأصلي حيث فقدت الملفات.
الخطوة 1. قم بتشغيل EaseUS Data Recovery Wizard على جهاز الكمبيوتر الذي يعمل بنظام Windows 11 أو Windows 10 أو Windows 8 أو Windows 7. حدد قسم القرص أو موقع التخزين حيث فقدت البيانات وانقر على "مسح".
الخطوة 2. سيبدأ برنامج الاسترداد هذا في فحص القرص للعثور على جميع الملفات المفقودة والمحذوفة. عند اكتمال عملية الفحص ، انقر فوق "تصفية"> "النوع" لتحديد أنواع الملفات المفقودة.
الخطوة 3. معاينة واستعادة ملفات Windows المفقودة. يمكنك النقر نقرًا مزدوجًا لمعاينة الملفات الممسوحة ضوئيًا. بعد ذلك ، حدد البيانات الهدف وانقر فوق الزر "استرداد" لحفظها في مكان آمن آخر في جهاز الكمبيوتر أو جهاز تخزين خارجي.
يمكنك بسهولة مشاركة هذه الصفحة على وسائل التواصل الاجتماعي للسماح لمزيد من القراء بمعرفة أداة EaseUS لاستعادة البيانات!
الحد الأدنى
يمكن أن تؤدي الأحداث غير المتوقعة إلى فقدان البيانات ، مما يترك المستخدمين قلقين وقلقين. مع ظهور برامج استعادة البيانات القوية مثل EaseUS Data Recovery Wizard ، أصبح استرداد الملفات المحذوفة أمرًا سهلاً بشكل ملحوظ.
يظهر EaseUS Data Recovery Wizard باعتباره المنقذ بعد إعادة ضبط المصنع على نظام التشغيل Windows 10 بدون كلمة مرور ، مما يوفر حلاً مرنًا وسهل الاستخدام. تضمن إمكانيات المسح الشامل والدعم للعديد من تنسيقات الملفات عدم فقد أي بيانات غير قابلة للاسترداد.
برنامج EaseUS لاستعادة البيانات جاهز لاستعادة ملفاتك القيمة بشكل آمن وموثوق في حالة إعادة التعيين العرضي أو فشل النظام أو إهمال النسخ الاحتياطية.
مراجعة كاملة لبرنامج EaseUS لاستعادة البيانات [تم التحديث في عام 2023]
برنامج EaseUS لاستعادة البيانات هو برنامج سهل الاستخدام لاستعادة البيانات. في هذا المنشور ، سوف نعرض مراجعة كاملة. اقرأ المزيد >>
إعادة ضبط المصنع لنظام التشغيل Windows 10 بدون الأسئلة الشائعة حول كلمة المرور
قد تساعدك الأسئلة الإضافية التالية حول إعادة ضبط المصنع لنظام التشغيل Windows 10 بدون كلمة مرور في معرفة المزيد:
1. كيفية إعادة ضبط المصنع لنظام التشغيل Windows 10 عندما أنسى كلمة مرور المسؤول؟
اضغط مع الاستمرار على مفتاح Shift لإعادة تشغيل جهازك وانقر فوق عنصر قائمة الطاقة> إعادة التشغيل في علبة النظام. عند المطالبة ، اختر استكشاف الأخطاء وإصلاحها> إعادة تعيين هذا الكمبيوتر من قائمة الخيارات المتاحة. انقر فوق الزر "الكل".
2. كيفية استعادة الملفات بعد إعادة ضبط نظام التشغيل Windows 10؟
يعد EaseUS Data Recovery Wizard خيارًا فعالًا وجديرًا بالثقة متاحًا لك. هذا البرنامج هو هبة من السماء لاستعادة البيانات ، مما يجعل من السهل استعادة الملفات المحذوفة بعد إعادة التعيين الثابت.
3. هل تؤدي إعادة ضبط المصنع إلى مسح جهاز الكمبيوتر الخاص بي تمامًا؟
إذا قمت بإعادة ضبط المصنع ، فستختفي جميع بياناتك. يمكن استخدام خيار إعادة ضبط المصنع ، وهو وظيفة عادية في معظم الأجهزة المعاصرة ، لمسح كل شيء تمامًا من وحدة التخزين الداخلية لجهاز الكمبيوتر أو الهاتف.
4. هل يمكنني إعادة ضبط المصنع للكمبيوتر المحمول الذي يعمل بنظام Windows 10 دون تشغيله؟
يمكن إعادة تشغيل جهاز الكمبيوتر بالضغط على زر الطاقة. بمجرد القيام بذلك ، سيتم تشغيل الكمبيوتر بسرعة ، ويطلب منك الضغط باستمرار على زر shift للوصول إلى الخيارات المتقدمة للنظام وإجراء إعادة ضبط المصنع.
![]()
![]()
![]()
![]()
![]()
![]()