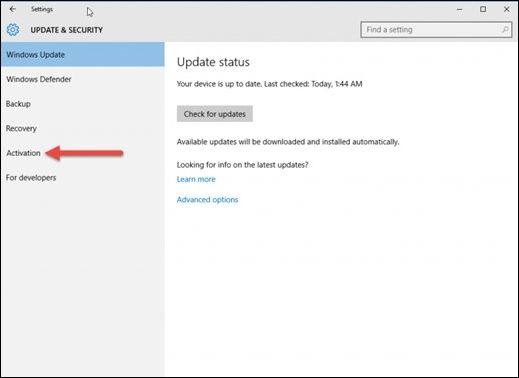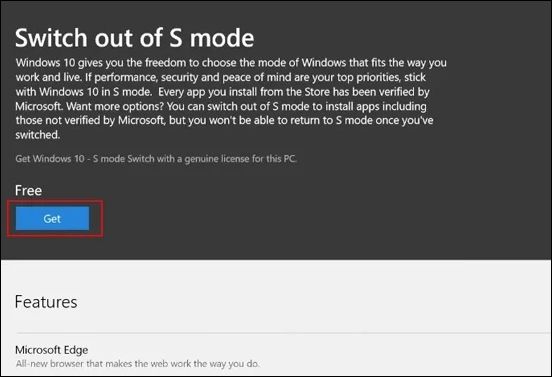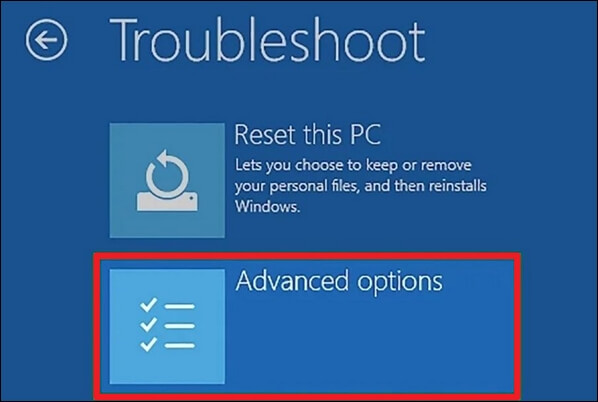غالبًا ما يستلزم فتح الطاقة الكاملة لجهاز Windows الخاص بك التحرر من خيار S، وهو خيار تشغيل مبسط وآمن يحد من عمليات تثبيت البرامج على حصريات Microsoft Store. يوفر هذا المنشور المعلومات والإجراءات التي تحتاجها للخروج من وضع S في نظامي التشغيل Windows 10 وWindows 11 بسرعة.
في الأقسام التالية، سنناقش وضع S ، ولماذا قد ترغب في الخروج منه، والأهم من ذلك، كيفية القيام بذلك دون التضحية ببياناتك الأساسية. أثناء استعراضك لهذا المنشور، ستتعلم تقنيات سهلة وفعالة للاستمتاع بمرونة تثبيت البرامج خارج متجر Microsoft، كل ذلك مع الحفاظ على خصوصية المواد الخاصة بك. سواء كنت تستخدم Windows 10 أو الإصدار الأحدث من Windows 11، فإن الخروج من S Mode يكون أمرًا بسيطًا لا يتطلب سوى بضع نقرات بالماوس.
قامت Microsoft بتطوير وضع تشغيل فريد لأجهزة Windows يسمى "S Mode"، وهو اختصار لـ "Secure Mode" لتحسين الأمان والسرعة. سيعمل جهاز Windows الخاص بك في ظل ظروف محدودة عندما يكون في وضع S:
- ⛓️تقييد تثبيت التطبيق: يسمح الوضع S فقط بتثبيت البرامج من متجر Microsoft. يساعد هذا التقييد على تقليل مخاطر البرامج الضارة من خلال المطالبة بإجراء تقييم أمني شامل لجميع البرامج المثبتة.
- ⛑️الأمان المحسّن : يجعل وضع S جهازك أكثر أمانًا عن طريق حظر تثبيت تطبيقات الطرف الثالث التي قد تحتوي على برامج ضارة.
- 💪الأداء الأمثل : غالبًا ما تُظهر الأجهزة التي تعمل في الوضع S أداءً محسنًا وعمرًا للبطارية بسبب بيئة التطبيقات المقيدة.
- 💧تجربة مبسطة : تجعل واجهة S Mode المبسطة خيارًا جيدًا لأي شخص مهتم بالخصوصية وسهولة الاستخدام.
على الرغم من أن وضع S يوفر بيئة عمل آمنة، إلا أنه يقتصر على تلك البرامج الموجودة في متجر Microsoft فقط. تغطي الفصول التالية الخروج من وضع S وتثبيت التطبيقات من مصادر غير معروفة.
إذن، متى يجب أن تفكر في الخروج من وضع S على جهازك الذي يعمل بنظام Windows 10؟ حسنًا، الأمر متروك لك وما تبحث عنه. على الرغم من أن وضع S يعد أمرًا رائعًا للأمان والانسيابية، إلا أنه يحتوي على عيب رئيسي واحد: يمكنك فقط تثبيت التطبيقات من متجر Microsoft. قد يكون الوقت قد حان للانتقال إذا اكتشفت أنه لا يمكنك تحديد موقع جميع التطبيقات الضرورية هناك أو تريد حرية الحصول على البرامج وتثبيتها من أي مكان تراه مناسبًا.
يعد عرض الفيديو التعليمي مفيدًا قبل أن ننتقل إلى الأساليب المحددة. يتناول هذا الفيلم الأحداث الرئيسية، مما يجعل من السهل متابعتها:
- 03:45 - فهم وضع S
- 05:27 - التبديل من وضع S باستخدام حساب Microsoft
- 06:27 - التبديل من وضع S بدون حساب Microsoft
الطريقة الأولى: قم بالتبديل من وضع S باستخدام حساب Microsoft الخاص بك
اتبع الخطوات أدناه لمعرفة كيفية التبديل من وضع S باستخدام حساب Microsoft الخاص بك:
الخطوة 1 . اختر الإعدادات من زر البدء.
الخطوة 2 . في لوحة الإعدادات، انقر فوق "التحديث والأمان".
![حدد التحديث والأمان]()
الخطوة 3 . على الشريط الجانبي الأيسر، اختر "التنشيط".
![حدد علامة التبويب التنشيط]()
الخطوة 4 . أسفل الجزء "التبديل إلى Windows 10 Home" أو "التبديل إلى Windows 10 Pro"، انقر فوق خيار "Go to the Store".
الخطوة 5 . سيتم فتح متجر MS، وستتم دعوتك لتأكيد عملية النقل. انقر فوق "الحصول على" لبدء الإجراء.
الخطوة 6 . بعد اكتمال عملية النقل، أعد تشغيل الكمبيوتر لإجراء التغييرات.
كيفية فتح Word في الوضع الآمن على نظام التشغيل Windows 11 (2023)
استمر في قراءة هذا لمعرفة سبب عدم عمل برنامج MS Word وأفضل 3 طرق لفتح Word بأمان. اقرأ المزيد >>
الطريقة الثانية: قم بالتبديل من وضع S بدون حساب Microsoft الخاص بك
تسمح لك إعادة تعيين النوافذ بتعطيل وضع S في نظام التشغيل Windows 10. ويوصى بعمل نسخة احتياطية لبياناتك وبرامجك قبل إجراء إعادة تعيين Windows. اتبع الخطوات التالية:
الخطوة 1 . اضغط على مفتاح Windows + S لفتح شريط البحث. ثم أدخل الاسترداد واختر خيارات الاسترداد من القائمة.
الخطوة 2 . انقر فوق "البدء" لإعادة ضبط هذا الكمبيوتر.
![إعادة تعيين جهاز الكمبيوتر]()
الخطوة 3 . اتبع التعليمات لمسح كل شيء تمامًا أو الاحتفاظ بالملفات وإزالة التطبيقات والإعدادات فقط.
لنفترض أنك أحد مستخدمي Windows 11 وتريد تثبيت برنامج متخصص - ربما محرر فيديو أو برنامج تصميم رسومي - لعملك اليومي. المصدر الرئيسي لبرامج S Mode، متجر Microsoft، قد لا يوفر كل هذه الأدوات المساعدة. في هذه الحالة، سيسمح لك إيقاف تشغيل وضع S في نظام التشغيل Windows 11 بتثبيت تطبيقات الطرف الثالث واستخدامها وتجاوز قيود وضع S.
الطريقة الأولى: تعطيل وضع S باستخدام حساب Microsoft في نظام التشغيل Windows 11
مثل نظام التشغيل Windows 10، يتيح الخروج من وضع S في نظام التشغيل Windows 11 للمستخدمين تثبيت البرامج من أي مكان، وليس فقط متجر Microsoft. أدناه، سننظر في كيفية إيقاف تشغيل وضع S في نظام التشغيل Windows 11:
الخطوة 1 . افتح الإعدادات > النظام > التنشيط على جهاز الكمبيوتر الذي يعمل بنظام Windows 11 S.
الخطوة 2 . حدد الانتقال إلى المتجر ضمن التبديل إلى Windows 11 Pro.
الخطوة 3 . حدد الحصول على صفحة متجر Microsoft. قم بالتبديل من الوضع S (أو ما يعادله). قم بتثبيت البرامج من المتجر بعد رؤية إشعار التأكيد.
![قم بالتبديل من وضع s]()
الطريقة الثانية: قم بالتبديل من وضع S بدون حساب Microsoft الخاص بك
استخدم وضع بدء التشغيل المتقدم لتعطيل وضع S على نظام التشغيل Windows 11 الخاص بك؛ اتبع الخطوات التالية:
الخطوة 1 . قم بتشغيل Windows 11، وانتقل إلى الإعدادات، والنظام، والاسترداد، و"إعادة التشغيل الآن" ضمن بدء التشغيل المتقدم.
الخطوة 2 . في المطالبة "اختيار خيار" بعد إعادة تشغيل نظام التشغيل Windows 11 ، اختر "استكشاف الأخطاء وإصلاحها".
الخطوة 3 . ابحث عن "الخيارات المتقدمة" وانقر عليها. على استكشاف الأخطاء وإصلاحها.
![]()
الخطوة 4 . افتح "الخيارات المتقدمة" وحدد "إعدادات البرنامج الثابت لـ UEFI". يؤدي هذا إلى إعادة تشغيل جهاز الكمبيوتر الخاص بك إلى UEFI.
![حدد إعدادات البرامج الثابتة uefi]()
الخطوة 5 . انتقل إلى "التمهيد الآمن" في UEFI. يعتمد الموضع الدقيق على طراز جهاز الكمبيوتر الخاص بك وطرازه.
الخطوة 6 . حدد "التمهيد الآمن" باستخدام مفاتيح الأسهم (أو طريقة مشابهة) ثم "تعطيل" أو "معطل". قم بتأكيد التغييرات إذا طلب منك ذلك.
الخطوة 7 . احفظ وأغلق UEFI بعد إلغاء تنشيط Secure Boot. يؤدي هذا إلى إعادة تشغيل جهاز الكمبيوتر الخاص بك وتعطيل وضع S.
يعد فقدان البيانات المحتمل مصدر قلق شائع بين المستخدمين أثناء الخروج من وضع S. على الرغم من أن تبديل الأوضاع لا يؤدي إلى حذف البيانات تلقائيًا، إلا أن هناك ظروف قد يحدث فيها فقدان البيانات. في مثل هذه الحالات، يعد وجود حل يمكن الاعتماد عليه لاستعادة البيانات أمرًا بالغ الأهمية.
يعد EaseUS Data Recovery Wizard Pro حلاً قويًا للمستهلكين الذين يبحثون عن أمان البيانات واستعادتها. تم تطوير هذا البرنامج خصيصًا للمساعدة في استعادة البيانات المفقودة نتيجة لظروف مختلفة، مثل فشل نظام الملفات، وتعطل النظام، وحذف الملفات عن طريق الخطأ.
الميزات الرئيسية لبرنامج EaseUS Data Recovery Wizard Pro:
- يقوم EaseUS Data Recovery Wizard Pro باستعادة المستندات والصور ومقاطع الفيديو غير المحفوظة وغير ذلك الكثير، مما يضمن عدم فقدان أي بيانات.
- واجهة البرنامج سهلة الاستخدام تجعله في متناول المستخدمين المبتدئين والمحترفين على حد سواء، مما يسهل إجراءات استعادة البيانات.
- يمكن لقدرة المسح العميق اكتشاف الملفات المفقودة حتى في أصعب الظروف، مما يضمن معدل نجاح مرتفع في استعادة البيانات.
- قد يرى المستخدمون الملفات قبل استعادتها للتأكد من سلامتها، وتجنب الإسراف في استعادة البيانات.
- يمكن للمستخدمين توفير الوقت ومساحة التخزين عن طريق تحديد ملفات أو مجلدات معينة لاستعادة القرص الصلب .
- وهو يدعم الأقراص الصلبة ومحركات أقراص الحالة الصلبة ومحركات أقراص USB وبطاقات الذاكرة والمزيد.
ملاحظة: لضمان فرصة عالية لاستعادة البيانات، قم بتثبيت برنامج EaseUS لاستعادة البيانات على قرص آخر بدلاً من القرص الأصلي الذي فقدت فيه الملفات.
الخطوة 1. قم بتشغيل EaseUS Data Recovery Wizard على جهاز الكمبيوتر الذي يعمل بنظام التشغيل Windows 11 أو Windows 10 أو Windows 8 أو Windows 7. حدد قسم القرص أو موقع التخزين الذي فقدت فيه البيانات وانقر فوق "مسح".
الخطوة 2. سيبدأ برنامج الاسترداد هذا في فحص القرص للعثور على جميع الملفات المفقودة والمحذوفة. عند اكتمال عملية الفحص، انقر فوق "تصفية" > "النوع" لتحديد أنواع الملفات المفقودة.
الخطوة 3. معاينة واستعادة ملفات Windows المفقودة. يمكنك النقر نقرًا مزدوجًا لمعاينة الملفات الممسوحة ضوئيًا. ثم حدد البيانات المستهدفة وانقر فوق الزر "استرداد" لحفظها في مكان آمن آخر في جهاز الكمبيوتر أو جهاز تخزين خارجي.
الكلمات الأخيرة
يتيح لك التبديل من وضع Windows S تثبيت التطبيقات خارج متجر Microsoft، مما قد يؤدي إلى تحسين تجربة الكمبيوتر لديك. العملية واضحة ومباشرة، ولكن يجب عليك تحديد الطريقة التي تلبي متطلباتك، سواء كان لديك حساب Microsoft أم لا.
علاوة على ذلك، يجب مراعاة فقدان البيانات أثناء هذه الحركة. يمكن لـ EaseUS Data Recovery Wizard Pro الحفاظ على بياناتك في حالة فقدان البيانات بشكل غير متوقع. باتباع هذا الدليل، يمكنك الخروج من وضع S وتثبيت تطبيقاتك المفضلة مع حماية بياناتك.
كيفية التبديل من الأسئلة الشائعة لوضع S
فيما يلي بعض الأسئلة الأكثر شيوعًا حول كيفية التبديل من وضع S وإجاباتها الموجزة.
1. كيف يمكنني إيقاف تشغيل وضع S في نظام التشغيل Windows 10؟
يمكن لمستخدمي Windows 10 الخروج من وضع S عن طريق زيارة متجر Microsoft والبحث عن "Switch out of S Mode" واتباع المطالبات التي تظهر على الشاشة. وبدلاً من ذلك، استخدم تطبيق الإعدادات أو قم بتسجيل الدخول باستخدام حساب Microsoft الخاص بك.
2. كيف يمكنني إخراج Windows 11 من الوضع S؟
قم بزيارة متجر Microsoft، واكتب "Switch out of S Mode"، ثم اتبع التعليمات التي تظهر على الشاشة لترك S Mode في Windows 11. إنه يشبه إلى حد كبير إجراء إعداد Windows 10.
3. هل من المقبول التبديل من وضع S؟
يمكنك الخروج من وضع S لتثبيت التطبيقات خارج متجر Microsoft. إنه يوسع نطاق الخيارات المتاحة لك على جهاز Windows الخاص بك.
4. هل يؤدي التبديل من وضع S إلى إبطاء جهاز الكمبيوتر المحمول الخاص بي؟
لن يؤثر التبديل إلى وضع S على أداء الكمبيوتر المحمول الخاص بك. قد يعزز أداء جهازك من خلال السماح لك بتثبيت المزيد من البرامج والتطبيقات، وتوسيع قدراته وفائدته.
![]()
![]()
![]()
![]()
![]()
![]()