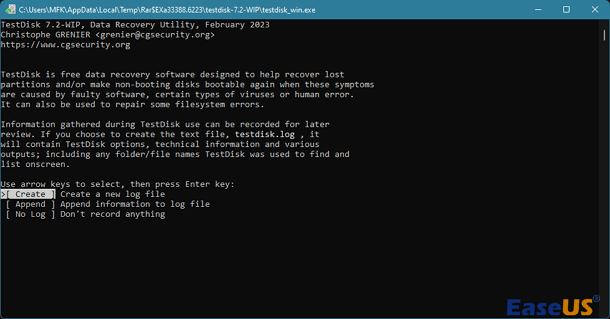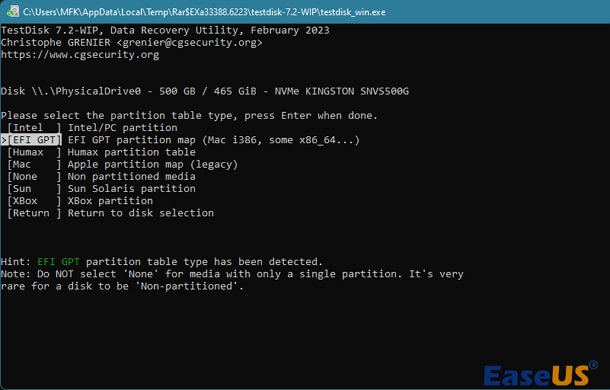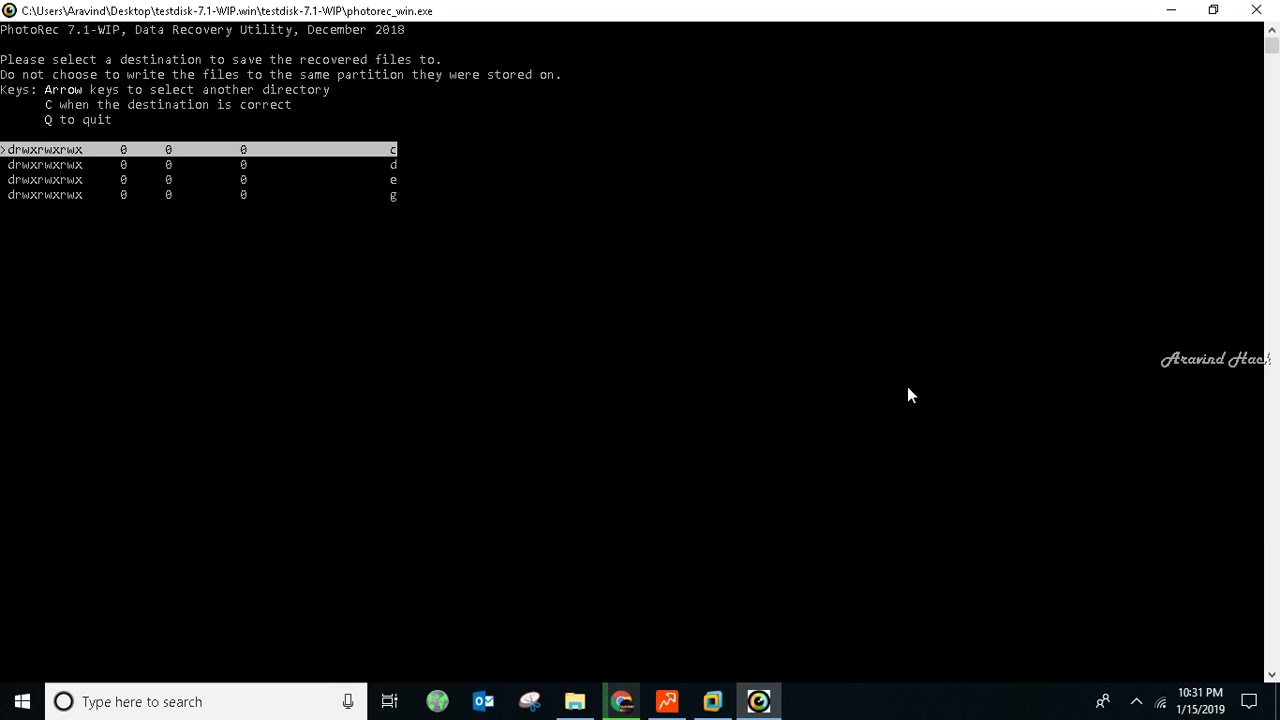تخيل وجود مئات من ذكريات الصور أو ملفات البيانات المهمة في أحد الأقسام وتفقدها جميعًا في ثانية واحدة. سواء كان فقدان البيانات بسبب الحذف العرضي، أو هجوم الفيروسات/البرامج الضارة، أو انهيار النظام، أو فشل الأجهزة، أو لأسباب أخرى، فإن العواقب هي نفسها.
TestDisk هي أداة قوية لاستعادة البيانات مفتوحة المصدر توفر حلاً لاستعادة أو استرداد عمليات الحذف غير المقصودة والبيانات المخفية. تهدف هذه المقالة إلى تبسيط كيفية استخدام TestDisk وأوامره. دعنا نكتشف النصائح حول كيفية تشغيل TestDisk وكيفية استعادة بياناتك القيمة:
يعد EaseUS Data Recovery Wizard خيارًا ممتازًا للمستخدمين الذين يبحثون عن بديل سهل الاستخدام لـ TestDisk، وخاصة أولئك الذين لا يعرفون تقنيات الاسترداد المعقدة أو الذين ينزعجون من عدم وجود واجهة مستخدم رسومية مناسبة لـ TestDisk. يعد تطبيق الاسترداد هذا مناسبًا للعديد من حالات فقدان البيانات، مما يجعله خيارًا ممتازًا للمبتدئين والمحترفين.
يستعيد برنامج EaseUS Data Recovery Wizard البيانات المفقودة بسهولة بعد عمليات الحذف غير المقصودة أو الأقراص المهيأة أو تعطل النظام. تشمل ميزاته المهمة واجهة سهلة الاستخدام، ومسحًا سريعًا، والقدرة على استرداد تنسيقات الملفات المختلفة. علاوة على ذلك، تمتد موثوقيتها إلى أنواع متعددة من وسائط التخزين، مما يوفر تجربة استرداد شاملة.
الميزات الرئيسية لبرنامج EaseUS لاستعادة البيانات:
- حدد موقع الملفات المفقودة مؤخرًا بسرعة أو قم بإجراء فحص عميق لسيناريوهات فقدان البيانات الأكثر صعوبة من وظيفة قرص الاختبار.
- قادر على استعادة المستندات والصور والأفلام والوسائط الأخرى غير المحفوظة ودعم تنسيقات الملفات المختلفة.
- يمكن للمستخدمين رؤية الملفات القابلة للاسترداد قبل استعادتها، مما يمكنهم من اختيار الأشياء الضرورية.
- يتيح EaseUS إمكانية الاسترداد عبر وسائط تخزين متعددة، بما في ذلك محركات الأقراص الثابتة ومحركات أقراص SSD ومحركات أقراص USB ووحدات التخزين الخارجية.
اعتبر EaseUS Data Recovery Wizard شريكًا جديرًا بالثقة في رحلة استعادة البيانات الخاصة بك، مما يوفر إجراء استرجاع سلسًا وفعالًا.
الخطوة 1. اختر موقع الملف الدقيق ثم انقر فوق الزر "مسح" للمتابعة.
الخطوة 2. بعد العملية، حدد مجلدي "الملفات المحذوفة" و"الملفات المفقودة الأخرى" في اللوحة اليسرى. وبعد ذلك، يمكنك تطبيق ميزة "التصفية" أو النقر فوق الزر "البحث في الملفات أو المجلدات" للعثور على الملفات المحذوفة.
الخطوة 3. انقر فوق الزر "استرداد" واحفظ الملفات المستعادة - ومن الأفضل أن تكون مختلفة عن الملف الأصلي.
يرجى مشاركة هذه المعلومات القيمة مع أصدقائك على وسائل التواصل الاجتماعي الذين يتعاملون مع مشكلات مماثلة لاستعادة البيانات.
يعد TestDisk تطبيقًا فعالاً لاستعادة البيانات المفقودة على أجهزة الكمبيوتر التي تعمل بنظامي التشغيل Windows وMac عند مواجهة مشكلة البيانات التي تم العبث بها أو الملفات المحذوفة/المفقودة. على الرغم من أن عملية الاستعادة تبدو معقدة، إلا أنها يمكن أن تصبح بسيطة باتباع بعض الخطوات البسيطة. سيقدم هذا الجزء كيفية استعادة البيانات أو استعادة الأقسام باستخدام TestDisk على نظامي التشغيل Windows أو Mac.
دعنا نتعرف على كيفية استخدام TestDisk:
🖥️على نظام التشغيل Windows
يعد استرداد البيانات على جهاز يعمل بنظام Windows أمرًا معقدًا، لذا يجب عليك التنقل فيه بعناية وبشكل منهجي. ستعلمك الخطوات أدناه كيفية استخدام TestDisk على نظام التشغيل Windows.
الخطوة 1 . للبدء، قم بتنزيل وتشغيل "TestDisk" على جهاز الكمبيوتر الذي يعمل بنظام Windows.
الخطوة 2 . انقر فوق الزر "إنشاء" ثم اضغط على "أدخل". سيبدأ TestDisk في البحث عن كافة الأقراص الثابتة المتوفرة.
![حدد إنشاء ملف سجل جديد]()
الخطوه 3 . اختر القرص المناسب من القائمة باستخدام مفاتيح الأسهم وحدد "متابعة".
![اختر القرص الصحيح]()
الخطوة 4 . حدد نوع جدول أقسام Intel وانقر فوق "إدخال".
![حدد تسمية القسم]()
الخطوة 5 . حدد "تحليل" ثم اضغط على "أدخل" لبدء تحليل القرص الصلب المحدد.
الخطوة 6 . بعد تحليل القرص، استخدم خيار "البحث السريع" لملفات البيانات المفقودة.
![انقر فوق خيار البحث السريع]()
الخطوة 7 . انتقل إلى قائمة الملفات المفقودة، واختر الملفات التي تريد استعادتها، ثم اضغط على "C" لنسخها.
الخطوة 8 . حدد المجلد الوجهة للنسخ، واضغط على "Y" للبدء، وانتظر "تم النسخ!" رسالة لتظهر.
🍎على ماك
يوفر TestDisk خيارًا يمكن الاعتماد عليه لمستخدمي Mac الذين يتطلعون إلى استعادة البيانات المحذوفة. يشبه أسلوب Mac نظام Windows ولكنه يحتوي أيضًا على بعض الخيارات الخاصة بنظام التشغيل macOS. لمتابعة إجراءات الاسترداد بشكل فعال، اتبع هذه الخطوات بعناية.
الخطوة 1. افتح Terminal على جهاز Mac الخاص بك.
![افتح محطة ماك]()
الخطوة 2 . في الوحدة الطرفية، اكتب Sudo TestDisk ثم اضغط على "Enter".
![اكتب سودو testdisk]()
الخطوه 3 . حدد "لا يوجد سجل" واضغط على "أدخل".
![حدد عدم وجود خيار سجل]()
الخطوة 4 . اختر القرص الصلب المراد تحليله وانقر فوق Enter. بالضغط على P، يمكنك اختيار القسم الذي تريد مسحه.
![حدد القرص الصلب]()
الخطوة 5 . اضغط على "Enter" بعد تحديد "EFI GPT" لطراز Apple Mac الأحدث أو Mac لجهاز Mac القديم.
![اختر efi gpt لنظام التشغيل Mac]()
الخطوة 6 . اختر "تحليل"، ثم اضغط على "أدخل"، وقم بإجراء "بحث سريع".
الخطوة 7 . انتقل عبر قائمة الملفات المفقودة، وانقر على "C" للنسخ، ثم اختر الوجهة بالضغط على "Y".
باتباع هذه الإجراءات بعناية، يمكنك استخدام TestDisk لاستعادة البيانات المحذوفة على نظامي التشغيل Windows وMac. فكر في مشاهدة تعليمات الفيديو التالية للحصول على نهج أكثر وضوحًا، حيث يتم التركيز على الإجراءات الحاسمة في النقاط الرئيسية:
- 00:00 - نظرة عامة على TestDisk
- 02:03 - بدء المسح
- 04:15 - تحليل القرص الصلب
- 06:40 – البحث السريع عن استعادة الملفات
افكار اخيرة
باستخدام TestDisk، يمكن لمستخدمي أجهزة الكمبيوتر التي تعمل بنظامي التشغيل Mac وWindows الوصول إلى حل قوي لاستعادة البيانات. إن واجهته البسيطة وسهولة استخدامه تجعله في متناول مجموعة واسعة من الأشخاص الذين يتطلعون إلى استعادة المعلومات المحذوفة.
ومع ذلك، بالنسبة للأفراد الذين ليسوا على دراية بتعقيدات استعادة البيانات، يعد EaseUS Data Recovery Wizard خيارًا رائعًا يضمن تجربة سلسة. لا يمكن التأكيد على أهمية برامج استعادة البيانات التي يمكن الاعتماد عليها في استعادة الملفات، سواء باستخدام TestDisk أو EaseUS. لذا، قم بتأمين بياناتك الثمينة باستخدام هذه الحلول الكاملة، ثم انطلق لاسترداد المعلومات المفقودة.
كيفية استخدام الأسئلة الشائعة لـ TestDisk
فيما يلي بعض الاستعلامات ذات الصلة والمتكررة التي يطرحها المستخدمون بخصوص كيفية استخدام TestDisk؛ دعونا نلقي نظرة أدناه:
1. كيف يمكنني تشغيل TestDisk؟
قم بتشغيل TestDisk كمسؤول على نظام التشغيل Windows. ما عليك سوى فتح TestDisk بالنقر بزر الماوس الأيمن فوق testdisk_win.exe وتحديد "تشغيل كمسؤول".
2. كيف يعمل قرص الاختبار؟
يكتشف TestDisk خريطة القسم، على الرغم من أنه يمكنك توفير موقع. يؤدي تحديد نظام التقسيم إلى إظهار القائمة الرئيسية لـ TestDisk. في هذا القسم، يمكنك فحص الملفات أو استرجاعها أو تغيير معلمات القرص وشكله. التحليل والاسترداد هو الإجراء المعتاد.
3. كيف تقوم بتشغيل TestDisk من المحطة؟
لتشغيل TestDisk من أمر الوحدة الطرفية على جهاز Mac، افتح تطبيق الوحدة الطرفية، واكتب s udo TestDisk ، ثم اضغط على Enter. حدد "لا يوجد سجل" والقرص الصلب المناسب للفحص. اتبع التعليمات التي تظهر على الشاشة لبدء عملية الاسترداد واستعادة البيانات المحذوفة من الجهاز الطرفي .
4. كيف تستخدم TestDisk لاستعادة الملفات المحذوفة من Windows؟
لاستعادة البيانات المفقودة باستخدام TestDisk على نظام التشغيل Windows، اتبع الخطوات التالية:
- 1. قم بتشغيل TestDisk على جهاز الكمبيوتر الخاص بك.
- 2. لفحص الأقراص الثابتة المرتبطة، اختر "إنشاء" ثم اضغط على Enter.
- 3. حدد القرص المحدد باستخدام مفاتيح الأسهم، ثم اضغط على Enter.
- 4. حدد نوع جدول الأقسام (Intel) واضغط على مفتاح Enter.
- 5. لبدء التحليل، اختر "تحليل" ثم اضغط على Enter.
- 6. قم بمسح محرك الأقراص باستخدام البحث السريع.
- 7. انتقل إلى قائمة الملفات المفقودة وانقر على "C" للنسخ.
- 8. حدد الوجهة واضغط على "Y" لبدء النسخ. "تم النسخ!" يشير إلى أن عملية الاسترداد كانت ناجحة.
![]()
![]()
![]()
![]()
![]()
![]()