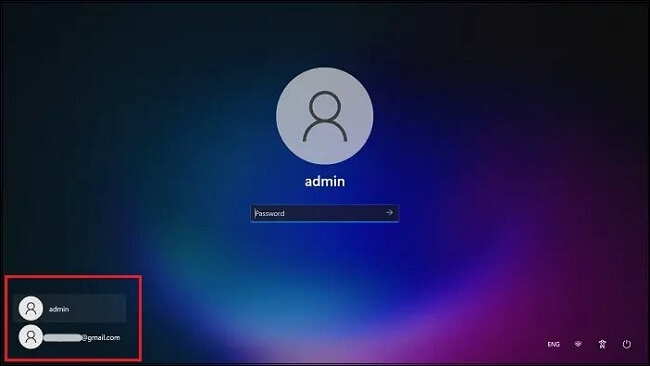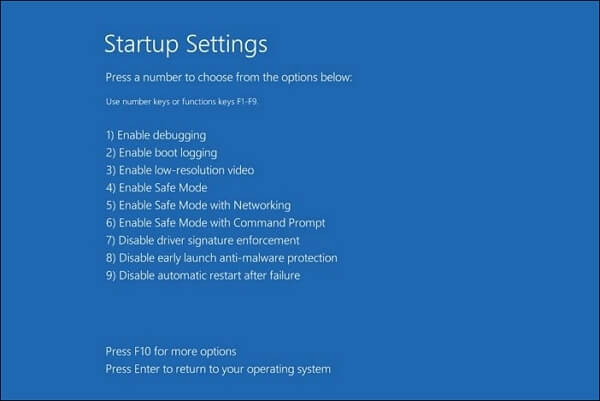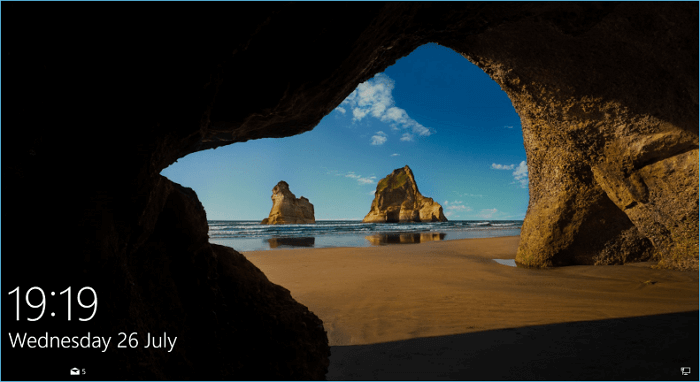يحتوي Windows 11 على الكثير من الميزات المثيرة التي تجعله يتألق. في عصر التكنولوجيا ، تعتمد معظم مهامنا على الكمبيوتر الشخصي. مع واجهة مستخدم ودية وأمان محسّن ، فإنه يوفر دائمًا الراحة. ومع ذلك ، تواجه أحيانًا مشكلات مثل كلمة المرور غير الصحيحة أو شاشة تسجيل الدخول غير المستجيبة أو أي سيناريو تأمين آخر. يعد العثور على حلول عملية لاستعادة الوصول إلى نظامك أمرًا ضروريًا في مثل هذه الحالة. لذلك إذا تم حظر دخولك إلى Windows 11 ، فقد قمنا بتغطيتك جميعًا بمساعدة!
لقد رأينا حالات كان من المستحيل فيها كسر عمليات التأمين وكان هناك حاجة إلى تهيئة محرك الأقراص مما أدى إلى فقدان البيانات. ومن ثم في هذا المنشور ، شاركنا كل شيء. من فهم أسباب عمليات الإغلاق إلى التوصية ببرنامج موثوق لاستعادة البيانات ، يحتوي الدليل على كل شيء لإنقاذك.
| حلول عملية
|
خطوة بخطوة استكشاف الأخطاء وإصلاحها
|
| إصلاح 1. تسجيل الدخول بحساب آخر |
إذا كان لديك حسابات مستخدمين متعددة في نظام التشغيل Windows 11 الخاص بك ، فقم بتسجيل الدخول بحساب آخر ... خطوات كاملة
|
| الإصلاح 2. إعادة تشغيل الوضع الآمن لـ Windows 11 |
يساعدك التمهيد في الوضع الآمن في تشخيص مشكلة تسجيل الدخول وحلها ... خطوات كاملة
|
| إصلاح 3. إعادة تعيين كلمة مرور Windows |
إذا قمت بتسجيل الدخول إلى Windows 11 باستخدام حساب Microsoft ، فيمكنك إعادة تعيين كلمة المرور الخاصة بك ... خطوات كاملة
|
| الإصلاح 4. فتح الحساب عن طريق المحطة |
يعد موجه الأوامر أو الوحدة الطرفية مفيدًا لأنه يتيح لك بسهولة تجاوز قفل ... خطوات كاملة
|
| إصلاح 5. تجاوز تثبيت Windows 11 |
إذا كنت لا تزال محظورًا على حساب Windows 11 الخاص بك والطرق الأخرى ... خطوات كاملة
|
لماذا أنت مغلق من Windows 11
يمكن أن تتسبب العديد من العوامل في مشكلة منعك من استخدام Windows 11. من الضروري فهم الأسباب المحتملة لذلك حتى تتمكن من تجنبه في المستقبل وإصلاحه وفقًا لذلك!
- 🔑 كلمة المرور المنسية أو غير الصحيحة: أحد الأسباب الأكثر شيوعًا هو إدخال كلمة مرور غير صحيحة أو نسيان كلمة المرور. إذا قمت بإدخال كلمة مرور خاطئة بشكل متكرر ، يقوم Windows بإغلاق حسابك كإجراء أمني.
- سياسات تأمين الحساب: يحتوي Windows على سياسات تأمين الحساب التي يمكن للمسؤولين تكوينها لتحسين الأمان. يتم أيضًا قفل حسابك إذا تجاوزت العدد المسموح به من محاولات تسجيل الدخول الفاشلة.
- 😈 هجمات البرامج الضارة أو الفيروسات: قد تحاول البرامج الضارة الوصول غير المصرح به إلى حسابات المستخدمين ، مما يؤدي إلى حظرها كإجراء أمني.
- تحديثات النظام أو التغييرات: في بعض الأحيان ، تؤدي تحديثات النظام أو التغييرات في تكوين Windows عن غير قصد إلى إغلاق الحساب. على سبيل المثال ، إذا أدى أحد التحديثات إلى تغيير إعدادات الأمان أو فشل تثبيت Windows 11 ، فقد يؤدي ذلك إلى حدوث مشكلات غير متوقعة في تسجيل الدخول وإغلاق الحساب.
- ♒ الحسابات غير النشطة: إذا كان الحساب غير نشط لفترة طويلة ، فقد يتم قفله كإجراء أمني. يحدث هذا عادةً عندما يتم وضع سياسة لقفل الحسابات الخاملة تلقائيًا.
- مشكلات المزامنة: في حالة ربط حسابات Microsoft بالخدمات عبر الإنترنت ، تؤدي مشكلات المزامنة بين النظام المحلي وخوادم Microsoft أيضًا إلى إغلاق الحساب.
- 🎚️ مشكلات مدير الاعتماد: يمكن أيضًا أن تساهم مشكلات مدير الاعتماد ، الذي يخزن بيانات اعتماد المستخدم ويديرها ، في عمليات تأمين الحساب.
- 💡 أخطاء في البرامج أو البرامج: يمكن أن تؤدي حالات الخلل في الأجهزة أو البرامج أحيانًا إلى حدوث مشكلات في تسجيل الدخول وإغلاق الحساب.
الآن بعد أن فهمنا الأسباب العامة للحساب المحظور ، حان الوقت لمعالجة جانب مهم آخر: حماية بياناتك القيمة.
الإسعافات الأولية: قبل فتح القفل ، استعد بياناتك
عند مواجهة حالة قفل ، فإن الخسارة المحتملة للملفات المهمة تمثل مصدر قلق كبير ، خاصة إذا كان ذلك بسبب البرامج الضارة أو برامج مكافحة الفيروسات. قبل محاولة أي طرق لإلغاء قفل الحساب ، من الجدير بالذكر أنك قد تفقد بياناتك. وبالتالي ، قم باستعادة الملفات المحذوفة قبل المتابعة.
إن القيام بذلك يدويًا له العديد من القيود لأنه يحتاج إلى ميزات متقدمة ويصبح غير مريح. هنا يأتي دور برنامج استعادة البيانات من طرف ثالث في الصورة. لكن الكثير منها يمكن أن يكون أكثر فاعلية ويهدد الأمن. لذلك ، نوصي باستخدام EaseUS Data Recovery Wizard ، الحل الأمثل لحماية بياناتك وفقًا لطريقة الاختبار لدينا!
(1234 @ 1140)
- استرداد الملفات المنسقة : يمكنه استرداد العديد من الملفات المنسقة ، بما في ذلك الصور ومقاطع الفيديو والموسيقى والمستندات ، وما إلى ذلك ببضع نقرات بسيطة ، يمكنك استرداد ملفاتك الثمينة ، بغض النظر عن تنسيقها أو حجمها.
- يوفر دعمًا شاملاً للأجهزة المختلفة ، مما يضمن إمكانية استرداد البيانات من أي مصدر ، مثل استرداد USB .
- يتميز EaseUS Data Recovery Wizard بواجهة سهلة الاستخدام تجعل عملية استعادة الملفات في متناول المستخدمين من جميع مستويات المهارة.
- يستخدم البرنامج تقنية المسح العميق والخوارزميات المتقدمة للبحث بدقة عن الملفات المفقودة أو المحذوفة. إنه يتعمق في محرك الأقراص الثابتة الداخلي والخارجي ، دون ترك أي جهد لضمان أقصى قدر من النجاح في استعادة البيانات.
لتجربة قوة وراحة معالج EaseUS لاستعادة البيانات ، انقر فوق الزر وقم بتنزيله. استفد من ميزاته الرائعة واطلق العنان لإمكانية استرداد بياناتك القيمة بسهولة.
ملاحظة: لضمان فرصة عالية لاستعادة البيانات ، قم بتثبيت برنامج EaseUS لاستعادة البيانات على قرص آخر بدلاً من القرص الأصلي حيث فقدت الملفات.
الخطوة 1. قم بتشغيل EaseUS Data Recovery Wizard على جهاز الكمبيوتر الذي يعمل بنظام Windows 11 أو Windows 10 أو Windows 8 أو Windows 7. حدد قسم القرص أو موقع التخزين حيث فقدت البيانات وانقر على "مسح".
الخطوة 2. سيبدأ برنامج الاسترداد هذا في فحص القرص للعثور على جميع الملفات المفقودة والمحذوفة. عند اكتمال عملية الفحص ، انقر فوق "تصفية"> "النوع" لتحديد أنواع الملفات المفقودة.
الخطوة 3. معاينة واستعادة ملفات Windows المفقودة. يمكنك النقر نقرًا مزدوجًا لمعاينة الملفات الممسوحة ضوئيًا. بعد ذلك ، حدد البيانات الهدف وانقر فوق الزر "استرداد" لحفظها في مكان آمن آخر في جهاز الكمبيوتر أو جهاز تخزين خارجي.
كيفية فتح حساب مغلق في Windows 11؟
الآن بعد أن تناولنا أهمية استعادة البيانات. دعنا ننتقل إلى يمكنك إصلاحه!
إصلاح 1. تسجيل الدخول باستخدام حساب آخر في Windows 11
إذا كان لديك حسابات مستخدمين متعددة في نظام Windows 11 الخاص بك ، فإن تسجيل الدخول بحساب آخر يساعدك على استعادة الوصول. تتجاوز هذه الطريقة الحساب المقفل وتسمح لك باستكشاف المشكلة وإصلاحها بشكل فعال.
الخطوة الأولى. انقر فوق ارتباط خيارات "تسجيل الدخول" الموجود أسفل حقل كلمة المرور في شاشة تسجيل الدخول إلى Windows.
الخطوة 2. حدد خيار "مستخدم آخر". اضغط على Ctrl + Alt + Del في نفس الوقت ، ثم انقر على "تبديل المستخدم".
الخطوة 3. أدخل بيانات اعتماد الحساب البديل (اسم المستخدم وكلمة المرور) بامتيازات إدارية.
![استخدم حساب مسؤول آخر]()
الخطوة 4. انقر على "السهم" أو اضغط على Enter لتسجيل الدخول بالحساب البديل. بمجرد تسجيل الدخول بنجاح ، يجب عليك استكشاف أخطاء الحساب المغلق وإصلاحها. يمكنك القيام بذلك عن طريق:
الخطوة 5. ادخل إلى "لوحة التحكم" وتابع "حسابات المستخدمين".
![نوافذ حسابات المستخدمين]()
الخطوة 6. اختر خيار "إدارة الحسابات".
الخطوة 7. حدد موقع الحساب المغلق وأعد تعيين كلمة المرور الخاصة به.
![إعادة تعيين كلمة مرور المستخدم المحظور]()
الخطوة 8. تسجيل الخروج من حسابك الحالي ، والوصول إلى حسابك المقفل باستخدام كلمة المرور الجديدة.
تتيح لك هذه الطريقة تسجيل الدخول بحساب آخر واستعادة الوصول إلى Windows 11 الخاص بك.
ومع ذلك ، من الأهمية بمكان مراعاة مدى ملاءمة هذه الطريقة للمستخدمين الفرديين والتأكد من توافقها مع إعداد الحساب المحدد على جهاز الكمبيوتر الخاص بك.
دعونا نتعلم 4 طرق مختلفة أخرى وإصلاح "مغلق من Windows 11". قبل ذلك ، لا تنس وضع علامة على هذا المقطع من خلال مشاركته على Facebook أو Twitter أو SNS.
الإصلاح 2. أعد تشغيل Windows 11 في الوضع الآمن
يساعدك التمهيد في الوضع الآمن في تشخيص مشكلات تسجيل الدخول وحلها عن طريق بدء تشغيل النظام بأقل عدد من برامج التشغيل والخدمات.
الخطوة 1. أعد تشغيل نظام Windows 11 الخاص بك .
الخطوة الثانية. عند إعادة تشغيل النظام ، اضغط على مفتاح Shift + down .
الخطوة 3. في قائمة التمهيد ، حدد "استكشاف الأخطاء وإصلاحها"> "الخيارات المتقدمة"> "إعدادات بدء التشغيل".
![استكشاف أخطاء الاسترداد المتقدم وإصلاحها]()
الخطوة 4. اضغط على زر "إعادة التشغيل" ، وعندما تظهر قائمة إعدادات بدء التشغيل.
![إعدادات بدء التشغيل في الاسترداد المتقدم]()
الخطوة 5. اضغط باستمرار على مفتاح F4 + لأسفل للتمهيد في الوضع الآمن.
بمجرد الوصول إلى الوضع الآمن ، يمكنك استكشاف مشكلة تسجيل الدخول وإصلاحها ، مثل إلغاء تثبيت التحديثات الأخيرة أو البحث عن البرامج الضارة.
[تم الإصلاح السريع] لا توجد شاشة تسجيل دخول في إصدار Windows 10/11
قد لا تحدث شاشة تسجيل دخول عند بدء التشغيل في بعض الأحيان عند تشغيل جهاز الكمبيوتر الخاص بك ، مما يؤدي إلى عدم إمكانية إدخال حسابك وكلمة المرور. اقرأ المزيد >>
إصلاح 3. إعادة تعيين كلمة مرور حساب Windows 11 الخاص بك
إذا قمت بتسجيل الدخول إلى Windows 11 باستخدام حساب Microsoft ، فيمكنك إعادة تعيين كلمة المرور الخاصة بك عبر الإنترنت من خلال عملية استرداد حساب Microsoft.
الخطوة 1. على جهاز آخر ، قم بزيارة صفحة استرداد حساب Microsoft .
الخطوة 2. انقر فوق خيار "لقد نسيت كلمة المرور الخاصة بي" وانتقل إلى الشاشة التالية.
الخطوة الثالثة. أدخل عنوان البريد الإلكتروني المرتبط بحسابك المقفل وأكمل عملية التحقق الأمني.
![استعادة حساب البريد الإلكتروني المتصل بجهاز كمبيوتر يعمل بنظام Windows]()
تابع باتباع المطالبات المقدمة لإعادة تعيين كلمة المرور الخاصة بك. بمجرد الانتهاء ، استخدم كلمة المرور الجديدة لتسجيل الدخول إلى حساب Windows 11 الخاص بك.
الإصلاح 4. فتح حساب مغلق من خلال المحطة
يعد Command Prompt أو Terminal مفيدًا لأنه يتيح لك تجاوز حساب مغلق في Windows 10/11 بسهولة. باستخدام هذه الطريقة ، يمكنك استعادة الوصول دون الحاجة إلى أدوات الجهات الخارجية والحفاظ على التحكم الكامل في إدارة كلمات المرور.
الخطوة 1. قم بالتمهيد إلى الوضع الآمن.
الخطوة 2. حدد "موجه الأوامر" من الخيارات المتقدمة.
الخطوة 3. في نافذة "موجه الأوامر" ، اكتب الأمر التالي
مستخدم الانترنت / نشط: نعم (استبدل اسم_الحساب باسم مستخدم الحساب المغلق).
![قم بتنشيط الحساب المقفل عبر Windows Terminal]()
الخطوة 4. اضغط على مفتاح Enter لتنفيذ الأمر وتمكين الحساب المغلق.
بالنسبة للخطوة الأخيرة ، أعد تشغيل الكمبيوتر وحاول تسجيل الدخول باستخدام الحساب الذي تم قفله مسبقًا.
بالإضافة إلى ذلك ، لاحظ أن الطريقة الطرفية قد لا تكون فعالة لحسابات Microsoft المرتبطة بالخدمات عبر الإنترنت ، لأنها تنطبق بشكل أساسي على حسابات المستخدمين المحليين.
الإصلاح 5. تجاوز مع وسائط تثبيت Windows 11
إذا كنت لا تزال محظورًا على حساب Windows 11 الخاص بك ، وثبت أن الطرق الأخرى غير ناجحة ، فإن تجاوز الحساب باستخدام Windows 11 Installation Media يمكن أن يوفر حلاً.
لاتباع هذه الطريقة ، قم بإنشاء محرك أقراص USB أو قرص DVD قابل للتمهيد يحتوي على ملفات تثبيت Windows 11. وبالتالي ، يمكنك الوصول إلى جهاز الكمبيوتر الخاص بك!
الخطوة 1. قم بإنشاء محرك أقراص USB قابل للتثبيت لنظام التشغيل Windows 11 باستخدام كمبيوتر آخر.
الخطوة 2. قم بتشغيل نظام Windows 11 الذي تم قفله من محرك أقراص USB.
الخطوة 3. في شاشة التثبيت ، انقر فوق "التالي" وحدد "إصلاح جهاز الكمبيوتر الخاص بك"> "استكشاف الأخطاء وإصلاحها"> "موجه الأوامر".
![افتح موجه الأوامر في Advanced Recovery]()
الخطوة 4. أدخل الأمر التالي:
| يتحرك
|
| c: \ windows \ system32 \ utilman.exe
|
| ج: نسخ
|
| c: \ windows \ system32 \ cmd.exe c: \ windows \ system32 \ utilman.exe
|
الخطوة 5. في نافذة موجه الأوامر ، أدخل الأمر
"net user [username] *" (أثناء استبدال [username] بالاسم الفعلي للحساب المغلق.)
الخطوة 6. اضغط على Enter ثم اتبع المطالبات لإعادة تعيين كلمة المرور للحساب المغلق.
الخطوة 7. الآن ، أعد تشغيل الكمبيوتر.
الخطوة 8. قم بتسجيل الدخول إلى الحساب المغلق باستخدام كلمة المرور الجديدة عند بدء تشغيل الكمبيوتر.
لتجاوز الحساب المقفل بنجاح باستخدام وسائط تثبيت Windows 11 ، فإن المتابعة بمسؤولية وبتخويل مناسب أمر بالغ الأهمية.
الخط السفلي
قد يكون منعك من الوصول إلى نظام Windows 11 أمرًا محبطًا ، ولكن باستخدام هذه الطرق الخمس الموثوقة ، يمكنك استعادة الوصول وحل المشكلة بشكل فعال.
سواء كنت تقوم بتسجيل الدخول بحساب آخر ، أو إعادة التشغيل في الوضع الآمن ، أو إعادة تعيين كلمة مرور حسابك ، أو إلغاء القفل عبر Terminal ، أو تجاوز وسائط تثبيت Windows 11 ، فإن كل طريقة توفر مسارًا للوصول إلى نظامك.
اتبع التعليمات واضبط الأساليب لتناسب وضعك المحدد. يمكن أن يؤدي الجمع بين الحلول المقدمة في هذا الدليل مع EaseUS Data Recovery Wizard إلى التغلب بشكل فعال على السيناريو المغلق وحماية بياناتك المهمة.
(1234 @ 1140)
أسئلة مكررة؟
في هذا القسم ، سنجيب عن الأسئلة الشائعة حول منعك من استخدام Windows 10/11!
1. كيفية فتح Windows 11 بدون كلمة المرور؟
لإلغاء تأمين Windows 11 بدون كلمة المرور ، يمكنك إعادة التشغيل في الوضع الآمن ، أو إعادة تعيين كلمة مرور حسابك ، أو إلغاء قفل الحساب باستخدام سطر الأوامر ، أو تجاوز التثبيت باستخدام Media.
2. كيفية فتح حساب المسؤول في نظام التشغيل Windows 11؟
لإلغاء تأمين حساب مسؤول في نظام التشغيل Windows 11 ، يمكنك استخدام موجه الأوامر لإنشاء حساب مستخدم جديد بامتيازات المسؤول.
3. ما هي مدة قفل Microsoft مؤقتًا؟
عادةً ما تقوم Microsoft بإغلاق الحسابات مؤقتًا لمدة 30 دقيقة إلى ساعة بعد عدة محاولات تسجيل دخول فاشلة. يضمن هذا الإجراء أن يظل حسابك آمنًا ولا يمكن الوصول إليه من قبل المستخدمين غير المصرح لهم. بعد فترة الإغلاق ، يجب أن تكون قادرًا على محاولة تسجيل الدخول مرة أخرى.
4. ما هي المدة التي يقضيها Windows 11 في منعك من استخدام كلمة مرور خاطئة؟
اعتمادًا على إعدادات الأمان الخاصة بك ، سيقوم Windows 11 بحجبك عن كلمة المرور الخاطئة بعد عدة محاولات تسجيل دخول فاشلة. بشكل افتراضي ، سيقوم Windows 11 بإغلاقك لمدة 30 ثانية بعد خمس محاولات تسجيل دخول فاشلة ثم زيادة وقت الإغلاق لكل محاولة فاشلة لاحقة. ومع ذلك ، يمكنك تغيير هذه الإعدادات في Local Security Policy Editor إذا لزم الأمر. بعد انتهاء فترة الإغلاق ، يمكنك محاولة تسجيل الدخول مرة أخرى.
![]()
![]()
![]()
![]()
![]()
![]()