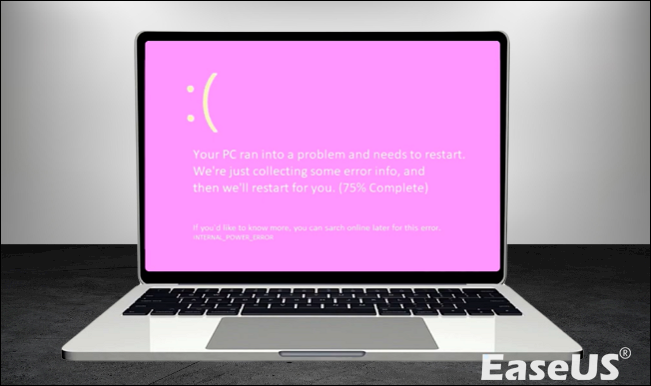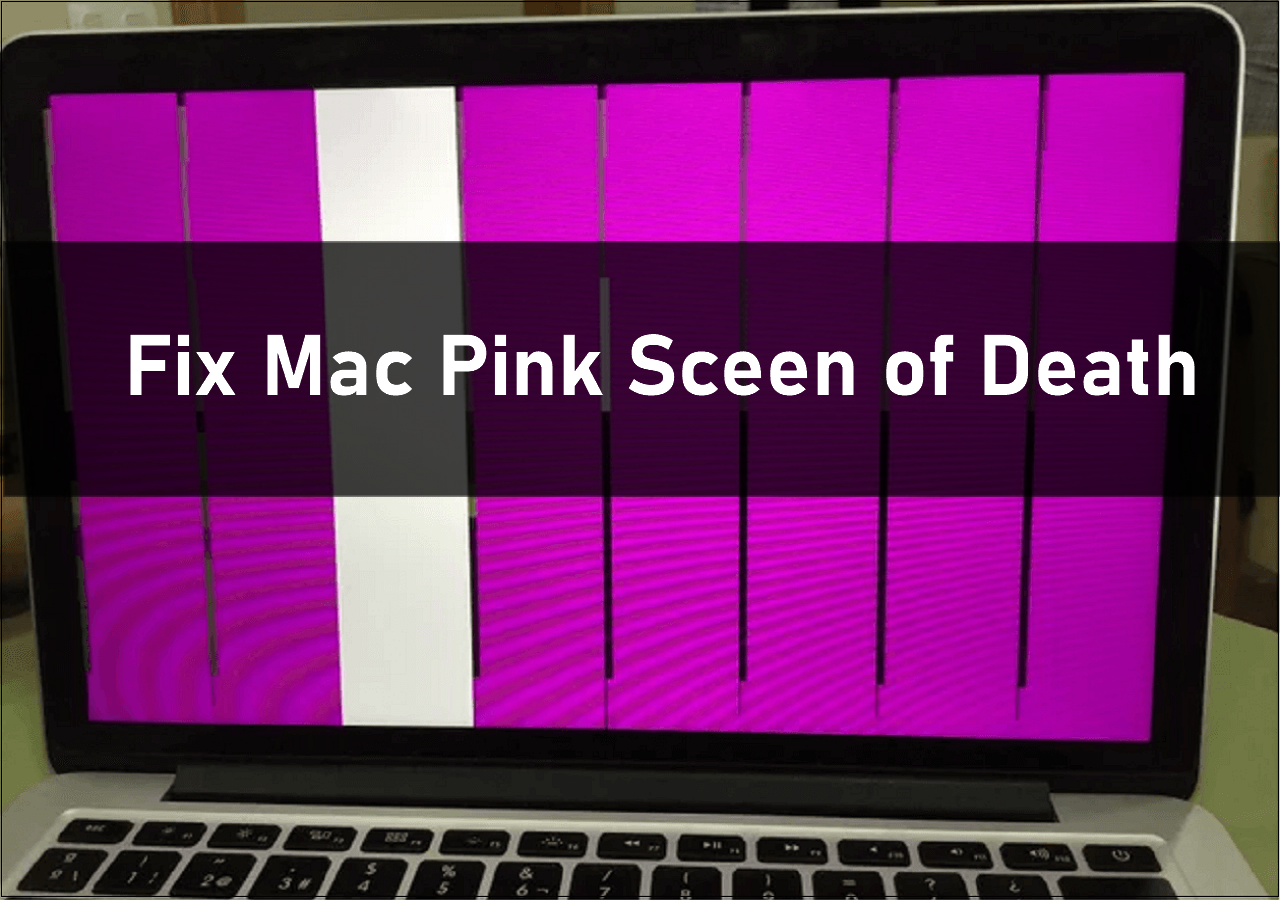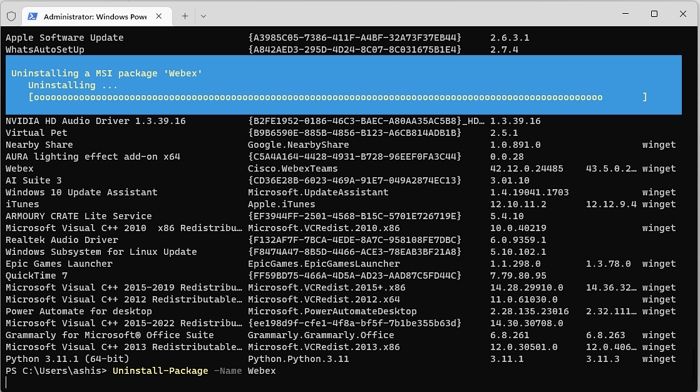عندما يتجمد Windows فجأة ويتعطل أثناء عملية التمهيد، سيرى المستخدمون نسخة وردية اللون من خطأ شاشة الموت الزرقاء . عندما تظهر شاشة الموت الوردية على جهاز الكمبيوتر الذي يعمل بنظام التشغيل Windows 10 0r 11، فهذا يعني أنه لم يبدأ التشغيل بشكل صحيح ويعرض شاشة وردية اللون.
يمكن أن يكون لمشكلة الشاشة الوردية أصول مختلفة لأنه لا توجد أسباب محددة معروفة لها. فيما يلي بعض الأمثلة على الأسباب المحتملة التي قد تؤدي إلى ظهور شاشة الموت الوردية على جهاز الكمبيوتر الذي يعمل بنظام Windows:
- 💿تشغيل برامج التشغيل القديمة: قد يؤدي برنامج تشغيل العرض أو بطاقة الرسومات القديمة أو الفاسدة إلى ظهور ألوان غريبة على شاشة الكمبيوتر، بما في ذلك اللون الوردي.
- 🌡️ارتفاع درجة الحرارة: عندما ترتفع درجة حرارة أحد مكونات الكمبيوتر، مثل بطاقة الرسومات، فقد يؤدي ذلك إلى حدوث خطأ. بالإضافة إلى ذلك، تحقق من درجات حرارة وحدة المعالجة المركزية ووحدة معالجة الرسومات الخاصة بك وما إذا كان جهاز الكمبيوتر الخاص بك قد تم رفع تردد التشغيل عنه
- ⚔️تعارض البرامج: يمكن أن تؤدي البرامج المثبتة مؤخرًا أو مشكلات الفيروسات أو تلف ملفات النظام إلى ظهور شاشة الموت الوردية على نظام التشغيل Windows 10 أو 11.
- 🖥️الكابلات التالفة: تحتوي شاشة الكمبيوتر على شاشة سوداء ، وقد تظهر شاشة الموت الوردية في حالة تلف الشاشة أو الكابل الخاص بها.
- ⚙️فشل أحد مكونات الأجهزة: تعد اللوحة الأم ووحدات الذاكرة ومصدر الطاقة بعض الأمثلة على مكونات الأجهزة التي قد تظهر عليها مشكلة شاشة الموت الوردية.
يعد تنظيف مراوح جهاز الكمبيوتر الخاص بك أحد أكثر الطرق المباشرة لحل مشكلات شاشة الموت الوردية على جهاز الكمبيوتر الذي يعمل بنظام Windows، حيث يمكن أن تتسبب شفرات المروحة المحجوبة في ارتفاع درجة حرارة بطاقة الرسومات.
![ما هي شاشة الموت الوردية على نظام التشغيل Windows؟]()
أبلغ بعض المستخدمين أن أجهزة الكمبيوتر الخاصة بهم التي تعمل بنظام Windows تواجه مشكلة شاشة الموت الوردية، مما يجبر المستخدمين على إعادة تثبيت نظامهم. وبالتالي، قد تؤدي إعادة تثبيت جهاز الكمبيوتر الذي يعمل بنظام Windows إلى فقدان البيانات. لذلك، يمكن أن تكون أداة استعادة البيانات المتخصصة لأمن بيانات المستخدم مفيدة جدًا.
لذلك، يمكن للمستخدمين تنزيل وتثبيت EaseUS Data Recovery Wizard Pro ، وهو برنامج قوي لاستعادة البيانات تم إنشاؤه للمساعدة في استعادة البيانات المفقودة نتيجة لخلل في نظام الملفات، وتعطل النظام، وحذف الملفات غير المقصود. حتى المستخدمين المبتدئين يمكنهم استعادة الملفات بسرعة بفضل واجهة البرنامج سهلة الاستخدام.
بعض الوظائف الرئيسية لبرنامج EaseUS Data Recovery Wizard Pro مذكورة أدناه:
- استعادة الملفات المحذوفة
- استعادة البيانات من الأقراص المنسقة
- يدعم أنظمة الملفات NTFS/NTFS5 وFAT 12/16/32
- دعم محركات الأقراص المحمولة وبطاقات الذاكرة ومصفوفات RAID والوسائط الأخرى
- لديه خيار تحديد أنواع الملفات التي يجب استرجاعها
يتيح لك EaseUS Data Recovery Wizard Pro استرداد أنواع الملفات المطلوبة فقط، ويدعم أنظمة الملفات FAT12 وFAT16 وFAT32 وNTFS وNTFS5، ويمكنه تخطي قطاعات القرص المعطلة تلقائيًا أثناء المسح. في حالة تنسيق القرص، وتلف نظام الملفات، وحذف الملفات غير المقصود، وأعطال الكمبيوتر، والإصابة بالفيروسات، ستساعدك هذه الأداة على استعادة البيانات من نظام التشغيل Windows 10 المعطل .
الخطوة 1. قم بإنشاء قرص قابل للتمهيد
قم بتشغيل EaseUS Data Recovery Wizard، واختر "Crashed PC Recovery" وانقر على "Go to Recover".
حدد USB فارغًا لإنشاء محرك الأقراص القابل للتمهيد وانقر فوق "إنشاء".
تحذير: عندما تقوم بإنشاء قرص قابل للتمهيد، سيقوم EaseUS Data Recovery Wizard بمسح جميع البيانات المحفوظة في محرك أقراص USB. قم بعمل نسخة احتياطية من البيانات المهمة مسبقًا.
الخطوة 2. قم بتشغيل جهاز الكمبيوتر الخاص بك من USB القابل للتمهيد
قم بتوصيل القرص القابل للتمهيد بالكمبيوتر الذي لن يقوم بالتمهيد وقم بتغيير تسلسل تمهيد الكمبيوتر في BIOS. بالنسبة لمعظم المستخدمين، فإنه يعمل بشكل جيد عند إعادة تشغيل جهاز الكمبيوتر الخاص بهم والضغط على F2 في نفس الوقت للدخول إلى BIOS.
اضبط لتشغيل جهاز الكمبيوتر من "الأجهزة القابلة للإزالة" (قرص USB قابل للتمهيد) خارج محرك الأقراص الثابتة. اضغط على "F10" للحفظ والخروج.
الخطوة 3. استرداد البيانات من النظام/الكمبيوتر المعطل
بعد التشغيل من القرص القابل للتشغيل EaseUS Data Recovery Wizard، حدد محرك الأقراص الذي تريد فحصه للعثور على جميع ملفاتك المفقودة. قم بمعاينة واستعادة الملفات التي تحتاجها إلى مكان آمن.
أثبت العديد من مستخدمي Windows 10/11 فعالية الأداة. إذا كنت مهتمًا بحل مشكلة فقدان البيانات، شاركها على Facebook وTwitter وInstagram ومنصات التواصل الاجتماعي الأخرى!
الآن، دعنا ننتقل إلى طرق إصلاح ومنع ظهور شاشة الموت الوردية على نظام التشغيل Windows. قبل أن تقوم بإصلاح شاشة الموت الوردية، شاهد هذا الفيديو أولاً. ويزودك بمزيد من التفاصيل.
- 00:11 - المقدمة
- 00:34 - تحديث الويندوز
- 01:32 - تشغيل فحص SFC
- 03:09 - فحص Chkdsk
- 03:44 - أعد تشغيل الكمبيوتر
- 03:57 - تشغيل فحص Chkdsk
تأكد من حماية أمان بياناتك حتى تتمكن من متابعة الإصلاحات أدناه لحل المشكلة.
| 🔓 عكس أي رفع تردد التشغيل
|
يمكن أن يساعد عكس أي عملية رفع تردد التشغيل في حل مشكلة شاشة الموت الوردية عن طريق استعادة النظام إلى إعداداته الأصلية. |
| 🔌 افصل جميع الأجهزة الطرفية
|
يمكن أن يساعد فصل جميع الأجهزة الطرفية في تحديد ما إذا كانت أي أجهزة خارجية تسبب تعارضات مع النظام، مما يؤدي إلى ظهور شاشة الموت الوردية. |
| 🔙 استرجاع برامج تشغيل بطاقة الرسومات
|
يمكن أن يؤدي الرجوع إلى الإصدار السابق من برامج تشغيل بطاقة الرسومات إلى معالجة مشكلات التوافق وحل مشكلة شاشة الموت الوردية الناتجة عن برامج التشغيل غير المتوافقة أو الخاطئة. |
| ⚒️ إلغاء تثبيت أي برامج جديدة
|
يمكن أن يساعد إلغاء تثبيت أي برامج جديدة تم تثبيتها مؤخرًا في التخلص من التعارضات المحتملة وحل مشكلة شاشة الموت الوردية. |
| 🔎 التحقق من عدم توافق البرامج
|
يمكن أن يساعد التحقق من عدم توافق برامج الجهات الخارجية في تحديد وإزالة أي برامج متعارضة قد تسبب ظهور شاشة الموت الوردية. |
| ⏫ تحديث برامج تشغيل GPU
|
يمكن أن يؤدي تحديث برامج تشغيل وحدة معالجة الرسومات إلى إصلاح الأخطاء ومعالجة مشكلات التوافق وتحسين الأداء، مما قد يؤدي إلى حل مشكلة شاشة الموت الوردية. |
| 🆕 تحديث برنامج تشغيل Windows
|
يمكن أن يؤدي تحديث Windows إلى الإصدار الأحدث إلى توفير إصلاحات للأخطاء وتصحيحات أمان وتحسينات قد تساعد في حل مشكلة شاشة الموت الوردية. |
| ⌨️ تشخيص ذاكرة الويندوز
|
يمكن أن يساعد تشغيل أداة تشخيص ذاكرة Windows في تحديد أي مشكلات متعلقة بالذاكرة وإصلاحها، مثل خلل في ذاكرة الوصول العشوائي (RAM)، والذي قد يتسبب في ظهور شاشة الموت الوردية. |
إذا كنت من مستخدمي Mac، فيمكنك قراءة الصفحة المرتبطة كمرجع لإصلاح خطأ توقف الشاشة الوردية على جهاز MacBook الخاص بك.
كيفية إصلاح شاشة Mac/MacBook الوردية؟ إليك الأسباب والحلول
كيفية إصلاح شاشة Mac/MacBook الوردية؟ هذا هو التنقل السريع لشاشة الموت الوردية على نظام Mac. اقرأ المزيد >>
يشير رفع تردد التشغيل إلى تغيير مكونات النظام، مثل المعالج والذاكرة، لتحسين سرعاتها بما يتجاوز الحدود التي حددتها الشركة المصنعة. إذا قمت برفع تردد التشغيل لجهاز الكمبيوتر الخاص بك، فاعلم أن القيام بذلك قد يتسبب في حدوث خطأ Pink Screen of Death عن طريق التحميل الزائد على الجهاز.
تتوفر العديد من الأدوات لرفع تردد التشغيل لأجهزة الكمبيوتر، ولحسن الحظ، يحتوي معظمها على زر إعادة تعيين لعكس التعديلات. يمكن العثور على خيار إعادة التعيين في خيارات البرنامج أو على الشاشة الرئيسية إذا كنت تستخدمه كأداة مساعدة لرفع تردد التشغيل. تذكر إعادة تشغيل نظام التشغيل Windows 11 الخاص بك بعد اختيار خيار إعادة التعيين لعكس عملية رفع تردد التشغيل.
على الرغم من أن رفع تردد التشغيل يعطي مكاسب متواضعة في الأداء، إلا أنه يمكن أن يزيد من درجة حرارة النظام ويضر بمكونات النظام إذا تم إجراؤه بشكل غير صحيح. لذا، لتجنب المزيد من المشكلات، يجب عليك التوقف عن رفع تردد التشغيل أو التراجع عن هذه التعديلات.
إذا واجهت شاشة الموت الوردية، فأوقف تشغيل الكمبيوتر وافصل جميع الأجهزة الطرفية المتصلة بالكمبيوتر. قد يكون سبب المشكلة هو الاتصال غير الصحيح بين جهاز الكمبيوتر الخاص بك وأحد الأجهزة الطرفية. تأكد أيضًا من عدم وجود عيوب أو غبار في الكابلات ومنافذ الاتصال.
بعد ترتيب الأجهزة الطرفية وتنظيفها، قم بتوصيل الماوس ولوحة المفاتيح والشاشة فقط، ثم قم بتشغيل الكمبيوتر. تحقق من ظهور خطأ شاشة الموت الوردية مرة أخرى. إذا لم يحدث ذلك، فيمكنك استنتاج أن أحد الأجهزة الطرفية هو مصدر المشكلة، وأن التنظيف وإعادة الاتصال قد أدى إلى حل المشكلة.
إذا كنت تواجه شاشة الموت الوردية، فقد تكون هناك مشكلات في بطاقة الرسومات الحالية لديك. قد يؤدي الرجوع إلى إصدار بطاقة الرسومات السابق إلى حل المشكلة. إليك كيفية العودة إلى الإصدار السابق من برنامج تشغيل بطاقة الرسومات:
الخطوة 1. افتح إدارة الأجهزة وقم بتوسيع "محولات العرض". بعد ذلك، انقر بزر الماوس الأيمن فوق برنامج تشغيل بطاقة الرسومات وانقر فوق "خصائص" من قائمة السياق.
![افتح خصائص وحدة العرض]()
الخطوة 2. في نافذة الخصائص، انقر فوق علامة التبويب "برنامج التشغيل" والزر "استرجاع برنامج التشغيل".
![اختر استرجاع برنامج التشغيل]()
الخطوة 3. في نافذة التراجع عن برنامج التشغيل، انقر فوق أي أزرار اختيار بجوار سبب استرجاع برنامج التشغيل وانقر فوق "نعم". ستكون شاشتك فارغة حتى تدخل التغييرات حيز التنفيذ. أعد تشغيل جهاز الكمبيوتر الخاص بك.
![سبب التراجع عن برنامج التشغيل]()
تتسبب البرامج المثبتة حديثًا في بعض الأحيان في حدوث مشكلات وتسبب خطأ شاشة الموت الوردية لنظام التشغيل Windows 11. قد يكون السبب هو عدم توافق نظام التشغيل مع هذه التطبيقات أو أي ملفات تالفة.
لذلك، يجب عليك إلغاء تثبيت هذه البرامج للتحقق من اختفاء الشاشة الوردية لخطأ الوفاة. فيما يلي الطرق خطوة بخطوة لإلغاء تثبيت البرامج المثبتة حديثًا:
الخطوة 1. افتح الإعدادات وانتقل إلى "التطبيقات" > "التطبيقات والميزات".
![انتقل إلى التطبيقات والميزات]()
الخطوة 2. ضمن قائمة التطبيقات، ستجد قائمة بالتطبيقات المثبتة. يمكنك البحث عن التطبيقات المثبتة مؤخرًا من خلال شريط بحث قائمة التطبيقات أو النقر فوق خيار "الفرز حسب" وتحديد "تاريخ التثبيت" من قائمة السياق بحيث تظهر التطبيقات المثبتة مؤخرًا أعلى القائمة.
![فرز التطبيقات حسب تاريخ التثبيت]()
الخطوة 3. انقر على قائمة النقاط الثلاث بجوار التطبيق الذي تريد إلغاء تثبيته وحدد "إلغاء التثبيت".
![قم بإلغاء تثبيت التطبيقات المثبتة مؤخرًا.]()
انتظر حتى يتم إلغاء تثبيت التطبيق من جهاز الكمبيوتر الخاص بك. كرر نفس الإجراءات للتطبيقات الأخرى المثبتة حديثًا. أعد تشغيل جهاز الكمبيوتر الخاص بك وتحقق من ظهور شاشة الموت الوردية.
إتقان برامج إلغاء تثبيت PowerShell بست طرق [دليل 2023]
سنناقش اليوم في هذه التدوينة الطرق المختلفة لبرنامج إلغاء تثبيت PowerShell ، لذا اتبع جميع الطرق للحصول على أفضل نتيجة. اقرأ المزيد >>
قد يتسبب برنامج جهة خارجية غير متوافق على جهاز الكمبيوتر الشخصي الذي يعمل بنظام Windows في ظهور شاشة الموت الوردية. لذلك، يمكنك إجراء مستكشف أخطاء التوافق ومصلحها للتحقق مما إذا كان التطبيق متوافقًا مع جهاز الكمبيوتر الخاص بك. إليك كيفية التحقق من عدم توافق البرامج:
الخطوة 1. ابحث عن تطبيق الطرف الثالث الذي تريد التحقق من توافقه عبر شريط بحث Windows. بعد ذلك، انقر بزر الماوس الأيمن عليه وحدد "فتح موقع الملف".
![افتح موقع الملف للتطبيق]()
الخطوة 2. عند فتح نافذة موقع الملف، انقر بزر الماوس الأيمن فوق تطبيق الطرف الثالث وحدد "خصائص".
![افتح الخصائص]()
الخطوة 3. في نافذة خصائص التطبيق، انقر فوق علامة التبويب "التوافق". بعد ذلك، انقر فوق الزر "تشغيل مستكشف أخطاء التوافق ومصلحها".
![تشغيل التوافق، مستكشف الأخطاء ومصلحها]()
الخطوة 4. سيبدأ في اكتشاف المشكلات. بعد ذلك، اتبع التعليمات التي تظهر على الشاشة للتحقق من مشكلات التوافق.
![استكشاف الأخطاء وإصلاحها مع الإعدادات الموصى بها]()
إذا كان التطبيق غير متوافق مع إصدار Windows الحالي لديك، فقم بإلغاء تثبيت التطبيق، وأعد تشغيل جهاز الكمبيوتر الخاص بك، وتحقق من ظهور شاشة الموت الوردية.
يعد برنامج تشغيل GPU الجزء الأكثر أهمية في Windows لأنه يتيح الاتصال بين نظام التشغيل وبطاقة الرسومات الخاصة بك ويمكّنهما من العمل بانسجام. يتيح لك برنامج تشغيل GPU تشغيل وعرض تطبيقات وألعاب Windows المختلفة على جهاز الكمبيوتر الخاص بك.
يمكن أن تحدث مشكلات مثل شاشة الموت الوردية إذا كان جهاز الكمبيوتر الخاص بك يستخدم برنامج تشغيل GPU قديمًا. لذلك، يعد تحديث برنامج التشغيل أفضل طريقة للحفاظ على استقرار بطاقة الرسومات. وهذا يضمن أن نظامك يحتوي على أحدث الميزات والتحديثات الأمنية.
تقدم معظم الشركات المصنعة للمعدات الأصلية، مثل NVIDIA، برنامجًا لتحديث برامج التشغيل. يضمن إعلامك بأي تحديث متاح. يمكنك تشغيله ثم اختيار تحديث برنامج التشغيل.
عادةً ما يتم إصلاح أية مشكلات في نظام التشغيل من خلال تحديثات Windows، كما ستتحسن سرعة جهاز الكمبيوتر الخاص بك وأدائه. للتأكد من تثبيت أحدث إصدار من Windows على جهاز الكمبيوتر الخاص بك، اتبع الخطوات الواردة أدناه:
الخطوة 1. اضغط على مفتاح Windows + I على لوحة المفاتيح لفتح الإعدادات. بعد ذلك، انقر فوق "Windows Update" في الجزء الأيمن.
الخطوة 2. انقر فوق الزر "التحقق من وجود تحديثات" ضمن Windows Update.
![تحقق من وجود تحديث Windows]()
سيُطلب منك تنزيل تحديث جديد وتثبيته في حالة توفره. إذا وجدت أن تحديث Windows لا يعمل ، فجرب الإصلاحات في الصفحة المرتبطة.
يعد تشخيص الذاكرة أداة Windows قيمة لتحديد المشكلات المتعلقة بذاكرة الوصول العشوائي (RAM) وحلها. يمكن أن يساعدك هذا على فهم ما إذا كانت هناك أية مشكلات محتملة في الذاكرة، بالإضافة إلى التأكد من أن نظامك يعمل كما ينبغي. لذا، يُنصح باستخدام أداة تشخيص ذاكرة Windows إذا كنت تواجه مشكلات في الشاشة الوردية بشكل متكرر.
هذه هي الطريقة التي تقوم بها بتشغيل أداة تشخيص ذاكرة Windows للتحقق من أخطاء الذاكرة:
الخطوة 1. اكتب Windows Memory Diagnostic في شريط بحث Windows وانقر فوق النتيجة لفتحها.
الخطوة 2. انقر فوق خيار "إعادة التشغيل الآن والتحقق من المشكلات (مستحسن)". سيتم إعادة تشغيل جهاز الكمبيوتر الخاص بك، وستقوم هذه الأداة المساعدة بالتحقق من وجود مشاكل في ذاكرة الوصول العشوائي (RAM).
![قم بتشغيل تشخيصات WindowsMemory]()
سيتم إعادة تشغيل جهاز الكمبيوتر الخاص بك تلقائيًا مرة أخرى إلى Windows بعد انتهاء العملية. سيقوم هذا الإجراء تلقائيًا بالبحث عن أي مشكلات في شريحة الذاكرة وإعلامك بها. قد تحتاج إلى تبديل بطاقات الذاكرة الخاصة بك إذا كانت هناك مشكلات.
الخط السفلي
يمكن أن تحدث شاشة الموت الوردية على نظام التشغيل Windows 10 أو 11 بسبب رفع تردد التشغيل، وبرامج تشغيل بطاقة الرسومات القديمة، والأجهزة الطرفية الخارجية التي بها مشكلات، وبطاقات الرسومات التالفة. لذلك، يمكنك محاولة عكس رفع تردد التشغيل، وفصل جميع الأجهزة الطرفية، والعودة إلى الإصدار السابق من برامج تشغيل بطاقة الرسومات، وإلغاء تثبيت أي برامج جديدة، والتحقق من عدم توافق برامج الطرف الثالث، وتحديث برامج تشغيل GPU، وتحديث Windows، وتشغيل تشخيص ذاكرة Windows. أداة لحل المشاكل.
إذا لم تنجح أي من هذه الطرق، فيجب عليك الاتصال بمحل إصلاح لاستشارة أحد الخبراء. تذكر أيضًا استخدام برنامج استعادة البيانات مثل EaseUS Data Recovery Wizard Pro لاستعادة الملفات المفقودة.
الأسئلة الشائعة حول شاشة الموت الوردية على نظام التشغيل Windows
هل لديك المزيد من الأسئلة حول شاشة الموت الوردية على نظام التشغيل Windows؟ تحقق من الأسئلة الشائعة وإجاباتها الواردة أدناه:
1. كيف أتخلص من شاشة الموت الوردية؟
يمكنك التخلص من شاشة الموت الوردية عن طريق التحقق من مشكلات الأجهزة مثل اللوحة الأم التالفة أو خلل في ذاكرة الوصول العشوائي أو شرائح الذاكرة أو ارتفاع درجة حرارة بطاقة الرسومات أو حتى أسلاك الكمبيوتر غير المؤمنة.
2. كيف أقوم بإصلاح الشاشة الوردية على جهاز الكمبيوتر الخاص بي؟
يمكنك إصلاح شاشة الموت الوردية من خلال محاولة إزالة الأجهزة الطرفية الخارجية، والتحقق من درجة حرارة وحدة معالجة الرسومات، وتحديث برنامج تشغيل الرسومات، والتحديث إلى أحدث برامج التشغيل، واستخدام برنامج تشغيل بطاقة الرسومات القديم، وإلغاء تثبيت البرامج المثبتة مؤخرًا، وما إلى ذلك.
3. لماذا تتحول شاشة جهاز الكمبيوتر الخاص بي إلى اللون الوردي؟
نادرًا ما تظهر شاشة خطأ وردية اللون، ولكن في حالة حدوثها، فقد يكون هناك عدة أسباب وراءها. يعد تشغيل برامج التشغيل القديمة، وارتفاع درجة حرارة مكونات الكمبيوتر، والكابلات التالفة، وتعارض البرامج، وفشل أحد مكونات الأجهزة، وما إلى ذلك، بعضًا من الأسباب.
4. هل هناك شاشة الموت الوردية؟
نعم. عندما يفشل نظام التشغيل Windows في التمهيد أو يتسبب برنامج Windows في تجميد الكمبيوتر وعرض شاشة وردية ساطعة، تُعرف هذه الحالة باسم شاشة الموت الوردية (PSOD).
![]()
![]()
![]()
![]()
![]()
![]()