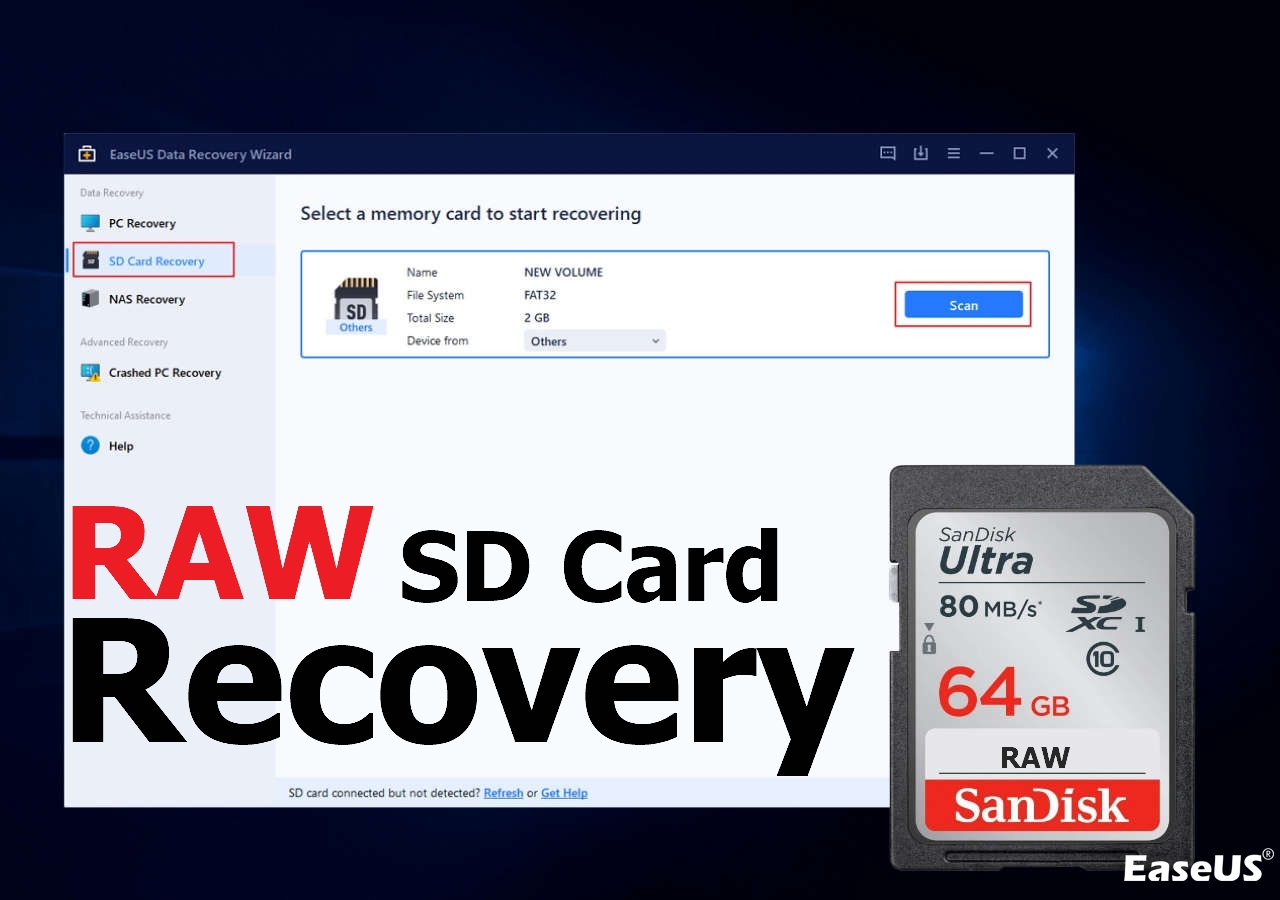إذا كنت تواجه مشكلة بطاقة RAW SD ولا يمكنك الوصول إلى بياناتك الأساسية من بطاقة SD، فأنت في المكان الصحيح. عادةً، في حالة بطاقة RAW SD، تظل البيانات موجودة فعليًا على البطاقة، ولكن نظام الملفات تالف أو مفقود. يسمح نظام الملفات عادةً لنظام التشغيل بقراءة البيانات وكتابتها على البطاقة. عند تلف نظام الملفات، لم يعد بإمكان نظام التشغيل رؤية البيانات، ولكن البيانات نفسها موجودة دائمًا. سنقدم هنا حلولاً لإصلاح بطاقات RAW SD وإجراء استرداد بطاقة SD ، لذا اقرأ المنشور حتى النهاية.
![استعادة بطاقة sd RAW]()
إذا لم تكن خبيرًا في التكنولوجيا وفي عجلة من أمرك وتحتاج إلى استعادة ملفاتك الأساسية من بطاقة RAW SD، فلا توجد طريقة أخرى سوى اختيار برنامج موثوق لاستعادة البيانات. هنا، نوصي باستخدام EaseUS Data Recovery Wizard Pro . تتمتع هذه الأداة القوية لاستعادة البيانات بمعدل نجاح مرتفع ومسح سريع واسترداد متقدم للبيانات.
يدعم هذا البرنامج استرداد الفيديو من بطاقة SD ويمكنه أيضًا استعادة الصور والمستندات ورسائل البريد الإلكتروني المحذوفة من بطاقة SD أو بطاقة الذاكرة. إذا قمت بتهيئة بطاقة RAW SD، فيمكن أن تساعدك أداة الاسترداد هذه على استعادة بطاقة SD المهيأة أيضًا. لفهم كيفية عمل هذه الأداة، اتبع الخطوات أدناه.
الخطوة 1. قم بتوصيل محرك أقراص USB بجهاز الكمبيوتر الخاص بك. قم بتشغيل معالج استعادة البيانات EaseUS. حدد بطاقة SD المنسقة أو محرك أقراص USB المحمول أو محرك القلم الذي تريد استعادة الملفات المفقودة منه ثم انقر فوق "مسح ضوئي".
الخطوة 2. بعد اكتمال الفحص، سيتم عرض جميع نتائج الفحص على الشاشة. استخدم ميزة "التصفية" أو "نوع الملف" للعثور على الملفات المستهدفة.
الخطوة 3. اختر الملفات التي تريد استردادها من محرك الأقراص الخارجي المهيأ وانقر فوق "استرداد". ستظهر نافذة جديدة، عليك اختيار موقع جديد لتخزين الملفات. ثم انقر فوق "موافق" للتأكيد.
قم بتنزيل هذه الأداة فقط من بوابتها الرسمية لأغراض السلامة. إذا كان هذا المنشور مفيدًا لك، فتأكد من مشاركته مع أصدقائك وبوابات التواصل الاجتماعي الأخرى.
يمكنك إجراء استرداد بطاقة RAW SD باستخدام خدمات استعادة البيانات لأي أداة موثوقة لاستعادة البيانات. هنا، نقترح عليك استخدام خدمات EaseUS لاستعادة البيانات . دعونا نفهم المزيد عن خدمات استعادة البيانات القوية التي يقدمها EaseUS.
ومع ذلك، لنفترض أنك فشلت في استعادة البيانات حتى بعد استخدام EaseUS Data Recovery Wizard Pro بعدة محاولات. في هذه الحالة، يعد استخدام خدمات EaseUS الاحترافية لاستعادة البيانات أفضل. في هذه الخدمة، يتعامل المحترفون مع جميع مشكلات بطاقة SD المعقدة ويساعدونك على استعادة بياناتك.
استشر خبراء استعادة البيانات في EaseUS للحصول على خدمة الاسترداد اليدوي الفردية. يمكننا تقديم الخدمات التالية بعد التشخيص المجاني
- إصلاح بنية RAID التالفة ونظام التشغيل Windows غير القابل للتمهيد وملف القرص الظاهري التالف
- استعادة/إصلاح القسم المفقود ومحرك الأقراص المعاد تقسيمه
- إلغاء تهيئة القرص الصلب وإصلاح محرك الأقراص RAW (محرك الأقراص المشفر باستخدام Bitlocker)
- إصلاح الأقراص التي تصبح أقسامًا محمية بـ GPT
عندما يتعلق الأمر بالوصول إلى بيانات بطاقة RAW SD عن طريق إصلاحها. سنناقش هنا أفضل ثلاث طرق عمل لإصلاح بطاقة RAW SD والسماح لك بالوصول إلى البيانات.
✨الإصلاح 1. استخدم TestDisk لإصلاح بطاقات RAW SD
يمكنك إصلاح بطاقة RAW SD بسرعة باستخدام أداة الاسترداد المجانية الخاصة بـ Test Disk. يمكن لأداة الاسترداد الموثوقة والمفتوحة المصدر هذه إصلاح بطاقات RAW SD. لكن تذكر، بعد عملية الاسترداد، قد تتم استعادة قسم بطاقة SD الخاصة بك مع البيانات الموجودة عليه. دعونا نتحقق من كيفية عمله.
الخطوة 1. قم بتنزيل واستخراج TestDisk. افتح "testdisk_win.exe".
الخطوة 2. اضغط على Enter لإنشاء سجل.
![إنشاء ملف السجل]()
الخطوة 3. الآن حدد بطاقة RAW SD واضغط على Enter.
![حدد محرك SD]()
الخطوة 4. حدد نظام الملفات واضغط على Enter.
![حدد نوع التنسيق]()
الخطوة 5. اضغط على Enter لبدء تحليل بنية القسم.
![تحليل بطاقة SD]()
الخطوة 6. اضغط على Enter لبدء البحث السريع.
الخطوة 7. حدد القسم المفقود واضغط على Enter.
![ابحث عن الملف]()
الخطوة 8. قم بتمييز خيار الكتابة ثم اضغط على Enter.
الخطوة 9. اضغط على Y للتأكيد.
أعد تشغيل جهاز الكمبيوتر الذي يعمل بنظام Windows 10 بعد الانتهاء من TestDisk وتحقق مما إذا كانت مشكلتك قد تم حلها.
✨الإصلاح 2. تنسيق بطاقة SD باستخدام أمر DiskPart
يمكنك بسهولة إدارة الأقسام المختلفة على نظامك بمساعدة أمر Diskpart . يمكن للمستخدمين بسهولة استخدام هذه الأداة لتهيئة أجهزة التخزين وتكوينها بتنسيقات قابلة للقراءة مثل NTFS وFAT32 وما إلى ذلك. وهنا، سنتعلم كيفية تهيئة بطاقات SD بمساعدة DiskPart Command.
الخطوة 1. قم بتوصيل بطاقة SD بجهاز الكمبيوتر الخاص بك. اضغط على مفتاح النقر بزر الماوس الأيمن على لوحة المفاتيح وحدد موجه الأوامر (المسؤول).
الخطوة 2. في نافذة CMD، اكتب الأمر DISKPART واضغط على مفتاح العودة. سيتم فتح نافذة وحدة التحكم في إدارة القرص.
![أمر DISKPART]()
الخطوة 3. لنفترض أن بطاقة SD الخاصة بك هي محرك الأقراص P:، وتريد تهيئتها وتحويل RAW إلى نظام الملفات FAT32 . بعد ذلك، يجب عليك كتابة Disk P format fs=FAT32 والضغط على مفتاح العودة.
سيبدأ هذا في تهيئة بطاقة SD وإعادة تكوينها في نظام الملفات FAT32. بمجرد الانتهاء، افصل بطاقة SD الخاصة بك وقم بتوصيلها مرة أخرى للتحقق من حل المشكلة. بعد تهيئة بطاقة SD، قد ترغب في استعادة البيانات منها. تحقق من المقطع التالي لاستعادة بطاقات SD المنسقة:
استرداد بطاقة SD المنسقة [مع أو بدون نسخة احتياطية]
عندما تقوم بتهيئة بطاقة SD الخاصة بك عن طريق الخطأ وتفقد جميع الملفات المحفوظة، فلا تقلق. توقف عن استخدام بطاقتك أولاً وانتقل إلى برنامج استعادة البيانات. اقرأ المزيد >>
✨الإصلاح 3. إصلاح نظام الملفات باستخدام أمر CHKDSK
يمكنك إصلاح نظام الملفات بمساعدة أمر CHKDSK واستعادة الوصول إلى بطاقة RAW SD الخاصة بك. اتبع الخطوات التالية.
الخطوة 1. ابحث عن موجه الأوامر باستخدام شريط البحث.
الخطوة 2. لفتح موجه الأوامر بامتيازات المسؤول، ما عليك سوى النقر بزر الماوس الأيمن عليه وتحديد "تشغيل كمسؤول".
![قم بتشغيل CMD كمسؤول]()
الخطوة 3. اكتب chkdsk واضغط على مفتاح Enter. وسوف يقوم بالبحث عن المشكلات دون إجراء أي تغييرات.
![أمر CHKDSK]()
الخطوة 4. لتشغيل CHKDSK على محرك أقراص، اكتب وحدة التخزين بعد أمر CHKDSK. على سبيل المثال، تحقق من محرك الأقراص P الخاص بك عن طريق كتابة chkdsk P: /f .
الخطوة 5. اكتب chkdsk /r لجعل CHKDSK يقوم بإصلاح الملفات التالفة في حالة العثور على أي مشكلة.
إذا كان هذا المنشور مفيدًا لك، فلا تتردد في مشاركته مع أصدقائك ومنصات التواصل الاجتماعي المرتبطة به. شكرًا.
خاتمة
ناقشنا في هذا المنشور بعض الإصلاحات لحل مشكلة بطاقة RAW SD وكيفية استرداد البيانات منها. جرب جميع الإصلاحات والتجارب التي نقدمها والتي تناسبك بشكل أفضل. نوصيك باستخدام برنامج EaseUS Data Recovery Wizard Pro المتقدم لإجراء عملية استرداد محرك أقراص RAW .
قم بتنزيل هذه الأداة حصريًا من موقعها الرسمي على الويب وليس من مواقع الويب المشابهة، لأنها قد لا تكون شرعية.
الأسئلة الشائعة حول استرداد بطاقة SD RAW
هذه بعض الأسئلة لمساعدتك على فهم المزيد عن الموضوع وإزالة أي شكوك قد تكون لديكم بخصوص هذا الموضوع.
1. كيفية إصلاح بطاقة SD RAW؟
يمكنك إصلاح بطاقة RAW SD بسرعة بثلاث طرق مختلفة، مثل
- بمجرد تنسيقه
- تشغيل الأمر CHKDSK
- بمساعدة الأمر DiskPart
2. هل يمكنني استعادة الملفات من بطاقة RAW SD؟
نعم، يمكنك استرداد الملفات من بطاقة RAW SD؛ على الرغم من تلف نظام الملفات في بطاقة SD الخاصة بك، إلا أن البيانات لا تزال موجودة، والتي يمكن استعادتها بسرعة بمساعدة أي أداة استرداد موثوقة تابعة لجهة خارجية.
3. هل يمكنني استعادة البيانات بعد تهيئة بطاقة RAW SD؟
يمكنك استرداد البيانات حتى بعد تهيئة بطاقة RAW SD بمساعدة أداة موثوقة ومتقدمة لاستعادة البيانات. ومع ذلك، يعتمد معدل النجاح على عوامل مختلفة، مثل مدة تهيئة البطاقة، ونوع نظام الملفات المستخدم، وما إذا كانت هناك أية بيانات جديدة قد تمت كتابتها منذ التهيئة.
4. كيف يمكنني استعادة البيانات من بطاقة RAW SD بدون البرنامج؟
يمكنك استرداد البيانات من بطاقة RAW SD بدون أي برنامج بعدة طرق، مثل
- إعادة تثبيت برامج تشغيل بطاقة SD
- تعيين حرف محرك أقراص جديد
- استخدام جهاز مختلف (في بعض الأحيان، قد لا تتعرف بعض الأجهزة على بطاقة RAW SD، لذا حاول توصيل البطاقة بجهاز آخر لمعرفة ما إذا كان بإمكانك الوصول إلى البيانات.)
- باستخدام الأمر CHKDSK (chkdsk [حرف محرك الأقراص:] /r، استبدل [حرف محرك الأقراص] بحرف محرك الأقراص الخاص ببطاقة RAW SD الخاصة بك.
![]()
![]()
![]()
![]()
![]()
![]()