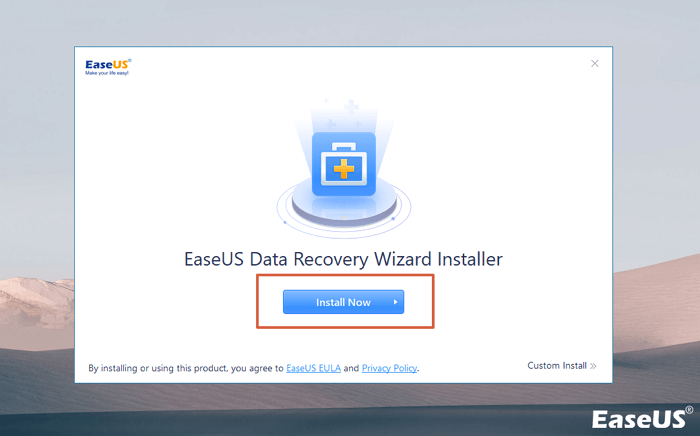لا أستطيع العثور على ملف Excel على جهاز الكمبيوتر الخاص بي. يجب أن يكون قد تم حذفه عندما قمت بإعادة التشغيل مؤخرًا. لقد تحققت من المجلد "المستخدم مؤخرًا" وسلة المهملات، لكن لم يتم العثور عليهما في أي مكان. – مجتمع مايكروسوفت
تقوم ملفات Microsoft Excel عادةً بإنشاء أوراق عمل يمكنها حساب الأرقام والمعلومات الإحصائية تلقائيًا. يمكن أن يكون ملف Excel مفيدًا للغاية عندما تريد تنظيم البيانات شخصيًا أو للعمل. أثناء استخدام الكمبيوتر أو الكمبيوتر المحمول، من الممكن أن تفقد ملفات Excel بسبب العديد من الحوادث، مثل الحذف غير المقصود أو الخروج القسري من Excel دون حفظ. كيفية استرداد ملف Excel المحذوف في نظام التشغيل Windows 10/11 ؟ يمكن استعادة ملفات Excel بسهولة إذا كان لديك نسخ احتياطية على محركات الأقراص الثابتة الخارجية أو في OneDrive.
ليس لدى معظم المستخدمين عادة إجراء نسخ احتياطي لملفات Excel، ودائمًا ما يحدث فقدان البيانات فجأة. لا تقلق! سنقدم أربع طرق مجربة:
| طرق الاسترداد
|
مراجعة المحرر
|
🗂️ برنامج استرداد Excel |
باستخدام برنامج الاسترداد الاحترافي EaseUS ، يمكنك العثور على ملفات Excel التي لم تعد موجودة في سلة المحذوفات. بالمناسبة، يمكنك استعادة الملفات الأخرى باستخدام برنامج استرداد في هذه الأثناء. |
🗑️ استرداد سلة المحذوفات |
عندما تقوم بإزالة ملف Excel عن طريق الخطأ في Windows، سيتم نقل ملف Excel إلى سلة المحذوفات على الفور. |
📒 التعافي من الملفات المؤقتة |
سيقوم MS Excel بإنشاء ملفات مؤقتة لمساعدة المستخدمين على استعادة أوراق عمل Excel غير المحفوظة. يمكنك استعادة بيانات Excel المهمة من ملف مؤقت. |
👩⚕️ خدمات استعادة البيانات |
عندما لا تعمل جميع الطرق، ويكون ملف Excel الذي قمت بحذفه مهمًا للغاية، يمكنك الاتصال بمهندسي استعادة البيانات المحترفين للحصول على المساعدة. |
معظم المستخدمين الذين يحتاجون إلى استرداد ملفات Excel المحذوفة ليس لديهم عادةً أي ملفات نسخ احتياطي ولا يمكنهم العثور على أي ملفات في سلة المحذوفات. وهذا يجعل تطبيق برنامج استعادة البيانات هو الحل الأفضل.
هل من الصعب العثور على أداة استرداد جديرة بالثقة؟ يجب أن يكون EaseUS Data Recovery Wizard هو الخيار الأول. هذا البرنامج آمن بنسبة 100%، ويمكنك الاستفادة كثيرًا من واجهته سهلة الاستخدام. قم بتنزيل هذا البرنامج الآن!
بعد النقر على زر التنزيل، انتظر حتى يتم إعداد الحزمة. انقر نقرًا مزدوجًا فوق ملفات exe وقم بتثبيت أداة الاسترداد EaseUS.
![قم بتثبيت EaseUS الآن]()
يمكن أن يساعدك هذا البرنامج في العثور على ملفات Excel وWord وPDF وملفات Adobe المفقودة من أجهزة متعددة. ويمكن لهذا البرنامج أيضًا استرداد ملفات Excel غير المحفوظة . تحقق من الدليل التفصيلي التالي لاستعادة ملف Excel المحذوف في نظام التشغيل Windows 11 أو 10.
الخطوة 1. قم بتشغيل برنامج استرداد EaseUS Excel في نظام التشغيل Windows 10 أو 11. حدد موقع واجهة "PC Recovery"، واختر المجلد الذي قمت بحفظ ملفات Excel فيه. إذا لم تكن متأكدًا من موقع الملف، فقم بمسح القرص بالكامل لاستعادة الملفات المحذوفة في نظام التشغيل Windows 11 /10.
![حدد موقعًا للمسح الضوئي]()
الخطوة 2. قم بتغيير "المسار" إلى "النوع" واختر "المستند". سترى العديد من المجلدات. حدد مجلد xlsx أو xls لاستعادة ملفات xlsx .
![حدد المستندات]()
الخطوة 3. تحقق من القائمة للعثور على ملفات Excel التي تريدها، ثم انقر فوق الزر "معاينة" لعرض التفاصيل.
![معاينة ملفات اكسل]()
الخطوة 4. يمكنك معاينة ورقة عمل Excel واحدة تلو الأخرى باستخدام السهم. حدد ملف Excel الذي تريد استرداده واختر موقعًا جديدًا لحفظه.
![استعادة ملفات Excel المحذوفة]()
إذا وجدت هذا البرنامج التعليمي التفصيلي مفيدًا، فقم بمشاركة هذه الصفحة على منصة التواصل الاجتماعي ودع المزيد من القراء يعرفون!
هل ستنتقل أوراق عمل Excel المحذوفة إلى سلة المحذوفات بعد حذفها؟ هذا يعتمد. إذا قمت بحذف ملف Excel من محرك أقراص ثابت خارجي أو بطاقة SD أو محرك أقراص USB محمول، فلن يظهر ملف Excel في سلة المحذوفات. إذا كنت ترغب في استعادة الملفات المحذوفة من محركات الأقراص الصلبة الخارجية ، فيجب عليك الاعتماد على النسخ الاحتياطية أو برامج الاسترداد. سيحتفظ مجلد المحذوفات فقط بالملفات التي قمت بحذفها من القرص المحلي.
تحقق من كيفية استرداد ملفات Excel المحذوفة من سلة محذوفات Windows. سنأخذ Windows 11 كمثال.
الخطوة 1. حدد موقع سلة المحذوفات وافتحها في نظام التشغيل Windows لإجراء عملية استرداد سلة المحذوفات .
![فتح سلة المحذوفات]()
الخطوة 2. ستكون جميع الملفات المحذوفة مؤخرًا هنا. اختر ملفات Excel المحذوفة وانقر عليها بزر الماوس الأيمن. حدد "استعادة"، وستعود ورقة عمل Excel إلى موقعها الأصلي.
![استعادة Excel المحذوف من سلة المحذوفات]()
ملاحظة: إذا كنت بحاجة إلى استرداد الملفات بعد إفراغ مجلد سلة المحذوفات، فمن الأفضل الرجوع إلى الطريقة الأولى .
بعد أن قامت Microsoft بإصدار خيار الاسترداد التلقائي، أصبح من الأسهل استرداد ملفات Excel غير المحفوظة باستخدام الملفات المؤقتة. يمكنك الانتقال مباشرة إلى موقع ملف Excel المؤقت للتحقق مما إذا كانت هناك ملفات Excel مفيدة متبقية: C:\Users\admin\AppData\Roaming\Microsoft\Excel. أو يمكنك اتباع هذا البرنامج التعليمي لاستعادة ملفات Excel المحذوفة من المجلد Temp.
الخطوة 1. قم بتشغيل Microsoft Excel في نظام التشغيل Windows، أو يمكنك فتح أي ملف xlsx باستخدام MS Excel لتشغيل التطبيق.
الخطوة 2. اختر "ملف"> "فتح"> "استرداد المصنفات غير المحفوظة".
![استعادة مصنف Excel غير المحفوظ]()
الخطوة 3. بعد ذلك، سيظهر مجلد Excel المؤقت، ويمكنك النقر نقرًا مزدوجًا فوق ملف Excel لعرض التفاصيل.
يمكنك استخدام نفس الطريقة لاستعادة مستندات PowerPoint أو Word غير المحفوظة .
يجب أن تكون الطريقة الأخيرة هي خطتك الاحتياطية، والتي يمكنك استخدامها بعد فشل جميع الطرق. ربما تكون قد شاهدت مختبرات استعادة البيانات في الحياة اليومية، ويمكن لمراكز الاسترداد الاحترافية هذه مساعدة المستخدمين على إصلاح أخطاء القرص الصلب دون فقدان البيانات.
إذا لم تتمكن من العثور على مراكز استعادة بيانات مناسبة قريبة، فيمكنك الاتصال بخدمات استعادة البيانات EaseUS للحصول على المساعدة. سيعمل مهندسونا على مدار 24 ساعة يوميًا لمساعدة المستخدمين على حل مشكلات فقدان البيانات والقرص الصلب. يمكنك النقر على الرابط التالي لبدء محادثة معنا.
استشر خبراء استعادة البيانات في EaseUS للحصول على خدمة الاسترداد اليدوي الفردية. يمكننا تقديم الخدمات التالية بعد التشخيص المجاني
- إصلاح بنية RAID التالفة ونظام التشغيل Windows غير القابل للتمهيد وملف القرص الظاهري التالف
- استعادة/إصلاح القسم المفقود ومحرك الأقراص المعاد تقسيمه
- إلغاء تهيئة القرص الصلب وإصلاح محرك الأقراص الخام (محرك الأقراص المشفر باستخدام Bitlocker)
- إصلاح الأقراص التي تصبح أقسامًا محمية بـ GPT
خاتمة
تذكر أن تسمح لـ "سلة المحذوفات" بالاحتفاظ بالملفات المحذوفة لمدة 30 يومًا، ويمكنك بسهولة استرداد البيانات المحذوفة من مجلد المهملات. عندما لا يكون هناك نسخة احتياطية ولا يوجد ملف في سلة المحذوفات، انتقل إلى تنزيل EaseUS Data Recovery Wizard واستعادة ملفات Excel المفقودة في نظام التشغيل Windows.
الأسئلة الشائعة حول استرداد Excel المحذوف في Windows
فيما يلي بعض الأسئلة الشائعة، وستتعرف على المزيد من المعلومات من الإجابات أدناه:
1. هل يمكنني استعادة ملفات Excel المحذوفة نهائيًا في نظام التشغيل Windows 10؟
في الأساس، لا يمكنك استرداد ملف Excel دائم في نظام التشغيل Windows 10. لكنك لا تعرف ما إذا كان الملف قد تم مسحه نهائيًا والكتابة فوقه أم لا. إذا تمت الكتابة فوق البيانات، فيمكنك فقط استعادة الملفات التي تحتوي على نسخ احتياطية حديثة.
2. ما هو أفضل برنامج لاسترداد بيانات Excel؟
نوصي ببرنامج EaseUS Data Recovery Wizard، الذي يمكنه العمل على أنظمة التشغيل Windows وmacOS. سيعطيك برنامج الاسترداد هذا الإرشادات اللازمة عند تشغيل البرنامج لأول مرة. إنه منتج استرداد آمن تمامًا وسهل الاستخدام.
3. كيف يمكنني استعادة ملفات Excel المحذوفة عن طريق الخطأ؟
أفضل حل لاستعادة ملفات Excel المحذوفة عن طريق الخطأ هو الذهاب إلى سلة المحذوفات. نظرًا لأن مجلد "سلة المحذوفات" في Windows سيحتفظ بالملفات المحذوفة لمدة أقل من 30 يومًا، فيمكنك التحقق من المجلد بعد الحذف، ويمكنك العثور على العناصر المحذوفة في معظم المواقف.
![]()
![]()
![]()
![]()
![]()
![]()