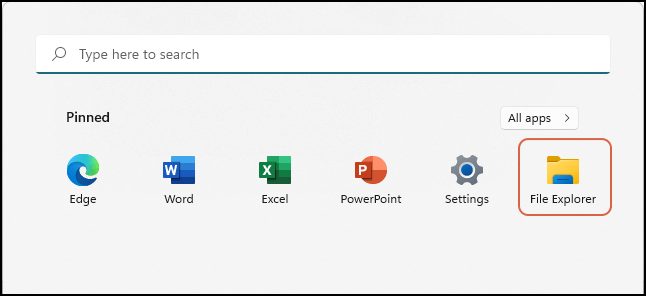![استرجاع الملفات المحذوفة من سلة المحذوفات بدون برامج]()
كيفية استرجاع الملفات المحذوفة من سلة المحذوفات بعد إفراغها بدون برامج :
- الخطوة 1. اضغط على مفتاح Windows وأدخل ملفات الاستعادة .
- الخطوة 2. قم بالوصول إلى "استعادة ملفاتك باستخدام محفوظات الملفات".
- الخطوة 3. افحص المجلد الذي يحتوي على الملفات التي قمت بحذفها.
- الخطوة 4. لاستعادة ملفات Windows 10 إلى مكانها الأصلي، انقر فوق الزر "استعادة".
وبدلاً من ذلك، يمكنك اختيار "الإصدارات السابقة" عن طريق النقر بزر الماوس الأيمن على المجلد الذي يحتوي على الملفات المحذوفة. من خلال تحديد "استعادة"، يمكنك، بناءً على الوقت، إرجاع المجلد إلى تاريخ سابق.
يواجه العديد من مستخدمي Windows مشكلة فقدان البيانات أو الحذف العرضي على أجهزة الكمبيوتر الخاصة بهم. بغض النظر عن نوع البيانات المفقودة، يجب أن يكون اهتمامك الأول هو استرداد سلة المحذوفات على نظام التشغيل Windows. قد يبحث البعض منكم عن طرق لاستعادة الملفات المحذوفة من سلة المحذوفات بدون برامج .
لقد قمت بتنزيل الأغاني من مواقع مختلفة وحفظتها في أحد المجلدات ضمن "المكتبة" على محرك الأقراص "C:" بجهاز الكمبيوتر المحمول الخاص بي. ومع ذلك، تم إرسال هذا المجلد عن طريق الخطأ إلى سلة المحذوفات، وبعد ذلك تم إفراغ سلة المحذوفات. لذلك يمكن لأي شخص أن يرشدني إلى كيفية استعادة هذه الملفات؟ وبما أن استخدام البرامج التي يتم تنزيلها من أي موقع غير معروف قد يحتوي على فيروسات، فأنا أرغب في تجنب ذلك قدر الإمكان.
من مجتمع مايكروسوفت
فيما يلي أربع طرق دون الحاجة إلى برامج لاستعادة الملفات المحذوفة على نظام التشغيل Windows.
أفضل حل بعد فقدان أو حذف ملفاتك أو مجلداتك هو استخدام برنامج متخصص لاستعادة البيانات، مثل EaseUS Data Recovery Wizard Pro ، والذي يمكنه استعادة الملفات المحذوفة نهائيًا بسرعة من محركات الأقراص الثابتة ، وSSD، وUSB، وبطاقة SD، وRAID، وأجهزة الكمبيوتر المحمولة. لا تنس أنه قد تتم الكتابة فوق بياناتك إذا واصلت استخدام الكمبيوتر أو جهاز التخزين، الأمر الذي سيؤدي إلى فقدان المزيد من البيانات.
ومع ذلك، يرغب بعض المستخدمين في محاولة استرداد الملفات دون الحاجة إلى برامج. ولمساعدتك على القيام بذلك، قمنا بتحديد الطرق الأربع أدناه، بالإضافة إلى إرشادات الاستخدام الخاصة بها. لاستعادة الملفات المحذوفة نهائيًا في نظام التشغيل Windows 10/11 بدون برامج، يمكنك تحديد البرنامج الذي يناسبك.
| 🗑️ استرجاع من سلة المحذوفات
|
من خلال الوصول إلى "سلة المحذوفات" على نظام التشغيل Windows، يمكنك استعادة الملفات المحذوفة حيث يتم تخزينها مؤقتًا هناك قبل حذفها نهائيًا. |
| 🗂️ استرداد الملفات عبر سجل الملفات
|
باستخدام ميزة "محفوظات الملفات"، يمكنك استرداد الملفات المحذوفة من "سلة المحذوفات" عن طريق الوصول إلى الإصدارات السابقة من الملفات التي تم نسخها احتياطيًا. |
| 💼 استعادة سلة المحذوفات مع النسخ الاحتياطي
|
إذا قمت مسبقًا بإنشاء نسخة احتياطية لملفاتك، فيمكنك استعادة الملفات المحذوفة من تلك النسخة الاحتياطية لاستعادتها. |
| 🪶 استعادة الملفات المحذوفة باستخدام CMD
|
باستخدام CMD، يمكنك الانتقال إلى دليل سلة المحذوفات واستعادة الملفات المحذوفة باستخدام أوامر محددة لاستعادتها إلى موقعها الأصلي. |
ستقوم سلة المحذوفات الموجودة على جهاز الكمبيوتر الخاص بك بحفظ جميع الملفات والمجلدات المحذوفة لفترة زمنية محددة مسبقًا عندما تقوم بإزالة الملفات عن غير قصد. يمكنك الآن تحديد موقع العنصر بسرعة في "سلة المحذوفات" واستعادة الملفات والمجلدات المحذوفة دون فقدان أي بيانات.
بشكل افتراضي، تحتفظ سلة محذوفات Windows بالملفات المحذوفة مؤخرًا لمدة 30 يومًا. يمكن استخدام استرداد سلة المحذوفات لاستعادة الملفات المحذوفة في الخطوات التالية:
الخطوة 1. انقر على أيقونة "🗑️" لفتح سلة المحذوفات.
الخطوة 2. ابحث عن الملفات التي تريد استعادتها. سيتم العثور عليهم مرة أخرى في سلة المحذوفات، حيث تم العثور عليهم في الأصل.
الخطوة 3. لاستعادة الملفات، انقر فوق خيار "استعادة".
![انقر فوق خيار الاستعادة]()
إذا وجدت هذه المعلومات مفيدة، فيرجى مشاركتها مع الآخرين على وسائل التواصل الاجتماعي لمساعدتهم في التغلب على هذا التحدي المشترك.
لا يمكن لهذه الطريقة استعادة الملفات المحذوفة إلا إذا كنت قد استخدمت سجل ملفات Windows لإنشاء نسخة احتياطية منها. ومع ذلك، إذا فشلت في عمل نسخة احتياطية، فلن يتم اكتشاف أي شيء واسترجاعه.
من المفترض ألا تواجه مشكلة في استعادة الملفات بعد إفراغ سلة المحذوفات إذا تم تمكين سجل الملفات على جهاز الكمبيوتر الخاص بك وإعداده لعمل نسخة احتياطية من الموقع الذي شوهدت فيه ملفاتك المفقودة آخر مرة. فقط اتبع الخطوات التالية:
الخطوة 1. افتح "مستكشف الملفات" وانقر فوق المجلد الذي تم نسخه احتياطيًا والذي يحتوي على الملفات المفقودة.
![مستكشف الملفات]()
الخطوة 2. انقر بزر الماوس الأيمن على المنطقة الفارغة للوصول إلى خيار "الخصائص".
الخطوة 3. انتقل إلى علامة التبويب "الإصدارات السابقة" وانقر على "فتح" بعد تحديد "استعادة الإصدارات السابقة".
![إستعادة النسخ السابقة]()
الخطوة 4. ابحث عن الملفات المفقودة واحفظها في مسار تخزين آمن.
كيفية استعادة الإصدارات السابقة من الملف أو المجلد Windows 10/8/7
إذا كنت تحاول استرداد إصدار أقدم أو استعادة إصدار سابق من ملف أو مجلد في Windows، فإن الحلول هنا مفيدة. اقرأ المزيد >>
هل يتم استخدام النسخة السابقة من محفوظات الملفات، النسخ الاحتياطي والاستعادة، على جهاز الكمبيوتر الذي يعمل بنظام Windows؟ يأتي نظام التشغيل Windows Vista والإصدارات الأحدث مزودًا بإمكانية قد تسمح لك باستعادة الملفات المحذوفة. وبطبيعة الحال، لا يمكنك استخدام إمكانية الاسترداد هذه إلا إذا كان لديك نسخة احتياطية واحدة للبيانات على الأقل تستخدمها.
إذا كان الأمر كذلك، فيمكنك استخدام النسخ الاحتياطي والاستعادة لاستعادة الملفات المحذوفة باتباع الخطوات التالية:
الخطوة 1. افتح قائمة "ابدأ" واكتب "لوحة التحكم" في شريط البحث. بعد ذلك، قم بالوصول إلى النتيجة ذات الصلة.
الخطوة 2. انتقل إلى "النسخ الاحتياطي والاستعادة" ضمن "النظام والأمان".
![النسخ الاحتياطي واستعادة]()
الخطوة 3. حدد الخيار "استعادة ملفاتي". إذا لم يكن الخيار متاحًا، فحدد موقع النسخة الاحتياطية وانقر فوق "تحديد نسخة احتياطية أخرى" لاستعادة الملفات منه.
الخطوة 4. تابع بتحديد موقع الملفات أو المجلدات المحذوفة التي ترغب في استعادتها وتحديد الموقع الذي ترغب في استعادة الملفات فيه.
إحدى الميزات الرئيسية لنظام التشغيل Windows 11 هي موجه الأوامر، الذي يتيح للمستخدمين كتابة أوامر مختلفة والوصول إلى ميزات فريدة. فهو يوفر آلية إدخال نصية لنظام التشغيل Windows تتيح للمستخدمين إجراء العديد من العمليات دون واجهة مستخدم رسومية. بالإضافة إلى ذلك، فإنه يمنح مستخدمي Windows ذوي الخبرة إمكانية الوصول السريع إلى وظائف النظام التي يصعب تحديد موقعها في واجهة المستخدم الرسومية.
![كمد]()
كيفية استخدام Windows File Recovery لاستعادة الملفات المحذوفة نهائيًا باستخدام موجه الأوامر:
الخطوة 1. قم بتشغيل تطبيق Windows File Recovery. إذا ظهرت نافذة منبثقة، فانقر فوق "نعم" للسماح للتطبيق بتعديل جهازك.
الخطوة 2. في نافذة موجه الأوامر، اكتب الأمر التالي -
محرك الأقراص المصدر Winfr: محرك الأقراص الوجهة: [/ الوضع] [/ مفاتيح]
الخطوة 3. لاستعادة الملفات في نظام التشغيل Windows 11، استخدم الوضع العادي أو الموسع.
الخطوة 4. عندما يُطلب منك بدء عملية استعادة الملفات المحذوفة، اختر "نعم".
من فضلك أخبر أصدقاءك عن Windows File Recovery على Facebook وInstagram وTwitter إذا وجدت ذلك مفيدًا!
لا تستسلم إذا لم تتمكن من استعادة الملفات المحذوفة نهائيًا بدون برامج. بمساعدة EaseUS Data Recovery Wizard Pro ، لديك فرصة رائعة لاستعادة الملفات المحذوفة بشكل لا رجعة فيه من محرك أقراص ثابت خارجي أو سلة المحذوفات الفارغة.
- يمكن للمستخدمين معاينة الملفات المستردة بسرعة وإجراء عمليات فحص للجهاز.
- يمكن استعادة المستندات والصور ومقاطع الفيديو والملفات الأخرى بمساعدة هذه الأداة المساعدة.
- فهو يوفر طريقة مباشرة وكاملة لاستعادة ملفات Windows من أي جهاز كمبيوتر أو جهاز تخزين.
![]() مراجعة:
مراجعة:
فيما يلي الخطوات المحددة لاستعادة الملفات المحذوفة من سلة المحذوفات:
الخطوة 1. لاستعادة الملفات على وجه التحديد من سلة المحذوفات التي تم إفراغها على نظام التشغيل Windows 11/10/8/7، قم بتمرير مؤشر الماوس فوق خيار "سلة المحذوفات" ضمن قسم "المواقع" وانقر فوق "مسح".
الخطوة 2. سيبدأ برنامج EaseUS لاستعادة البيانات في إجراء فحص سريع على الفور لجميع الملفات المحذوفة، وبعد ذلك سيتم تشغيل الفحص العميق تلقائيًا لفحص المزيد من الملفات المفقودة. بعد عملية المسح، يمكنك استخدام ميزة "التصفية" لتحديد نوع ملف معين، مثل الصور والوورد ومقاطع الفيديو وما إلى ذلك.
الخطوة 3. بمجرد تحديد موقع الملفات التي تريد استعادتها، يمكنك النقر عليها نقرًا مزدوجًا لمعاينة كاملة. ثم حدد الملفات المستهدفة وانقر فوق "استرداد". نقترح عليك تحديد وحدة تخزين مختلفة أو محرك أقراص USB خارجي لحفظ الملفات المستردة لتجنب الكتابة فوق البيانات.
الملف أو المجلد الذي تقوم بإزالته من جهاز الكمبيوتر الخاص بك لا يختفي عن الأنظار فحسب. يؤدي حذفك فقط إلى تحديد المساحة التي يشغلها الملف على القرص الثابت لديك على أنها فارغة، حتى إذا قمت بإفراغ سلة المحذوفات على الفور. وبالتالي، يمكنك استرداد ملفاتك المحذوفة نهائيًا إذا كنت تعرف الطريقة.
يمكنك استخدام الاختصار Shift +Delete لإزالة ملف على الفور وبشكل دائم إذا كنت متأكدًا من أنه لن تكون هناك حاجة إليه في المستقبل ولا تريد استخدام سلة المحذوفات. يمكنك الحصول على مساحة تخزين على الفور عند استخدام الاختصار Shift +Delete لإزالة ملف، ولكنك تفقد أيضًا القدرة على استرداده من سلة المحذوفات بسهولة.
ختاماً
أفضل خيار لك لاستعادة الملفات التي تم تدميرها نهائيًا هو استخدام File Backup أو Windows Backup إذا كان لديك تلك الملفات التي تم تنشيطها قبل فقدان أي ملفات. لا تقلق إذا لم يكن لديك أي نسخ احتياطية؛ لا يزال بإمكانك استرداد ملفاتك.
هناك العديد من أدوات استعادة البيانات المفيدة المتاحة في السوق. الأفضل هو EaseUS Data Recovery Wizard Pro.
الأسئلة الشائعة حول استعادة الملفات المحذوفة من سلة المحذوفات بدون برامج
إذا كان لا يزال لديك بعض الأسئلة حول استعادة الملفات المحذوفة من سلة المحذوفات بدون برامج، فراجع الإجابات السريعة أدناه لتساعد نفسك:
1. كيف يمكنني استعادة الملفات المحذوفة نهائيًا من سلة المحذوفات بعد إفراغها؟
- اكتب سجل الملف في قائمة "ابدأ" للبدء.
- يجب تحديد خيار "استعادة ملفاتك باستخدام محفوظات الملفات".
- حدد خيار "السجل" لعرض كل مجلد قمت بنسخه احتياطيًا.
- انقر فوق خيار "استعادة" بعد تحديد اختيارك.
2. كيف يمكنني استعادة الملفات المحذوفة بدون برامج؟
- 1. استرداد الملفات المحذوفة من سلة المحذوفات على نظام التشغيل Windows
- 2. استرداد الملفات المحذوفة من سلة المحذوفات عبر سجل الملفات
- 3. استعادة الملفات المحذوفة من سلة المحذوفات مع النسخ الاحتياطي والاستعادة
- 4. استرداد الملفات المحذوفة من سلة المحذوفات باستخدام CMD
3. كيفية استعادة الملفات المحذوفة من سلة المحذوفات دون تثبيت البرنامج؟
سيؤدي النقر بزر الماوس الأيمن على أيقونة سلة المحذوفات إلى فتحها. للوصول إلى الملفات المحذوفة، حدد "فتح" من القائمة. لاستعادة ملف، حدد المربع الموجود على يسار اسمه. في نظام التشغيل Windows 10، يمكنك استعادة ملف محدد إلى موقعه الأصلي عن طريق النقر بزر الماوس الأيمن على الملف.
4. كيفية استعادة الصور المحذوفة من سلة المحذوفات بعد إفراغها بدون برامج؟
يمكنك استخدام Windows File Recovery للاستفادة من أسطر الأوامر لاستعادة الملفات المحذوفة من سلة المحذوفات بشكل دائم، أو يمكنك محاولة استعادة الملفات باستخدام محفوظات الملفات لإعادة ملفاتك ومجلداتك إلى إصدار سابق إذا كنت ترغب في استرداد الملفات المحذوفة من سلة المحذوفات بدون الحاجة إلى البرمجيات.
![]()
![]()
![]()
![]()
![]()
![]()