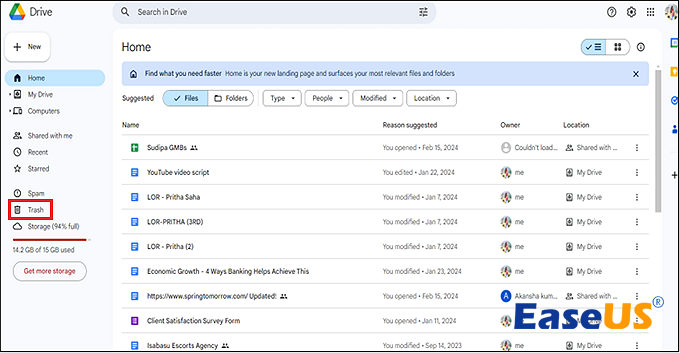![استعادة مستندات جوجل المحذوفة]()
انتقل إلى Google Drive، وحدد "Bin" أو "Trash" من الشريط الجانبي الأيسر، وابحث عن المستند المحذوف، وانقر عليه بزر الماوس الأيمن، واختر "Restore" لاستعادته إلى Drive الخاص بك.
ماذا لو قمت بحذف مستند Google عن طريق الخطأ؟ إنه أمر مخيف، أليس كذلك؟ إذن، كيف يمكنك استعادة ملفات Google Doc المحذوفة ؟ على الرغم من أن Google Drive يتيح لك الاحتفاظ بالمستندات المحذوفة لمدة 30 يومًا ما لم تقم بمسح هذه الملفات يدويًا إلى الأبد، إلا أنه يمكنك دائمًا استرداد ملفات Google Docs المحذوفة نهائيًا باستخدام برنامج استرداد البيانات المتميز.
ومع ذلك، فإن فقدان ملف محرر مستندات Google يشبه وضع نسخة ورقية في غير مكانها. ولكن الجزء الأفضل هو أنه يمكنك دائمًا استرداد ملفات مستندات Google المحذوفة، مما يضمن عدم اختفاء أي من أعمالك المهمة إلى الأبد. لذلك، دون أي مزيد من اللغط، فلنبدأ في مهمة المطاردة الرقمية هذه إذا كنت تتساءل عن كيفية استرداد مستندات Google المحذوفة.
في العالم الرقمي اليوم، ترتبط حياة البشر بأدوات عبر الإنترنت، مما يساعدنا على التعاون والعمل دون عناء. ولكن الحادث يحدث في كثير من الأحيان! إحدى هذه الحوادث المؤسفة هي حذف الملفات الحيوية فجأة، مثل ملف مستندات Google. على الرغم من معرفتك أنه ستكون هناك دائمًا بعض الاستراتيجيات لاستعادة ملفات مستندات Google، فربما تتساءل، "ماذا لو لم أتمكن من استعادة الملفات المحذوفة نهائيًا من Google Drive ؟" حسنًا، لا يجب أن تقلق!
يتم توفير أفضل فرصة لاستعادة الملفات المحذوفة بسرعة من خلال برنامج متقدم لاستعادة البيانات. أحد البرامج الموصى بها للغاية والذي يجعل استعادة أنواع الملفات المختلفة أمرًا سهلاً هو EaseUS Data Recovery Wizard .
فيما يلي الميزات الرئيسية لبرنامج استعادة البيانات هذا:
| ✅قم باستعادة ملفات Google Docs المحذوفة فقط عندما تقوم بحفظها على جهاز كمبيوتر محلي أو أي جهاز تخزين آخر. |
| ✅ استرجع مستندات Word المحذوفة وملفات Excel وملفات PDF وصفحات العمل الأخرى على أجهزة تخزين متعددة. |
✅استعادة مستندات Google المحذوفة بشكل دائم ومؤقت، ويمكن لهذا البرنامج أيضًا استرداد مستندات Word غير المحفوظة |
يمكنك اتباع الدليل للعثور على مستندات Google المحذوفة من جهاز الكمبيوتر المحلي الخاص بك باستخدام برنامج EaseUS لاستعادة البيانات:
الخطوة 1. اختر الموقع
حدد محرك الأقراص الذي فقدت فيه ملفات PDF/PPT/Word/Excel وانقر فوق "Scan".
الخطوة 2. قم بالمسح بحثًا عن المستندات المفقودة
عند اكتمال عملية المسح. انقر فوق "المستندات" في اللوحة اليسرى. يمكنك العثور على المستندات المطلوبة حسب نوع الملف. أو ابحث مباشرة في أسماء الملفات. عندما تجد المستندات، انقر فوق "معاينة" لمعرفة ما إذا كانت هي الوثيقة المطلوبة.
الخطوة 3. استعادة المستندات المفقودة
حدد مستندات PDF/PPT/Word/Excel/TXT/ZIP المطلوبة وانقر فوق الزر "استرداد" لحفظها في مكان آمن آخر.
قم بتنزيل برنامج استرجاع البيانات الاحترافي هذا الآن! في حال أعجبك هذا المقطع، يرجى مشاركته مع أصدقائك على وسائل التواصل الاجتماعي.
مثل أجهزة الكمبيوتر التي تعمل بنظامي التشغيل Mac وWindows، يستخدم مُحرر مستندات Google نظام سلة المهملات لتخزين الملفات المحذوفة. وبدلاً من مسحها، فإنه يسمح بتخزين الملفات مؤقتًا لمدة 30 يومًا في مجلد مخفي. وبعد مرور 30 يومًا، تدرك Google أن الملفات ليست مطلوبة، وتقوم بحذفها بالكامل.
بعد ذلك، لن يكون الاسترجاع ممكنًا إلا إذا قمت بمشاركة نسخة الملف مع شخص آخر من قبل. ولكن من الممكن استرداد ملف محذوف من مستندات Google في حالة عدم حذفه نهائيًا. لذا، اتبع الخطوات أدناه لاستعادة مستندات Google المحذوفة من Google Trash:
الخطوة 1. قم بتشغيل موقع Google Drive على الويب أو قم بتنزيل Google Drive لسطح المكتب وقم بتسجيل الدخول باستخدام تفاصيل حساب Google الخاص بك.
الخطوة 2. اضغط على "سلة المهملات" أو "سلة المهملات" في اللوحة اليسرى، والتي ستعتمد على لغتك. إذا لم يعرض Google Drive جميع الملفات ، فيمكنك العثور على الملفات المفقودة في سلة المهملات.
![اضغط على سلة المهملات في Google Drive]()
الخطوة 3. ستلاحظ قائمة بالملفات المحذوفة في مجلد "سلة المهملات" أو "سلة"، والتي قمت بحذفها خلال الثلاثين يومًا الماضية. انقر بزر الماوس الأيمن على الملف واختر "استعادة" لإجراء استرداد سلة المحذوفات في Google Drive.
الخطوة 4. اضغط مع الاستمرار على "Shift" على لوحة مفاتيح الكمبيوتر المحمول لاسترداد ملفات متعددة، وانقر بزر الماوس الأيمن، ثم اضغط على "Restore".
فيما يتعلق باستعادة Google Drive، فهي ليست عملية مرهقة كما تبدو. توجد طرق عديدة لاسترداد Google Drive. هذه هي خطوات استرداد المستندات المحذوفة من مستخدمي Google:
الخطوة 1. قم بتسجيل الدخول إلى حساب المشرف في G Suite واختر "المستخدمون" في وحدة تحكم المشرف.
![حدد المستخدمين]()
الخطوة 2. الآن، حدد موقع الشخص الذي تحاول تحديد موقع ملفاته. ما عليك سوى تحريك مؤشر الماوس فوقه ثم النقر بزر الماوس الأيمن. اضغط على زر "المزيد" الآن. ستظهر قائمة الخيارات نتيجة لذلك. من قائمة الاختيارات، اختر "استعادة البيانات".
![حدد استعادة البيانات]()
الخطوة 3. ستظهر نافذة عند اختيار "استعادة البيانات". كل ما عليك فعله هو الضغط على "استعادة"، وسيتم استرداد الملفات المحذوفة من آخر 25 يومًا. إذا لم تكن ترغب في استرداد الملفات وترغب في استرداد الملفات المحذوفة من اليومين أو الثلاثة أيام السابقة، فيمكنك الحصول على الملفات بسرعة عن طريق تحديد تواريخ من نطاق البيانات ثم الضغط على "استعادة".
إذا كانت هذه الخطوات تبدو مثيرة للاهتمام ومفيدة، فيرجى مشاركة هذه المقالة مع أصدقائك على وسائل التواصل الاجتماعي.
في حالة اشتراكك في Google Vault، يمكنك استخدام ترخيصك لاسترداد مستندات Google المحذوفة بعد 30 يومًا من Google Workspace. الغرض منه هو تخزين المعلومات والبحث فيها ونقلها من الدردشة والمجموعات وDrive ومحرّر مستندات Google وGmail. فيما يلي خطوات استرداد المستندات باستخدام Google Vault:
الخطوة 1. قم بزيارة Google Vault وقم بتسجيل الدخول.
الخطوة 2. انتقل إلى "المسائل" > "الاحتفاظ بمحرك المبيعات" > "بحث".
الخطوة 3. اختر "Drive" من "قائمة الخدمات".
![اختر Drive]()
الخطوة 4. بعد ذلك، أدخل التفاصيل للبحث عن مستندات Google المهملة على Google Drive، ثم اضغط على "بحث".
![اختر بحث]()
الخطوة 5. تصفح الملفات التي تم العثور عليها وقم بتثبيتها في موقع معين لاستعادتها.
يمنحك Google Drive عدة خيارات لاسترداد ملفات مستندات Google المحذوفة. هناك العديد من الخيارات المضمنة لنفسه. تنشأ المشكلة لأن الموقف مصمم جيدًا بحيث ينتهي بك الأمر إلى الكتابة فوق المعلومات عن غير قصد أو عن قصد. عند الحفظ مع الكتابة الفوقية، تصبح المشكلات أكثر خطورة.
الآن، قد تبدو إعادة تثبيت الإصدار السابق مهمة صعبة، ولكن Google أعطت خيارًا لنفس الشيء، والذي يتيح لك استرداد الإصدار السابق. هذه هي الخطوات أدناه لاستعادة الإصدار السابق من محرّر مستندات Google:
الخطوة 1. قم بتسجيل الدخول إلى "Google Drive" الخاص بك وانقر بزر الماوس الأيمن على الملف.
الخطوة 2. ستلاحظ خيار "إدارة الإصدارات" في القائمة المنبثقة. يمكنك ملاحظة إصدارات متعددة من المستند عند النقر فوقه. ولمساعدتك على فهمه بشكل أكثر فعالية، سيتم أيضًا عرض تاريخ الملف والطابع الزمني.
الخطوة 3. اختر الإصدار الذي تفكر في استعادته. بمجرد الاختيار، اضغط على "النقاط الثلاث"، والتي ستكون موجودة بجوار الملف الذي اخترته.
الخطوة 4. سيتم إعطاؤك خيار "تنزيل"؛ لذلك، حدد نفس الشيء لاستعادة الإصدار السابق .
![حدد التنزيل]()
ملخص
إن استعادة الملفات من Google Drive عن طريق "إعادتها" إلى مجلد المهملات يجعل من السهل استرداد مستندات Google المفقودة مسبقًا. علاوة على ذلك، لا يزال بإمكانك الوصول إلى مستند Google الذي تم مسحه نهائيًا إذا كان لديك نسخة بديلة من المستند أو قمت بحفظه بالفعل على جهاز Mac أو جهاز الكمبيوتر الشخصي الذي يعمل بنظام Windows أو أنظمة التخزين المشابهة. يوصى باستخدام برنامج ممتاز لاستعادة البيانات، مثل EaseUS Data Recovery Wizard، أثناء أي سيناريوهات فقدان البيانات.
الأسئلة الشائعة حول استرداد مستندات Google
هذه هي الأسئلة الشائعة التي يجب مراعاتها:
1. كيف يمكنني استعادة مستندات Google المحذوفة نهائيًا؟
إذا كنت تستخدم جهاز كمبيوتر يعمل بنظام Windows، فيمكنك استرداد مستندات Google المحذوفة نهائيًا بمساعدة الخطوات التالية أدناه:
- قم بتشغيل قائمة "ابدأ"، واكتب "استعادة الملفات"، ثم اضغط على "إدخال".
- ابحث عن "Google Docs" في المجلد الذي قمت بحفظ الملفات فيه.
- اضغط على زر "استعادة" لاسترداد مستندات Google المحذوفة نهائيًا.
2. هل يحتفظ Google بالمستندات المحذوفة لفترة من الوقت؟
ينقل Google Drive الملفات إلى سلة المهملات عندما تقوم بإزالتها. إذا كنت ترغب في حذف الملفات نهائيًا، فانتقل إلى مجلد سلة المهملات واضغط على زر "إفراغ سلة المهملات".
3. كيف يمكنني استعادة مستندات Google المحذوفة على جهاز Mac؟
يمكنك استخدام آلة الزمن على نظام التشغيل macOS لاسترداد مستندات Google على جهاز Mac. في هذه الحالة، تحتاج إلى الانتقال إلى "التطبيقات" > "آلة الزمن"، وتشغيل البرنامج، والدخول إلى "آلة الزمن". انتقل الآن إلى "المستندات" وابحث عن مستندات Google المحذوفة أو ابحث عنها على جهاز Mac الخاص بك. أخيرًا، استخدم الجدول الزمني لاختيار إصدار من مستندات Google المحذوفة، واضغط على شريط المسافة لرؤية الإصدارات المميزة، ثم حدد.
![]()
![]()
![]()
![]()
![]()
![]()