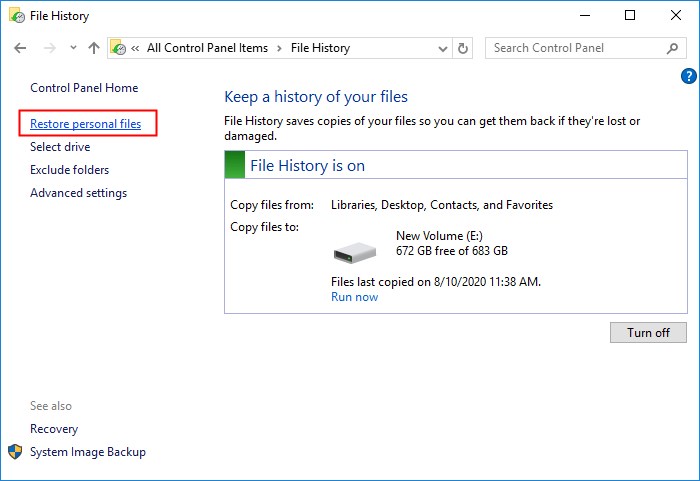هل ستعيد ضبط المصنع محو جميع البيانات على Windows 11
هل ستقوم بإعادة ضبط المصنع على نظام التشغيل Windows 11؟ أو أنت بالفعل بصدد إعادة تعيين إعدادات المصنع لنظام التشغيل Windows 11. من الضروري معرفة ما إذا كانت إعادة ضبط المصنع تحذف كل شيء . في الواقع ، يمكنك تحديد ما إذا كان سيتم مسح الملفات أو الاحتفاظ بها لأن Windows سيمنحك خيارًا عند استخدام خيار "إعادة تعيين هذا الكمبيوتر" لإعادة ضبط Windows 11 على إعدادات المصنع.
إذا اخترت "الاحتفاظ بملفاتي" ، فسيقوم نظام التشغيل Windows بإلغاء تثبيت التطبيقات وإعادة تعيين الإعدادات فقط. ستحتاج إلى استعادة الملفات بعد إعادة ضبط نظام التشغيل Windows 11 إذا اخترت "إزالة كل شيء". جميع الملفات الشخصية ، بما في ذلك الصور العائلية والأفلام التي تم تنزيلها ورسائل البريد الإلكتروني والموسيقى ومستندات العمل الأخرى.
على الرغم من أن إعادة تعيين إعدادات المصنع لنظام التشغيل Windows 11 ستفقد البيانات ، فستظل تستفيد من إعادة تعيين إعدادات المصنع لنظام التشغيل Windows 11 بعدة طرق:
| مزايا
|
تفاصيل
|
| 😰إصلاح مشكلات تعطل Windows |
إذا كان جهاز الكمبيوتر الخاص بك يواجه مشكلات متعلقة بالبرنامج أو نظام التشغيل ، فيمكنك إعادة ضبط Windows على إعدادات المصنع لحلها. |
| 🦠 تخلص من فيروسات الكمبيوتر والبرامج الضارة |
تعد إزالة الفيروسات عن طريق إعادة ضبط المصنع لنظام التشغيل Windows 11 إذا كنت تتعرض لهجوم فيروسات مفيدة أيضًا. |
| 🏃 تسريع جهاز الكمبيوتر أو الكمبيوتر المحمول |
ستتم إزالة جميع التطبيقات وملفات temp بعد إعادة تعيين إعدادات المصنع لنظام التشغيل Windows 11 ، مما يجعل جهاز الكمبيوتر الخاص بك يعمل بشكل أسرع. |
| 💻استعادة إعدادات Windows الافتراضية تلقائيًا |
إذا أجريت بعض التغييرات في Windows 11 ، فيمكنك بسهولة استعادة Windows إلى الإعدادات الافتراضية. |
بعد التعرف على مزايا إعادة ضبط المصنع لنظام التشغيل Windows 11 ، سنقدم ثلاث طرق لاستعادة الملفات بعد إعادة ضبط نظام التشغيل Windows 11 على إعدادات المصنع .
الطريقة الأولى: استعادة الملفات بعد إعادة ضبط المصنع لنظام التشغيل Windows 11 باستخدام برنامج استعادة البيانات
إذا اخترت محو كل شيء أثناء إعادة تعيين إعدادات المصنع ، فلن تتمكن من العثور على أي شيء من سلة المحذوفات Windows 11 أو سطح المكتب على جهاز الكمبيوتر الخاص بك. يعد تطبيق برنامج استعادة البيانات الاحترافي بعد إعادة ضبط المصنع هو الحل الأفضل لاستعادة جميع البيانات المفقودة.
يجب أن يكون البرنامج الذي تختاره قادرًا على استرداد المستندات والصور والملفات الأخرى من محرك الأقراص الثابتة الداخلي. EaseUS Data Recovery Wizard هو أداة استرجاع احترافية يمكنها حل معظم مشاكل فقدان البيانات. تحقق من المعلومات التالية لمعرفة المزيد حول أداة الاسترداد EaseUS:
برنامج EaseUS لاستعادة بيانات Windows 11
(1234 @ 1140)
يمكنك بسهولة الحصول على نسخة تجريبية مجانية بالنقر فوق زر التنزيل ، وهذا البرنامج آمن تمامًا. إذا كنت قلقًا بشأن السلامة ، فقد تساعدك الفقرة التالية في معرفة المزيد حول EaseUS Data Recovery Wizard.
هل EaseUS آمن | هل برنامج EaseUS لاستعادة البيانات آمن [True Review on EaseUS]
ستناقش هذه المقالة ما إذا كان EaseUS آمنًا. منتجات EaseUS آمنة وموثوقة بنسبة 100٪ طالما قمت بتنزيلها وشرائها من موقع EaseUS الرسمي. اقرأ المزيد >>
هذا برنامج استرداد سهل التشغيل ، وهو يناسب معظم مستخدمي Windows. ليس عليك أن تكون خبيرًا في استعادة البيانات ، وسنقدم لك برنامجًا تعليميًا مفصلاً لمساعدتك على استعادة الملفات باستخدام EaseUS Data Recovery Wizard.
الخطوة 1. حدد موقعًا وابدأ المسح
قم بتشغيل EaseUS Data Recovery Wizard ، قم بالمرور على القسم / محرك الأقراص حيث تم تخزين الملفات المحذوفة. انقر فوق "مسح" للعثور على الملفات المفقودة.
الخطوة 2. حدد الملفات التي تريد استردادها
عند انتهاء الفحص ، حدد الملفات المحذوفة التي تريد استعادتها. يمكنك النقر فوق عامل التصفية لعرض أنواع الملفات التي تريدها فقط. إذا كنت تتذكر اسم الملف ، فيمكنك أيضًا البحث في مربع "البحث عن الملفات أو المجلدات" ، وهي أسرع طريقة للعثور على الملف الهدف.
الخطوة 3. معاينة واستعادة الملفات المحذوفة
معاينة الملفات القابلة للاسترداد. بعد ذلك ، حدد الملفات التي تريد استعادتها وانقر فوق "استرداد" لتخزين الملفات في مواقع تخزين جديدة بدلاً من القرص الذي فقدت فيه البيانات سابقًا.
هل استعدت البيانات باستخدام أداة الاسترداد EaseUS؟ يمكنك التوصية بهذه الأداة لمستخدمي Windows 11 الآخرين بالنقر فوق أزرار المشاركة التالية.
الطريقة الثانية: كيفية استرداد الملفات بعد إعادة ضبط المصنع باستخدام نسخ محفوظات الملفات الاحتياطية
إذا قمت بنسخ Windows 11 احتياطيًا قبل إعادة تعيين إعدادات المصنع ، فيمكنك توصيل قرص النسخ الاحتياطي واستعادة الملفات بسرعة. أو يمكنك استخدام محفوظات ملفات Windows لاستعادة الملفات المفقودة. تحقق من الخطوات التالية لاستعادة الملفات بعد إعادة تعيين إعدادات المصنع لنظام التشغيل Windows 11 ، وتعمل هذه الطريقة أيضًا على استعادة الملفات بعد إعادة تثبيت Windows .
الخطوة 1. انقر فوق مربع Windows Search في شريط مهام Windows. اكتب "محفوظات الملفات" واختر أفضل تطابق.
![ابحث عن محفوظات الملفات في Windows 11]()
الخطوة 2. انقر فوق "استعادة الملفات الشخصية" من الجانب الأيسر.
![استعادة الملفات الشخصية في محفوظات الملفات]()
الخطوة الثالثة. سترى جميع الملفات / المجلدات التي يمكنك استعادتها في نافذة محفوظات الملفات. اختر الملفات التي تريد استردادها وانقر فوق الزر "رجوع".
![استعادة الملفات باستخدام محفوظات الملفات]()
قد ترغب أيضًا في معرفة كيفية استرداد الملفات المحذوفة نهائيًا على Windows 11:
كيفية استرداد الملفات المحذوفة نهائيًا في Windows 11 [3 أفضل الطرق]
ستتعلم ثلاث طرق عمل لاستعادة الملفات المحذوفة نهائيًا في Windows 11. اقرأ المزيد >>
الطريقة الثالثة: استعادة الملفات بعد إعادة ضبط المصنع لنظام التشغيل Windows 11 باستخدام خدمات استعادة البيانات
نأمل أن تساعدك الطريقتان اللتان قدمناهما في استعادة الملفات. إذا واجهت مشكلات في القرص الصلب أو لا يمكنك استرداد الملفات ، فمن الأفضل الاتصال بخدمات استعادة البيانات EaseUS. بمساعدة احترافية من فريق مهندس EaseUS ، يمكنك حل معظم مشكلات الكمبيوتر دون فقد البيانات.
سيكون استرداد الملفات بعد إعادة تعيين Windows أسهل عندما تختار السماح لفريق استعادة البيانات بحل هذه المشكلة. الشيء الوحيد الذي يجب عليك فعله الآن هو التوقف عن استخدام جهاز الكمبيوتر أو الكمبيوتر المحمول وعدم كتابة بيانات جديدة على جهاز التخزين. يمكنك النقر فوق الرابط التالي للاتصال بخدمات EaseUS لاستعادة البيانات ، ويعمل فريقنا على مدار 24 ساعة في اليوم.
استشر خبراء EaseUS لاستعادة البيانات للحصول على خدمة استرداد يدوية فردية. يمكننا تقديم الخدمات التالية بعد التشخيص المجاني
- إصلاح بنية RAID التالفة ونظام التشغيل Windows غير القابل للتمهيد وملف القرص الظاهري التالف
- استعادة / إصلاح القسم المفقود ومحرك الأقراص المعاد تقسيمه
- قم بفك تنسيق القرص الصلب وإصلاح محرك RAW (محرك Bitlocker المشفر)
- إصلاح الأقراص التي تصبح أقسامًا محمية بواسطة GPT
كيفية تجنب فقدان البيانات عند إجراء إعادة ضبط المصنع على نظام التشغيل Windows 11
يجب أن تعرف بعض النصائح الإضافية لتجنب فقد البيانات عند إجراء إعادة ضبط المصنع على أنظمة تشغيل Windows:
- 💽 قم بنسخ الملفات الشخصية احتياطيًا إلى محرك أقراص ثابت خارجي أو وحدة تخزين سحابية. لا نوصي بإنشاء نسخة احتياطية لنظام التشغيل Windows 11 على محرك أقراص ثابت داخلي.
- 💻 قم بتخزين الملفات المهمة على قسم منفصل على جهاز الكمبيوتر الذي يعمل بنظام Windows 11. من الحكمة تخزين الملفات الشخصية في قسم منفصل عن ملفات النظام.
- ✅ استخدم خيار Reset This PC لإعادة ضبط إعدادات المصنع على Windows 11. يمكنك اختيار "الاحتفاظ بملفي" عند إجراء إعادة ضبط المصنع على Windows.
- ❌ تجنب إجراء إعادة ضبط المصنع بشكل متكرر ؛ يمكنك اختيار حلول أخرى لإصلاح مشكلات Windows.
- ⭐ قم بتنزيل برنامج موثوق لاستعادة البيانات مثل EaseUS Data Recovery Wizard. إذا لم تقم بتنزيله بعد ، فانقر فوق الزر التالي للحصول على EaseUS Data Recovery Wizard اليوم.
(1234 @ 1140)
خاتمة
بعد إعادة ضبط المصنع لنظام التشغيل Windows 11 ومحو كل شيء على جهاز الكمبيوتر ، ماذا تفعل؟ إذا كانت لا تزال هناك ملفات مهمة على هذا الكمبيوتر ، فمن الضروري إجراء استعادة البيانات. يمكنك استعادة الملفات المحذوفة في Windows 11 باستخدام EaseUS Data Recovery Wizard و Windows File History وخدمات استعادة البيانات.
كل هذه الطرق بسيطة ، ولا تنس مشاركة هذه الأساليب المفيدة والنصائح الإضافية على وسائل التواصل الاجتماعي للسماح لمزيد من المستخدمين بمعرفة كيفية استرداد الملفات بعد إجراء إعادة ضبط المصنع لنظام التشغيل Windows 11.
استعادة الملفات بعد إعادة ضبط إعدادات المصنع على Windows 11 الأسئلة الشائعة
سيعرض القسم الأخير مزيدًا من المعلومات حول استرداد الملفات بعد إعادة تعيين إعدادات المصنع لنظام التشغيل Windows 11:
1. هل يمكنك استعادة البيانات بعد إعادة ضبط المصنع للكمبيوتر المحمول؟
نعم ، من الممكن استعادة البيانات من إعادة تعيين جهاز كمبيوتر محمول. كيفية استعادة الملفات من إعادة تعيين الكمبيوتر المحمول ؟ يمكنك بسهولة استعادة البيانات المهمة والملفات الشخصية باستخدام برامج استعادة البيانات الاحترافية والنسخ الاحتياطية الحديثة وخدمات استعادة البيانات.
2. كيف يمكن استعادة الملفات بعد إعادة ضبط المصنع لنظام التشغيل Windows 11 بدون البرنامج؟
إذا كنت لا ترغب في تنزيل برنامج استرداد بيانات تابع لجهة خارجية ، فيمكنك استعادة الملفات بعد إعادة ضبط المصنع لنظام التشغيل Windows من النسخ الاحتياطية لسجل الملفات. إذا لم يتم نسخ الملفات احتياطيًا مسبقًا ، فيجب عليك تنزيل برنامج استرداد Windows للمساعدة.
3. ماذا أفعل إذا قمت بمسح جميع البيانات الموجودة على جهاز الكمبيوتر الخاص بي الذي يعمل بنظام Windows 11؟
إذا قمت بمسح جميع البيانات الموجودة على جهاز الكمبيوتر الخاص بك وفقدت ملفات مهمة ، فجرّب EaseUS Data Recovery Wizard لاستعادة الملفات.
- 1. قم بتنزيل برنامج استعادة البيانات هذا على جهاز الكمبيوتر الخاص بك وافحص القسم أو القرص الصلب.
- 2. قم بتصفية الملفات وحدد كافة الملفات المهمة التي تريد استردادها.
- 3. يمكنك معاينة الملفات قبل الاسترداد.
4. ما الذي يمكن أن يفعله Windows 11 في إعادة ضبط المصنع؟
بعد إعادة ضبط نظام التشغيل Windows 11 على إعدادات المصنع ، قد يتحسن أداء جهاز الكمبيوتر الخاص بك ، وستتم استعادة إعدادات النظام إلى الإعدادات الافتراضية. يمكنك أيضًا حل بعض مشكلات نظام Windows عن طريق إعادة ضبط المصنع لنظام التشغيل Windows 11.
![]()
![]()
![]()
![]()
![]()
![]()