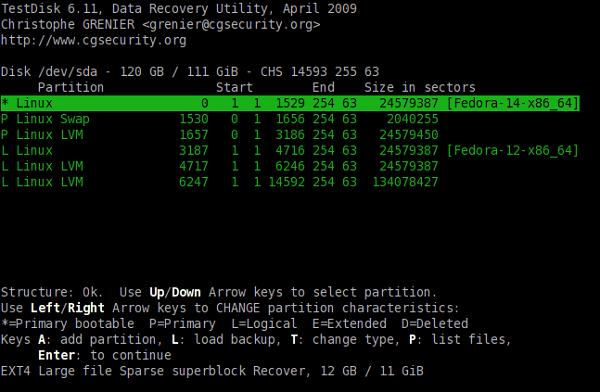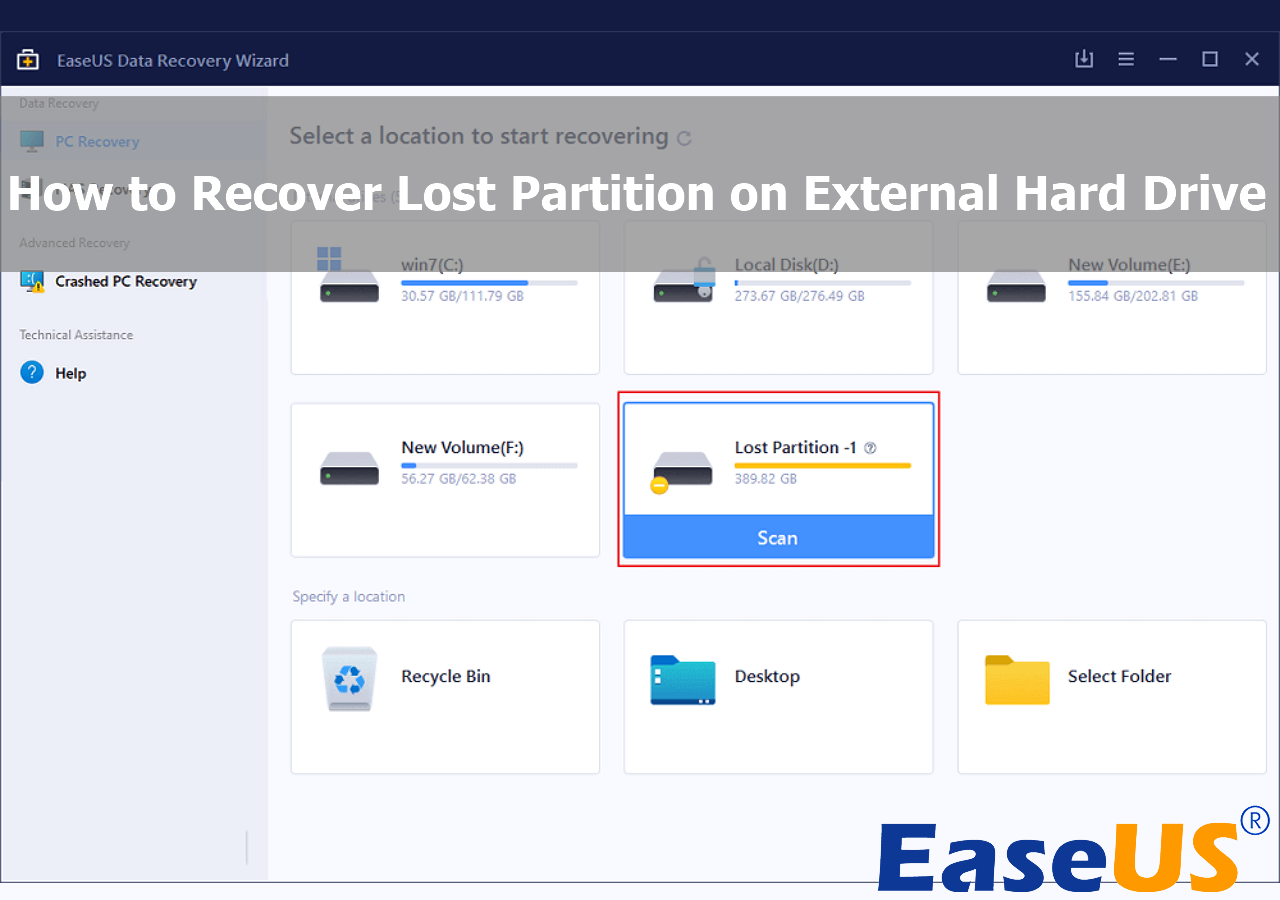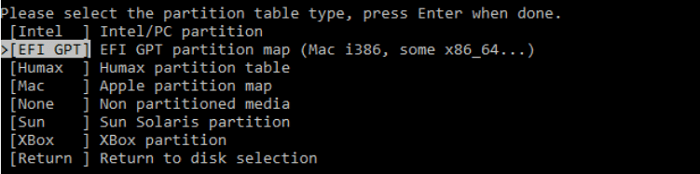![قم بتشغيل برنامج اختبار القرص]()
- الخطوة 1. أنشئ موقعًا احتياطيًا لبياناتك.
- الخطوة 2. قم بتشغيل برنامج "testdisk_win.exe".
- الخطوة 3. حدد الخيار الأول وقم بإنشاء ملف سجل.
- الخطوة 4. حدد محرك الأقراص الصلبة الذي ترغب في استرداد القسم الخاص بك منه.
- الخطوة 5. سيحدد TestDisk بسرعة نوع القسم الموجود على القرص الخاص بك.
يعد فقدان القسم أحد أكثر المشكلات المزعجة لمستخدمي أجهزة الكمبيوتر. في هذا المنشور، قمنا بفحص جميع الطرق المختلفة لإعادة بياناتك الموجودة في القسم إلى جهاز الكمبيوتر الخاص بك. هناك العديد من برامج استعادة البيانات على شبكة الإنترنت. ومع ذلك، ليست جميعها تعمل بكامل طاقتها. ومع ذلك، وفقًا للعديد من مستخدمي الإنترنت، يعد TestDisk برنامجًا مفتوح المصدر لاستعادة البيانات موصى به للغاية.
سوف تتعلم كيفية استعادة الأقسام باستخدام TestDisk وما هي الطرق الإضافية المتاحة.
يمكن لـ Testdisk استعادة الأقسام التالفة. إذا لم تتم الكتابة فوق الأقسام، فيمكن إعادة قراءة نظام الملفات، ويمكن استرداد البيانات. سيتم الاحتفاظ ببعض البيانات إذا تم مسح الأقسام جزئيًا، لكن البعض الآخر سيكون تالفًا.
إذا كانت بنية القرص تالفة وغير قابلة للقراءة ، فيمكن للأداة المصاحبة Photorec تحديد الملفات القابلة للاستخدام في كتلة البيانات الثنائية التي لا يزال القرص الخاص بك يحتفظ بها في حالة عدم وجود هياكل نظام ملفات وظيفية.
وبالتالي، من الممكن استرداد القسم باستخدام TestDisk. هنا، دعونا نلقي نظرة عامة على الطريقتين بين Testdisk وبرنامج استعادة البيانات الاحترافي:
|
برنامج EaseUS لاستعادة البيانات
|
قرص الاختبار |
| 😄سهولة
|
سهل: في 3 خطوات |
صعب: يتطلب مهارات الكمبيوتر |
| 🖥️نظام التشغيل المدعوم
|
Windows/macOS (أحدث إصدار قابل للتطبيق) |
ويندوز / ماك / لينكس |
| 🗂️نظام الملفات
|
الدهون (FAT12، FAT16، FAT32) ext2/ext3/HFS+/ReFS exFAT/NTFS/NTFS5 |
FAT12، FAT16، Fat32، NTFS، EXT2/EXT3، HFS+، ReiserFS |
| 🧔خدمة الفريق
|
نعم ✔️
|
لا❌ |
كما ذكرنا سابقًا، يعد استخدام برامج استعادة البيانات التابعة لجهات خارجية أكثر ملاءمة للمستخدمين ذوي مهارات الكمبيوتر الأقل. على سبيل المثال، لاستعادة البيانات من الأقسام المفقودة على محرك أقراص ثابت خارجي أو كمبيوتر شخصي، استخدم برنامجًا متخصصًا مثل EaseUS Data Recovery Wizard . إذا تم تدمير جهازك، توقف عن كتابة بيانات جديدة واستخدم القرص في أسرع وقت ممكن.
- وهو يدعم استعادة بيانات القسم من أي وسائط تخزين، بما في ذلك الأقراص الصلبة الداخلية والخارجية.
- فهو يستعيد الملفات المحذوفة بالعديد من التنسيقات، بما في ذلك مقاطع الفيديو والصور الفوتوغرافية ورسائل البريد الإلكتروني والصوت وآلاف الملفات الأخرى من أكثر من 2000 جهاز تخزين.
- وهو يدعم جميع أنظمة الملفات الشائعة، بما في ذلك FAT32 وNTFS وHFS+ وAPFS وEXT4 وغيرها، وهو أكثر مما يستطيع TestDisk تغطيته.
يمكنك الآن تنزيل هذا البرنامج وتثبيته، وسنرشدك خلال الخطوات الكاملة لمساعدتك في استعادة بياناتك.
الخطوة 1. حدد القسم المفقود وقم بمسحه ضوئيًا
قم بتشغيل EaseUS Data Recovery Wizard، وحدد "Lost Partition" وانقر فوق "Scan" للبحث عن جميع البيانات المفقودة. إذا كان هناك العديد من الأقسام المفقودة، يمكنك التعرف عليها من خلال حجم القسم الخاص بها.
ملاحظة: نظرًا لأن نظام Windows لا يدعم نظام ملفات Linux، فسيتم التعرف على القسم Ext2 أو Ext3 كقسم مفقود بدون حرف محرك أقراص في البرنامج. إذا كنت تريد استرداد البيانات من قسم Ext2/Ext3، فيمكنك اتباع الخطوات التالية.
الخطوة 2. قم بتصفية النتائج الممسوحة ضوئيًا
نظرًا لأنه سيكون هناك الكثير من الملفات الممسوحة ضوئيًا، يمكنك اختيار فئة ملف للتصفية السريعة، مثل الصور ومقاطع الفيديو والمستندات والصوت وغيرها. أو إذا كنت تتذكر اسم الملف، فيمكنك البحث عنه في مربع البحث الموجود في الزاوية اليمنى العليا.
الخطوة 3. معاينة واستعادة البيانات من القسم المفقود
قبل الاسترداد، يمكنك معاينة الملف للتأكد من أنه يحتوي على البيانات التي تحتاجها. اختر جميع الملفات التي تحتاجها وانقر فوق "استرداد" لاستعادتها.
أثبت العديد من مستخدمي Windows 10/11 فعالية الأداة. إذا كنت تريد حل مشكلة استرداد الملفات، قم بمشاركتها على Facebook وTwitter وInstagram ومنصات الوسائط الاجتماعية الأخرى!
من المرجح أن يكون Testdisk هو أفضل وأشهر برنامج سمعت عنه. إذا كنت واثقًا من قدراتك التقنية، فحاول استعادة الملفات باستخدام قرص الاختبار. الحل المقدم أدناه متوافق مع Windows 11/10/8/7.
اتبع التعليمات وحاول استرداد الملفات من الأقسام المحذوفة باستخدام TestDisk:
الخطوة 1. للبدء، قم بتشغيل TestDisk وحدد "إنشاء" لإنشاء ملف سجل جديد.
![إنشاء ملف سجل جديد]()
الخطوة 2. ستحصل بعد ذلك على قائمة بجميع محركات الأقراص التي تم اكتشافها. حدد القرص الصلب الخارجي المستهدف للأقسام المفقودة. للمتابعة، اضغط على مفتاح Enter.
![الحصول على قائمة بجميع محركات الأقراص]()
الخطوة 3. حدد "تحليل" لفحص بنية القسم الحالي والبحث عن الأقسام المفقودة.
![فحص هيكل القسم الحالي]()
الخطوة 4. حدد "البحث السريع" لبدء عملية المسح.
![بحث سريع]()
الخطوة 5. بمجرد إدراج كافة الأقسام التي تم التعرف عليها، اضغط على P للوصول إلى الملفات. للحفاظ على بنية القسم، اضغط على "كتابة" بعد الضغط على "إدخال" للمتابعة.
الخطوة 6. سيُطلب منك تأكيد كتابة جدول الأقسام بنجاح. بعد النقر فوق "نعم" لتأكيد هذا الإجراء، قم بإعادة تشغيل جهاز الكمبيوتر الخاص بك.
خاتمة
سيعلمك هذا المنشور كيفية استخدام قرص الاختبار لاستعادة الملفات وما هي الخيارات الأخرى المتاحة لك لإعادة ملفك المفيد. يوصى بالخيار الأول، وهو استخدام EaseUS Data Recovery Wizard. إنه الخيار الأبسط المناسب لمعظم مستخدمي Windows.
ومع ذلك، يجب أن يكون لديك روتين مناسب للنسخ الاحتياطي للبيانات لتجنب متاعب استرداد البيانات.
كيفية استرداد الأقسام عن طريق الأسئلة الشائعة لـ TestDisk
إذا كان لا يزال لديك بعض الأسئلة حول كيفية استرداد القسم باستخدام TestDisk، فراجع الإجابات السريعة أدناه لمساعدة نفسك:
1. كيف يمكنني استعادة قسم القرص؟
- في مربع بحث Windows، اكتب CMD .
- حدد "تشغيل كمسؤول" من قائمة السياق عند النقر بزر الماوس الأيمن فوق برنامج "موجه الأوامر".
- املأ الفراغات بالأمر التالي: chkdsk X: /f/r/x (قم بتغيير "X" بالقسم التالف)، ثم اضغط على "Enter".
2. هل يمكن لـ TestDisk استعادة الملفات؟
يمكنك استرداد البيانات من أجهزة التخزين مثل أجهزة USB، ومحركات الأقراص الثابتة، وحتى شبكات منطقة التخزين (SANs)، وهي أحد حلول تخزين الشبكات الأكثر استخدامًا. ومع ذلك، قبل استرداد البيانات، لا تكتب بيانات جديدة على القرص الصلب أو جهاز التخزين الذي تعرض لفقدان البيانات.
3. كيف يمكنك إصلاح نظام الملفات باستخدام TestDisk؟
- قم بتشغيل TestDisk.
- اختر الجهاز الذي يحتوي على القسم.
- قم بتأكيد نوع جدول الأقسام وانتقل إلى القائمة المتقدمة.
- اختر نظام الملفات FAT.
- حدد التمهيد.
4. هل يستطيع TestDisk استعادة الملفات التي تم استبدالها؟
يمكن لـ Testdisk استعادة الأقسام التالفة. إذا لم تتم الكتابة فوق الأقسام، فيمكن قراءة نظام الملفات مرة أخرى واسترداد الملفات. إذا تم مسح الأقسام جزئيًا، فسيتم الاحتفاظ ببعض الملفات بينما سيتم إتلاف ملفات أخرى.
![]()
![]()
![]()
![]()
![]()
![]()