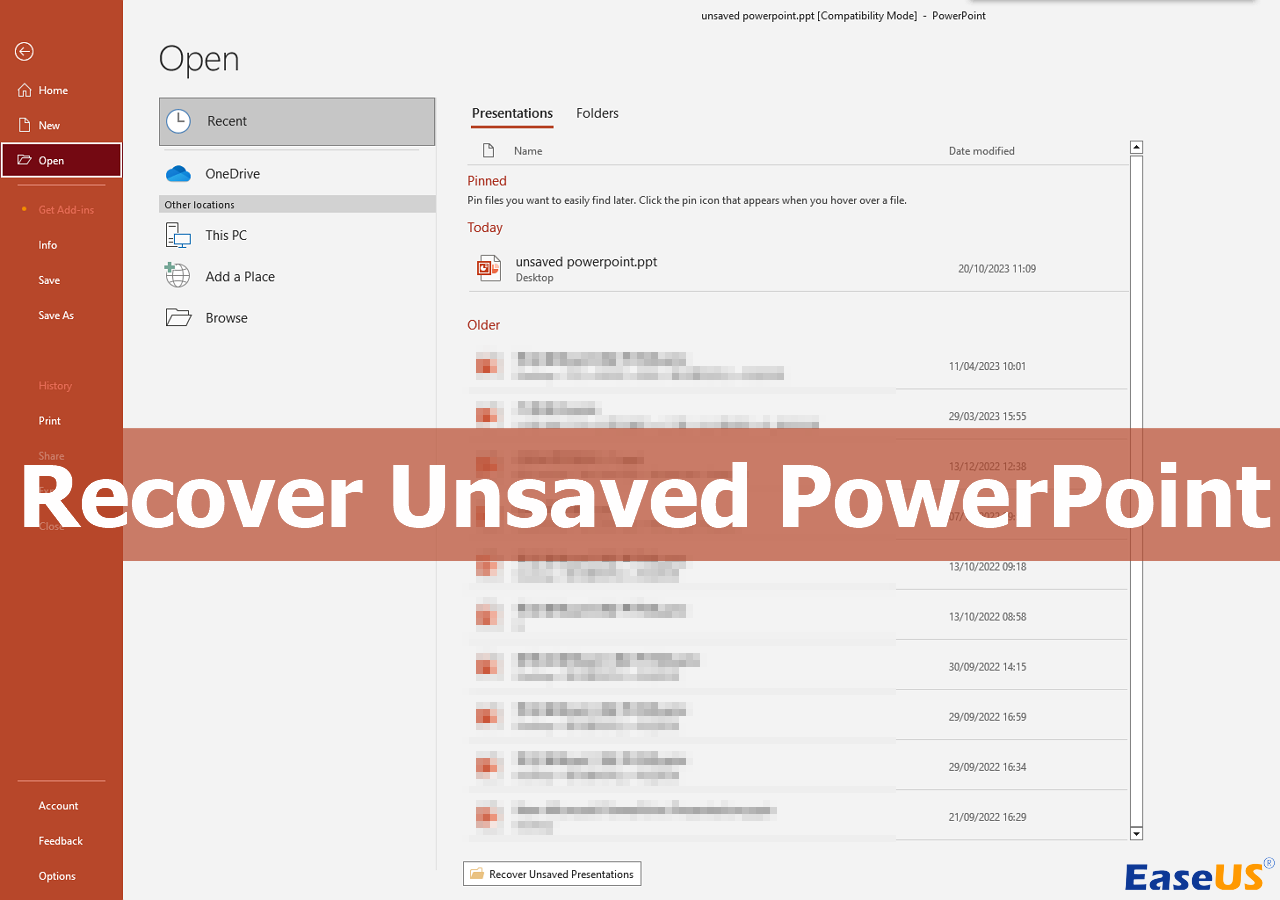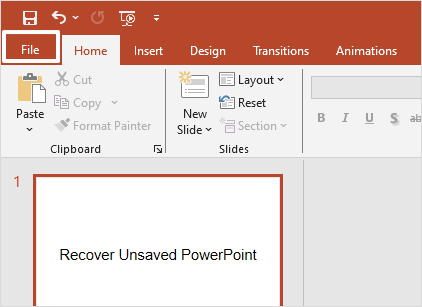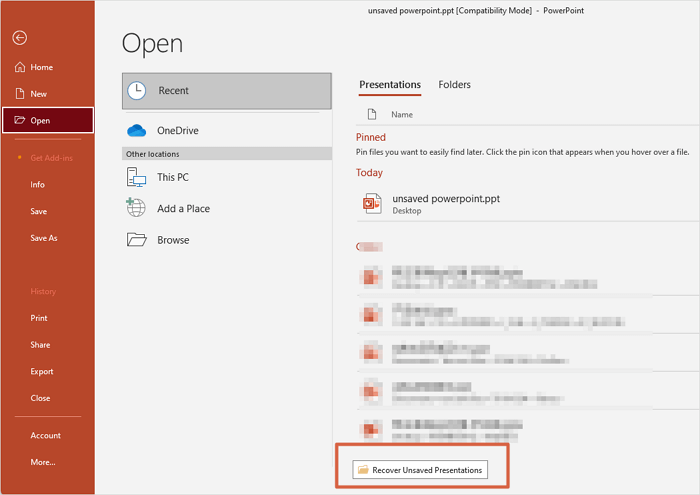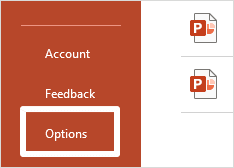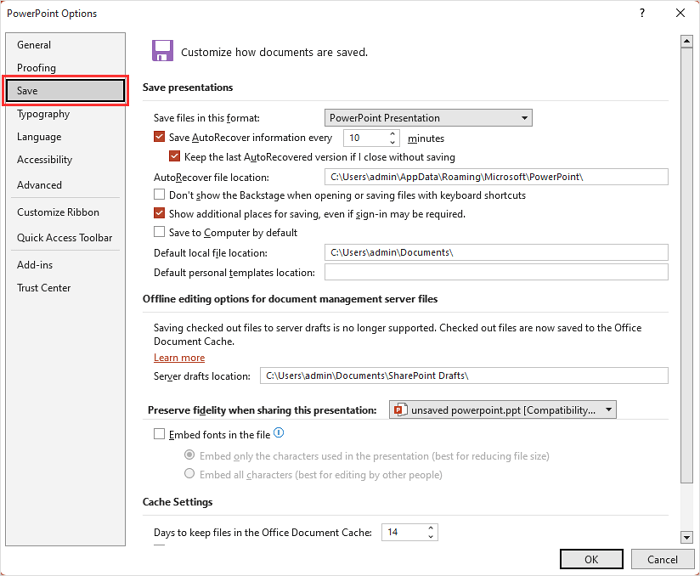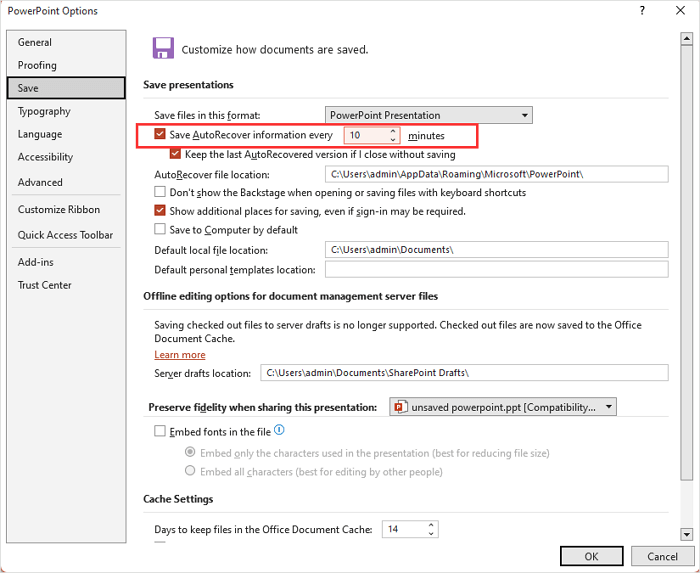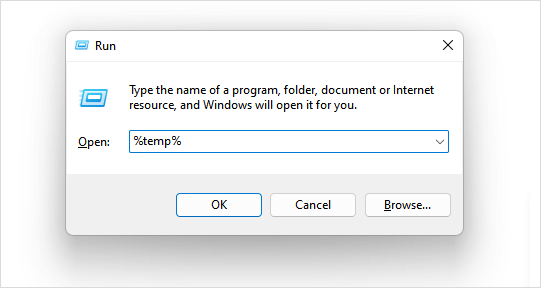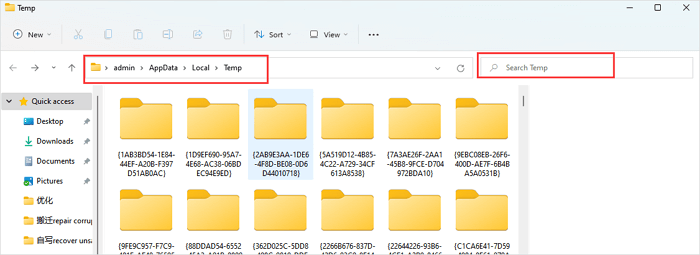هل استرداد PowerPoint غير المحفوظ ممكن أم لا؟
أهلاً. كنت أعمل على عرض تقديمي لبرنامج PowerPoint واضطررت إلى المغادرة بشكل عاجل، مما أدى إلى إغلاق جهاز الكمبيوتر المحمول الخاص بي دون حفظ الملف (لم يتم حفظه مطلقًا، وبالتالي لا يوجد ملف سابق، كما أنه غير مسمى أيضًا). هل هناك طريقة بالنسبة لي لاستعادتها؟ - مجتمع مايكروسوفت
ستفقد بيانات PowerPoint الأساسية عند نفاد الطاقة فجأة من جهاز الكمبيوتر الخاص بك، أو تعطل نظام التشغيل عن طريق الخطأ، أو عندما يواجه Microsoft PowerPoint أخطاء غير متوقعة ويجبرك على الإنهاء.
في معظم الحالات التي ذكرناها، ليس لديك فرصة للنقر فوق الزر "حفظ" لحفظ ملفات PowerPoint. لا تقلق! لا تزال ملفات PPT موجودة على جهاز الكمبيوتر الخاص بك، ويمكنك استرداد ملفات PowerPoint غير المحفوظة بطرق متعددة. ألق نظرة سريعة على الحلول الأربعة في الجدول التالي:
بالمناسبة، يمكنك استعادة ملفات PowerPoint المفقودة من النسخ الاحتياطية الأخيرة. إذا لم يكن لديك أي منها، فاستمر في القراءة للعثور على الملفات غير المحفوظة بدون نسخ احتياطية.
![استعادة PowerPoint غير المحفوظة]()
الطريقة الأكثر مباشرة هي استخدام برنامج قوي لاستعادة الملفات لاستعادة ملفات PPT أو PPTX غير المحفوظة. يمكنك استرداد ملفات PowerPoint المحذوفة أو غير المحفوظة باستخدام برنامج استرداد موثوق من Microsoft. يمكن أن يساعدك الزر التالي في تنزيل EaseUS Data Recovery Wizard Pro وتثبيت الإصدار التجريبي مباشرة.
ما الذي يمكن أن يساعدك عليه برنامج EaseUS Data Recovery Wizard؟ تحقق من الوظائف الرئيسية التالية لبرنامج استرداد Windows هذا.
هل أنت خائف من عدم قدرتك على تشغيل هذا البرنامج واستعادة ملفات .ppt غير المحفوظة؟ يمكننا أن نقدم لك برنامج تعليمي مفصل! استمر في القراءه لتتعلم المزيد:
الخطوة 1. قم بتشغيل EaseUS Data Recovery Wizard على الكمبيوتر. اختر القرص الذي فقدت فيه الملفات غير المحفوظة، ثم انقر فوق "مسح".
الخطوة 2. سترى علامة التبويب "المسار والنوع" على الجانب الأيسر، انقر فوق "الكتابة" و"الملفات غير المحفوظة". يمكنك النقر نقرًا مزدوجًا فوق المجلد لفتحه أو النقر فوق "فتح". سيساعدك برنامج استرداد الملفات غير المحفوظة هذا على استعادة ملفات Word وExcel وPPT والملفات الأخرى غير المحفوظة بسهولة.
الخطوة 3. اختر الملفات المستهدفة وانقر على زر "معاينة". ثم انقر فوق "استرداد" لاستعادة هذه الملفات غير المحفوظة. احرص على عدم إرجاع الملفات المستردة إلى موقعها الأصلي، لأن هذا قد يؤدي إلى الكتابة فوق الملف.
هل تريد مشاركة هذا المنتج لمساعدة المزيد من مستخدمي PPT؟ انقر على الأزرار التالية لبدء المشاركة!
يمكن أن يساعدك خياران في Microsoft PowerPoint في استرداد ملفات PPT غير المحفوظة: الأدوات المساعدة "استرداد العروض التقديمية غير المحفوظة" و"الاسترداد التلقائي". تحقق من الطريقة اليدوية أولاً لاستعادة العروض التقديمية غير المحفوظة بعد توقف PowerPoint عن العمل :
الخطوة 1. أعد فتح MS PowerPoint على نظام التشغيل Windows الخاص بك وانقر فوق "ملف".
![انقر فوق ملف في PowerPoint]()
الخطوة 2. انقر فوق "فتح"، وسترى زرًا أسفل العروض التقديمية القديمة. حدد "استرداد العروض التقديمية غير المحفوظة".
![استعادة العروض التقديمية غير المحفوظة PPT]()
هذه الطريقة بسيطة للغاية، ويمكنك المتابعة للتحقق من كيفية استعادة ملفات PPT غير المحفوظة تلقائيًا في الطريقة التالية.
هل تفقد العروض التقديمية الأساسية بعد إيقاف تشغيل جهاز الكمبيوتر بشكل غير متوقع؟ سيكون كل شيء على ما يرام إذا قمت بتمكين خيار الاسترداد التلقائي مسبقًا.
دعونا نرى كيفية التحقق مما إذا كنت قد قمت بتشغيل الحفظ التلقائي في Microsoft PowerPoint:
الخطوة 1. قم بتشغيل PowerPoint على جهاز الكمبيوتر وانقر فوق علامة التبويب "ملف".
الخطوة 2. ابحث عن "الخيارات" في أسفل الشريط الجانبي.
![انقر فوق علامة التبويب خيارات في PPT]()
الخطوة 3. بعد ظهور نافذة خيارات PowerPoint، انقر فوق علامة التبويب "حفظ".
![انقر فوق حفظ]()
الخطوة 4. في قسم "حفظ العروض التقديمية"، حدد "حفظ معلومات الاسترداد التلقائي كل...". يمكنك ضبط تردد الحفظ عن طريق تغيير الرقم.
![تحقق من الأداة المساعدة للاسترداد التلقائي]()
ملاحظة: إذا كنت بحاجة إلى استخدام الاسترداد التلقائي لاستعادة ملفات Excel غير المحفوظة ، فيمكنك تشغيل Excel واتباع الخطوات المشابهة كما في PowerPoint.
يحتفظ Windows دائمًا بالملفات المؤقتة الخاصة بالبرامج المختلفة، ويتم تخزين جميع هذه الملفات المؤقتة في مجلد محدد. كيف يمكنني الوصول إلى هذا المجلد المؤقت؟ تحقق من الخطوات التالية:
الخطوة 1. اضغط على مفتاحي Windows وR معًا لتنشيط برنامج التشغيل.
الخطوة 2. اكتب %temp% في مربع البحث وانقر على "موافق"، أو اضغط على Enter بعد الكتابة.
![افتح مجلد Temp باستخدام برنامج Run]()
الخطوة 3. بعد فتح المجلد Temp، يمكنك البحث عن ملفات PowerPoint غير المحفوظة بأسماء الملفات أو امتدادات الملفات مثل pptx وppt.
![استعادة ملفات PPT غير المحفوظة من مجلد Temp]()
يمكنك أيضًا تحديد موقع المجلد Temp بهذا المسار: C:\Users\admin\AppData\Local\Temp. إذا قمت عن طريق الخطأ بحذف الملفات المؤقتة ، يمكنك اتباع البرنامج التعليمي في المقطع التالي لاستعادتها.
كيفية استرداد الملفات المؤقتة المحذوفة - EaseUS
إذا فقدت الملفات المؤقتة عن طريق الحذف غير المقصود، فيمكنك استخدام EaseUS Data Recovery Wizard لاستعادة الملفات المؤقتة المحذوفة دون جهد. اقرأ المزيد >>
جميع الحلول المذكورة فعالة؛ تذكر أن تشارك هذه الطرق مع أصدقائك!
خاتمة
إذا كنت قد تعلمت جميع حلول استرداد PowerPoint غير المحفوظة بعد قراءة المقطع، فلا بد أنك لاحظت أن تطبيق EaseUS Data Recovery Wizard هو الحل الأفضل.
مع EaseUS، يمكنك بسهولة استعادة الملفات المحذوفة بدون نسخة احتياطية ! لا تنس تشغيل الاسترداد التلقائي لـ Microsoft PowerPoint لتجنب فقدان البيانات غير الضرورية.
الأسئلة الشائعة حول استرداد برنامج PowerPoint غير المحفوظ
تحقق من المزيد من الأسئلة الأساسية حول استرداد PowerPoint غير المحفوظ في هذا الجزء:
1. كيف يمكنني استعادة PowerPoint غير المحفوظ على نظام Mac؟
طرق استرداد PowerPoint غير المحفوظ على نظام Mac هي:
- 1. قم بالاسترداد باستخدام EaseUS Data Recovery Wizard لنظام التشغيل Mac
- 2. استرداد ملف PPT غير المحفوظ من مجلد الاسترداد التلقائي\
- 3. قم باستعادة PPT من المجلد Temp على جهاز Mac
2. أين توجد ملفات PowerPoint المؤقتة؟
توجد جميع ملفات PPT التي تم إنشاؤها في مجلد Microsoft. يمكنك اتباع هذا المسار: C:\ Documents and Settings\(اسم المستخدم)\Application Data\Microsoft.
3. هل يمكنني استعادة ملف PPT غير المحفوظ باستخدام البرنامج؟
نعم، على الرغم من أن العديد من البرامج لا يمكنها استرداد الملفات غير المحفوظة بنجاح، إلا أن EaseUS Data Recovery Wizard يمكنه المساعدة بالتأكيد:
- 1. قم بتشغيل أداة الاسترداد غير المحفوظة هذه وحدد قرصًا/مجلدًا لمسحه ضوئيًا.
- 2. اختر "الملفات غير المحفوظة" من الشريط الجانبي، ويمكنك تحديد مجلد والنقر فوق "فتح".
- 3. انقر فوق "معاينة" للتحقق من الملفات، ثم انقر فوق "استرداد" لحفظها.
4. هل يمكن لبرنامج PowerPoint استرداد ملف PPT غير المحفوظ تلقائيًا؟
بعد إيقاف التشغيل بشكل غير متوقع، سيقوم PowerPoint باستعادة عملك في المرة التالية التي تفتح فيها البرنامج. يقوم بذلك عن طريق الوصول تلقائيًا إلى أي ملفات الاسترداد التلقائي التي يتم العثور عليها.
![]()
![]()
![]()
![]()
![]()
![]()