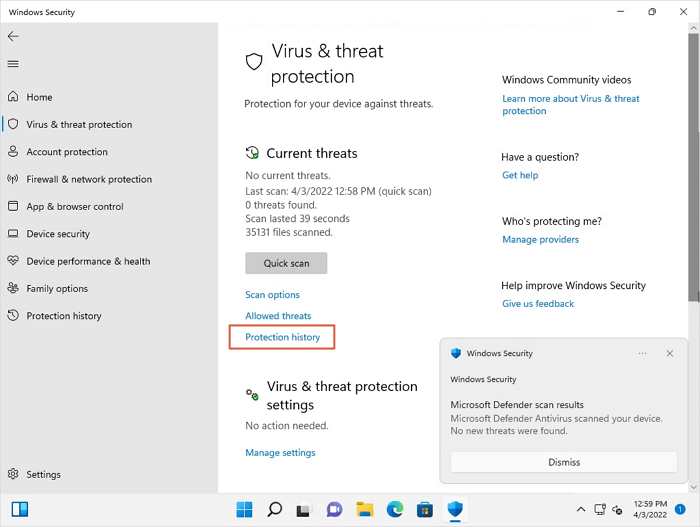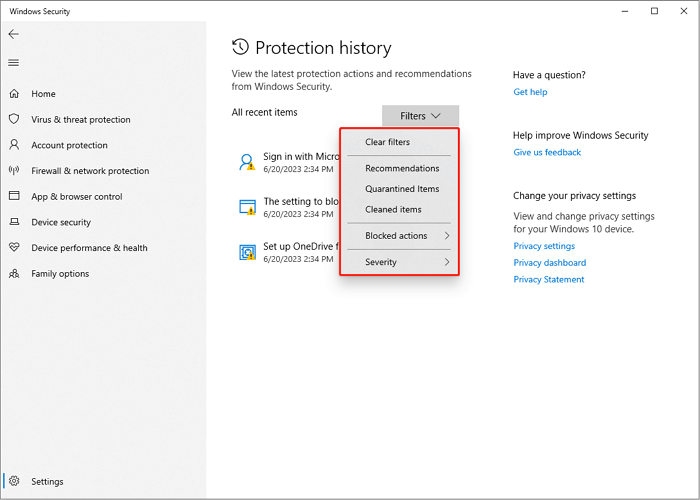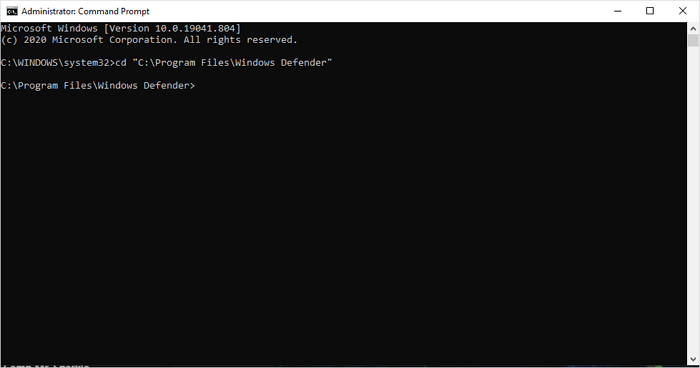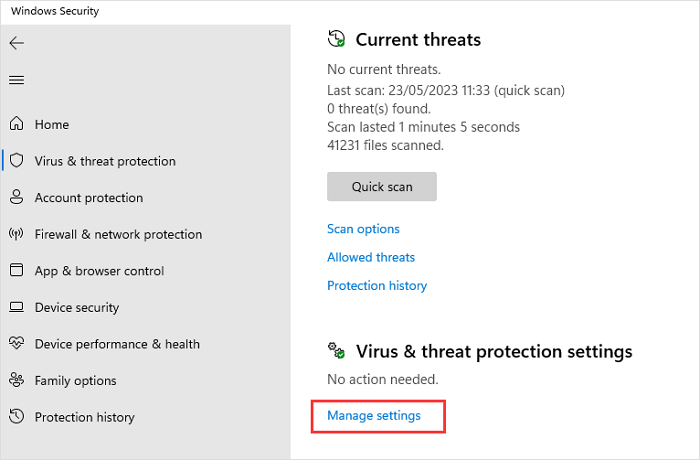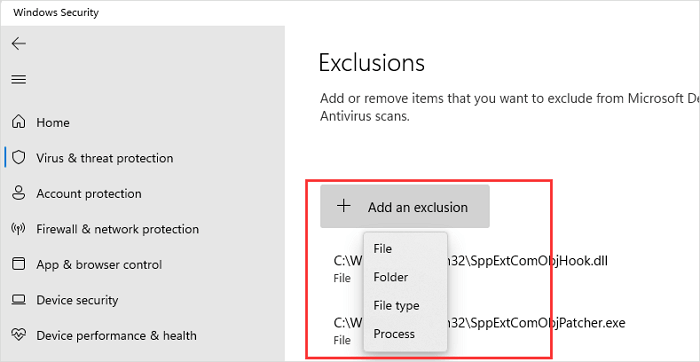يعد Windows Defender أداة مساعدة مضمنة لتنظيف الفيروسات يمكنها مساعدتك في فحص الفيروسات وإزالتها من جهاز الكمبيوتر الخاص بك. في بعض الأحيان، يمكن أن ترتكب هذه الأداة أخطاء وتحذف الملفات الأساسية التي تبدو مشبوهة.
عندما تجد أن Windows Defender يقوم بحذف الملفات، فلا تقلق! سنقدم لك أربع طرق ممكنة لمساعدتك في استعادة ملفات Windows Defender المحذوفة:
⭐ برنامج EaseUS لاستعادة البيانات |
يجب التوصية بهذه الطريقة عندما لا تتمكن من العثور على الملفات المحذوفة في أي مكان. يمكن أن يساعدك على استعادة الملفات المحذوفة ، بما في ذلك الصور والمستندات ومقاطع الفيديو. |
🔑 إعدادات أمان Windows |
قد تظل الملفات التي تعتقد أنها محذوفة موجودة في مجلد "العناصر المعزولة"، ويمكنك بسهولة استعادة الملفات الموجودة في هذا المجلد. |
💻 أوامر CMD |
عندما لا تتمكن من العثور على الملفات المحذوفة في نافذة العناصر المعزولة، يمكنك استخدام أسطر الأوامر لاستعادة الملفات المحذوفة من Defender. |
👩⚕️ خدمات EaseUS لاستعادة البيانات |
تتيح هذه الطريقة للخبراء التعامل مع مشكلات فقدان البيانات، ويمكنك التواصل مع فريق استرداد محترف. |
والآن لنبدأ بالطريقة الأولى!
قد لا تجد ملفات Windows Defender المحذوفة في "سلة المحذوفات" ، كما أن استخدام أداة موثوقة لاستعادة البيانات يمكن أن يوفر الكثير من الوقت. سوف يضيع وقتك إذا بحثت في Google عن برنامج لاستعادة البيانات وقمت بتنزيل برامج مختلفة لتجربتها. نوصي باستخدام EaseUS Data Recovery Wizard Pro ، ويمكنك تنزيل هذا البرنامج الآن. إنه مجاني للتنزيل ولن يكلفك أي أموال حتى ترغب في الترقية إلى الإصدار المحترف.
يستطيع برنامج EaseUS لاستعادة البيانات حل العديد من مشكلات البيانات، خاصة الحذف العرضي:
فيما يلي برنامج تعليمي مكتوب لمساعدتك على تعلم كيفية استرداد الملفات المحذوفة بواسطة Windows Defender باستخدام EaseUS Data Recovery Wizard:
الخطوة 1. اختر موقع الملف الدقيق ثم انقر فوق الزر "مسح" للمتابعة.
الخطوة 2. بعد العملية، حدد مجلدي "الملفات المحذوفة" و"الملفات المفقودة الأخرى" في اللوحة اليسرى. وبعد ذلك، يمكنك تطبيق ميزة "التصفية" أو النقر فوق الزر "البحث في الملفات أو المجلدات" للعثور على الملفات المحذوفة.
الخطوة 3. انقر فوق الزر "استرداد" واحفظ الملفات المستعادة - ومن الأفضل أن تكون مختلفة عن الملف الأصلي.
هل قمت باستعادة الملفات الشخصية المحذوفة بواسطة Defender؟ لا تنس مشاركة أداة الاسترداد المفيدة هذه مع المزيد من مستخدمي Windows!
هل تعرف أين تذهب ملفات Windows Defender المحذوفة؟ لن يتم نقل الملفات المحذوفة إلى سلة المحذوفات، ويمكنك بسهولة العثور على هذه العناصر في المنطقة المعزولة لـ Windows Defender. تحقق من البرنامج التعليمي التفصيلي هنا:
الخطوة 1. اكتب Windows Security في مربع بحث Windows، ثم حدد النتيجة الأولى. إذا كان شريط بحث Windows 11 لا يعمل ، فانقر بزر الماوس الأيمن فوق شريط المهام، واختر "إعدادات شريط المهام"، وابحث عن تطبيق Windows Security.
![أمن ويندوز]()
الخطوة 2. انقر فوق علامة التبويب "الحماية من الفيروسات والتهديدات" و"سجل الحماية".
![سجل حماية Windows Defender]()
الخطوة 3. افتح قائمة التصفية واختر "العناصر المعزولة".
![العناصر المعزولة]()
الخطوة 4. ابحث عن الملفات التي تريد استعادتها، ثم اختر "إجراءات"> "استعادة".
نأمل أن تكون هذه الطريقة مفيدة لك لاستعادة الملفات المحذوفة بواسطة برنامج مكافحة الفيروسات !
يمكن أن تكون هذه الطريقة طريقة احتياطية عندما لا تتمكن من العثور على العناصر المطلوبة في نافذة العناصر المعزولة. إذا لم تكن على دراية بأسطر الأوامر وموجه الأوامر ، فإن اختيار الطريقة الأولى هو الأفضل.
الخطوة 1. قم بتشغيل موجه الأوامر كمسؤول. يمكنك بسهولة تشغيل الأداة المساعدة باستخدام خيار البحث.
![تشغيل موجه الأوامر]()
الخطوة 2. لتحديد موقع مجلد Windows Defender، اكتب cd C:\Program Files\Windows Defender .
![استعادة الملفات المحذوفة من Windows Defender باستخدام CMD]()
الخطوة 3. اكتب mpcmdrun -restore -listall واضغط على Enter لسرد جميع العناصر المعزولة.
الخطوة 4. لاستعادة العناصر، اكتب MpCmdRun -Restore وأضف اسم الملف.
إذا كنت تريد معرفة المزيد من المعلومات حول استرداد الملفات باستخدام CMD، فراجع المقطع التالي الآن:
كيفية استرداد الملفات المحذوفة باستخدام موجه الأوامر
هل قمت بحذف الملفات أو فقدان البيانات عن طريق الخطأ من محرك أقراص فلاش USB أو القرص الصلب أو بطاقة SD على نظام التشغيل Windows 10/8/7؟ اقرأ المزيد >>
أيا من الأساليب تعمل؟ الأساليب صعبة للغاية بالنسبة لك؟ لا تقلق! هذا هو الحل الأخير، وهو لا يحتاج إلى معرفة متقدمة بالكمبيوتر. إن تطبيق خدمات EaseUS لاستعادة البيانات يمكن أن يجعل استعادة البيانات أسهل، ويمكنك التواصل مع خبراء استعادة البيانات المحترفين عبر الإنترنت في أي وقت. انقر على الرابط التالي لبدء نافذة الدردشة الآن!
استشر خبراء استعادة البيانات في EaseUS للحصول على خدمة الاسترداد اليدوي الفردية. يمكننا تقديم الخدمات التالية بعد التشخيص المجاني
- إصلاح بنية RAID التالفة ونظام التشغيل Windows غير القابل للتمهيد وملف القرص الظاهري التالف
- استعادة/إصلاح القسم المفقود ومحرك الأقراص المعاد تقسيمه
- قم بإلغاء تهيئة القرص الصلب وإصلاح محرك الأقراص RAW (محرك الأقراص المشفر باستخدام Bitlocker)
- إصلاح الأقراص التي تصبح أقسامًا محمية بـ GPT
بعد تعلم كيفية استرداد الملفات المحذوفة من Windows Defender، قد ترغب في تعطيل Windows Defender لتجنب هذه المشكلة. في الواقع، يمكنك إيقاف Windows Defender من حذف الملفات تلقائيًا عن طريق ضبط الإعدادات.
وإليك كيف يمكنك القيام بذلك:
الخطوة 1. انتقل إلى "أمان Windows"> "الحماية من الفيروسات والتهديدات".
الخطوة 2. قم بالتمرير لأسفل للعثور على "إعدادات الحماية من الفيروسات والتهديدات"، وانقر على "إدارة الإعدادات".
![إدارة الإعدادات]()
الخطوة 3. قم بالتمرير لأسفل للنقر على "إضافة أو إزالة الاستثناءات". بعد ذلك، يمكنك إضافة بعض الملفات/المجلدات المهمة لمنع Windows Defender من حذف الملفات الموجودة على Windows 11 .
![إضافة الاستثناءات]()
إذا كنت تعتقد أن طرق التعافي ونصائح الوقاية مفيدة، فيمكنك مشاركة هذا المقطع على وسائل التواصل الاجتماعي لمساعدة المزيد من القراء!
خاتمة
أثناء استخدام نظام التشغيل Windows، تقوم بعض البرامج بحذف الملفات تلقائيًا لأسباب مختلفة. بغض النظر عن كيفية فقدان الملفات والملفات التي فقدتها، يمكن أن يساعدك برنامج EaseUS Data Recovery Wizard على استعادتها. قم بتنزيل هذه الأداة المتقدمة لاستعادة البيانات اليوم!
الأسئلة الشائعة حول استعادة الملفات المحذوفة في Windows Defender
فيما يلي بعض الأسئلة الإضافية حول استرداد الملفات المحذوفة من Windows Defender:
1. أين تذهب الملفات المحذوفة بواسطة Windows Defender؟
لن تذهب الملفات إلى سلة المحذوفات؛ يمكنك العثور على ملفات Windows Defender المحذوفة في المجلد المعزول. يمكنك الانتقال إلى هذا المجلد للتحقق من الملفات المحذوفة: C:\ProgramData\Microsoft\Windows Defender\Quaranted.
2. هل يقوم Windows Defender بحذف الملفات تلقائيًا؟
نعم، سيقوم Windows Defender بحذف الملفات تلقائيًا. أثناء البحث عن البرامج الضارة والفيروسات، سيقوم Windows Defender بإزالة الملفات والمجلدات المشبوهة من جهاز الكمبيوتر الخاص بك للحفاظ على أمان البيانات الأخرى.
3. كيف يمكنني استعادة الملفات المحذوفة بواسطة Windows Defender؟
لقد قمنا بإدراج العديد من نصائح الاسترداد في هذا المقطع:
- قم بتطبيق معالج استعادة البيانات EaseUS
- الاستعادة من المجلد المعزول في إعدادات Windows
- استخدم CMD للاستعادة من المجلد المعزول
- تواصل مع خدمات استعادة البيانات EaseUS
![]()
![]()
![]()
![]()
![]()
![]()