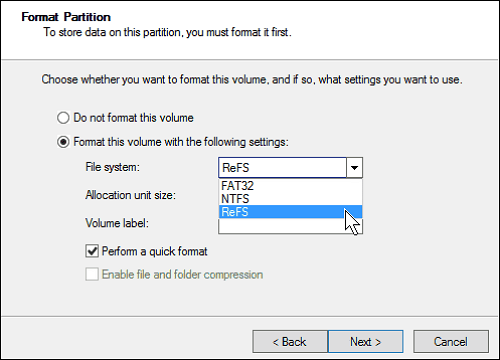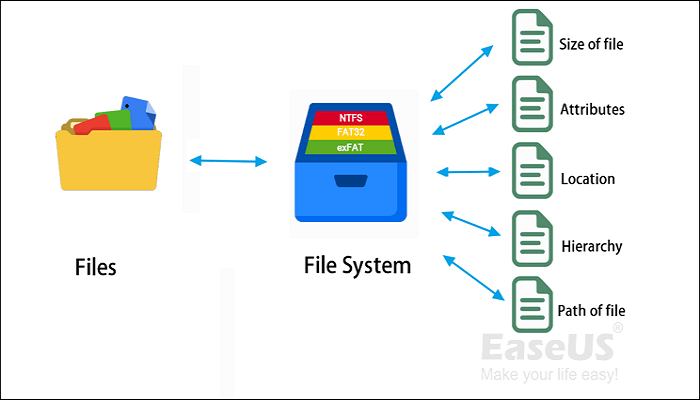في هذه المقالة ستتعلم:
- نظرة عامة - ما هو تنسيق نظام ملفات ReFS
- كيفية استعادة البيانات من قرص ReFS
- كيفية الاستعادة عندما يظهر حجم ReFS كـ RAW
نظام الملفات المرن (ReFS)، المعروف أحيانًا باسم "Protogon"، هو إصدار جديد من نظام الملفات المتطور الذي قدمته Microsoft في سبتمبر 2012 لمعالجة المشكلات المتعلقة بنظام الملفات NTFS .
تم إنشاء ReFS باستخدام كود NTFS. تطمح Microsoft إلى تقديم أعلى مستوى من إمكانية الوصول إلى البيانات واستيعاب طلبات المستخدمين المتزايدة لتخزين البيانات. بالإضافة إلى ذلك، سيدعم Windows الآن استرداد بيانات ReFS وReFS .
على الرغم من أنك تتخذ كل الإجراءات لمنع ذلك، إلا أن مشكلات فقدان البيانات مثل التحويل الخام إلى أقسام NTFS أو ReFS تتصاعد أيضًا بسرعة. ستزودك هذه المشاركة بطريقة يمكن الاعتماد عليها لاستعادة البيانات المحذوفة من تخزين ReFS.
![أقسام ReFS]()
يعمل نظام الملفات ReFS على زيادة الاعتمادية عند مقارنته بنظام الملفات NTFS، خاصة بالنسبة لمحركات الأقراص القديمة أو عند إيقاف تشغيل الكمبيوتر بسبب الأفلام. إن التغييرات الأساسية، بما في ذلك تخزين وتحديث بيانات تعريف الملف، هي التي تساهم في الموثوقية.
ReFS أم NTFS: ما هو نظام الملفات الأفضل؟
تناقش هذه المقالة 5 طرق مجانية وبسيطة لاستعادة الملفات المحذوفة على أجهزة كمبيوتر Mac قبل أو بعد إفراغ سلة المهملات. اقرأ المزيد >>
هل تعتقد أن فوائد نظام الملفات ReFS تجعل من الصعب استعادة البيانات من قسم ReFS؟ في هذه الأيام، يعد هدف برنامج استرداد القرص الصلب ReFS بسيطًا إلى حد ما. يمكن استرداد بيانات ReFS باستخدام مجموعة متنوعة من تطبيقات استعادة البيانات الاحترافية.
بعد الكثير من البحث والخبرة، أنصحك بتجربة ReFS EaseUS Data Recovery Wizard Pro ، وهي أداة احترافية لاستعادة البيانات من وحدات تخزين ReFS. إذا لم يتم فقدان قسم ReFS نفسه، فيمكنك الآن استخدام EaseUS Data Recovery Wizard Pro لاستعادة البيانات منه. لاستعادة البيانات من قسم القرص الصلب ReFS/NTFS/FAT32 على الفور، ما عليك سوى الالتزام بالتعليمات التالية:
قم بتثبيت هذا البرنامج على جهاز الكمبيوتر الخاص بك واتبعه لاستعادة البيانات المفقودة من قسم ReFS:
الخطوة 1. حدد القسم المفقود وقم بمسحه ضوئيًا
قم بتشغيل EaseUS Data Recovery Wizard، وحدد "Lost Partition" وانقر فوق "Scan" للبحث عن جميع البيانات المفقودة. إذا كان هناك العديد من الأقسام المفقودة، يمكنك التعرف عليها من خلال حجم القسم الخاص بها.
ملاحظة: نظرًا لأن نظام Windows لا يدعم نظام ملفات Linux، فسيتم التعرف على القسم Ext2 أو Ext3 كقسم مفقود بدون حرف محرك أقراص في البرنامج. إذا كنت تريد استرداد البيانات من قسم Ext2/Ext3، فيمكنك اتباع الخطوات التالية.
الخطوة 2. قم بتصفية النتائج الممسوحة ضوئيًا
نظرًا لأنه سيكون هناك الكثير من الملفات الممسوحة ضوئيًا، يمكنك اختيار فئة ملف للتصفية السريعة، مثل الصور ومقاطع الفيديو والمستندات والصوت وغيرها. أو إذا كنت تتذكر اسم الملف، فيمكنك البحث عنه في مربع البحث الموجود في الزاوية اليمنى العليا.
الخطوة 3. معاينة واستعادة البيانات من القسم المفقود
قبل الاسترداد، يمكنك معاينة الملف للتأكد من أنه يحتوي على البيانات التي تحتاجها. اختر جميع الملفات التي تحتاجها وانقر فوق "استرداد" لاستعادتها.
لا تتردد في مشاركة أداة استعادة بيانات ReFS المفيدة هذه مع المزيد من المستخدمين!
قم بتأمين وحدة تخزين ReFS على قرص خارجي إذا ظهرت بصيغة RAW لمنع فقدان البيانات. لا يسمح لك File Explorer ، وهو مدير الملفات المعتمد على واجهة المستخدم الرسومية لنظام التشغيل Windows، بإنجاز ذلك في هذه الحالة. يمكنك استخدام موجه أوامر Windows للتعامل مع ملفات جهازك، بما في ذلك وحدة تخزين REFS.
الخطوة 1. قم بتوصيل القرص الصلب الخارجي بجهاز الكمبيوتر الخاص بك في الخطوة الأولى.
الخطوة 2. لفتح مربع الحوار "تشغيل"، اضغط على مفاتيح Win + R.
الخطوة 3. لفتح الوحدة الطرفية بأذونات المسؤول، اكتب cmd أو WT واضغط على Shift + Enter.
الخطوة 4. في موجه الأوامر، اكتب الأمر التالي.
بعد محاولة استرداد البيانات من القسم، يمكنك طلب خدمات استعادة البيانات لحل مشكلتك.
استشر خبراء استعادة البيانات في EaseUS للحصول على خدمة الاسترداد اليدوي الفردية. يمكننا تقديم الخدمات التالية بعد التشخيص المجاني
- إصلاح بنية RAID التالفة ونظام التشغيل Windows غير القابل للتمهيد وملف القرص الظاهري التالف
- استعادة/إصلاح القسم المفقود ومحرك الأقراص المعاد تقسيمه
- إلغاء تهيئة القرص الصلب وإصلاح محرك الأقراص الخام (محرك الأقراص المشفر باستخدام Bitlocker)
- إصلاح الأقراص التي تصبح أقسامًا محمية بـ GPT
خاتمة
يمكن تهيئة محركات أقراص ReFS الخاصة بك لجعلها قابلة للاستخدام بعد استعادة الملفات الموجودة عليها. سنكون ممتنين إذا قمت بمشاركة هذا الدليل مع الآخرين إذا وجدت أنه مفيد.
في كل مرة تواجه فيها صعوبة، يقدم لك EaseUS إجابات يمكن الاعتماد عليها، حتى إذا فقدت البيانات على قسم ReFS ولا يزال ReFS الخاص بك قيد التشغيل. بالمناسبة، من الضروري عمل نسخة احتياطية مسبقًا لتأمين بياناتك.
الأسئلة الشائعة حول استعادة بيانات ReFS
إذا كان لا يزال لديك بعض الأسئلة حول استعادة بيانات ReFS، فراجع الإجابات السريعة أدناه لتساعد نفسك:
1. هل يمكنك إرجاع البيانات والملفات من القرص الصلب المهيأ؟
يمكنك ذلك بالفعل. قبل إجراء نسخة احتياطية، من الممكن تهيئة قرص عن طريق الخطأ أو عن قصد باستخدام Windows Explorer أو Windows Disk Management أو Command Prompt DiskPart. يستريح؛ يمكن أن يساعدك برنامج EaseUS لاستعادة البيانات.
2. هل يمكنك استعادة قسم محذوف؟
نعم يمكنك ذلك. يمكنك استعادة الأقسام المحذوفة باستخدام EaseUS Partition Recovery. يقوم هذا البرنامج باستعادة الأقسام المحذوفة أو المفقودة. وهو يدعم جميع أنواع الأقسام، بما في ذلك وحدات التخزين FAT وReFS وExt2 وExt3 في Windows.
3. هل يعمل CHKDSK على ReFS؟
يمكنك ذلك بالفعل. يتيح لك برنامج EaseUS Data Recovery Wizard Pro استعادة الأقسام المحذوفة . يمكن لهذا البرنامج استرداد الأقسام المفقودة أو المحذوفة. وهو يدعم جميع أنواع الأقسام، بما في ذلك وحدات تخزين Windows FAT وReFS وExt2 وExt3.
5. ما هو أمر الإنقاذ ReFSUtil؟
الميزة الرئيسية لـ ReFSUtil، وهي إنقاذ ReFS، مفيدة لاستعادة البيانات من الأقراص التي تظهر في إدارة الأقراص بتنسيق RAW. مرحلة المسح ومرحلة النسخ هما مرحلتان من ReFS Salvage. سيتم تنفيذ مرحلة المسح الضوئي ومرحلة النسخ أثناء التواجد في الوضع التلقائي. يمكنك تشغيل كل مرحلة بشكل مستقل في الوضع اليدوي.
6. ماذا يعني نظام الملفات الخام؟
عندما يعتمد أحد الأقسام أو محرك أقراص USB المحمول أو القرص الصلب الخارجي تنسيق RAW، تتم الإشارة إلى ثلاثة خيارات:
- لا يمكن لنظام تشغيل الكمبيوتر الخاص بك التعرف على نظام ملفات القرص.
- على محرك الأقراص الخاص بك، لا يوجد نظام ملفات.
- تم اختراق نظام الملفات الخاص بالقرص الصلب أو القسم.
يتوافق Windows مع أنظمة الملفات FAT وNTFS وexFAT وLive File System وReFS. سيعرض جهاز Windows الخاص بك محرك أقراص ثابتًا خارجيًا متصلاً به بتنسيق RAW إذا كان يستخدم نظام الملفات AFPS.
![]()
![]()
![]()
![]()
![]()
![]()