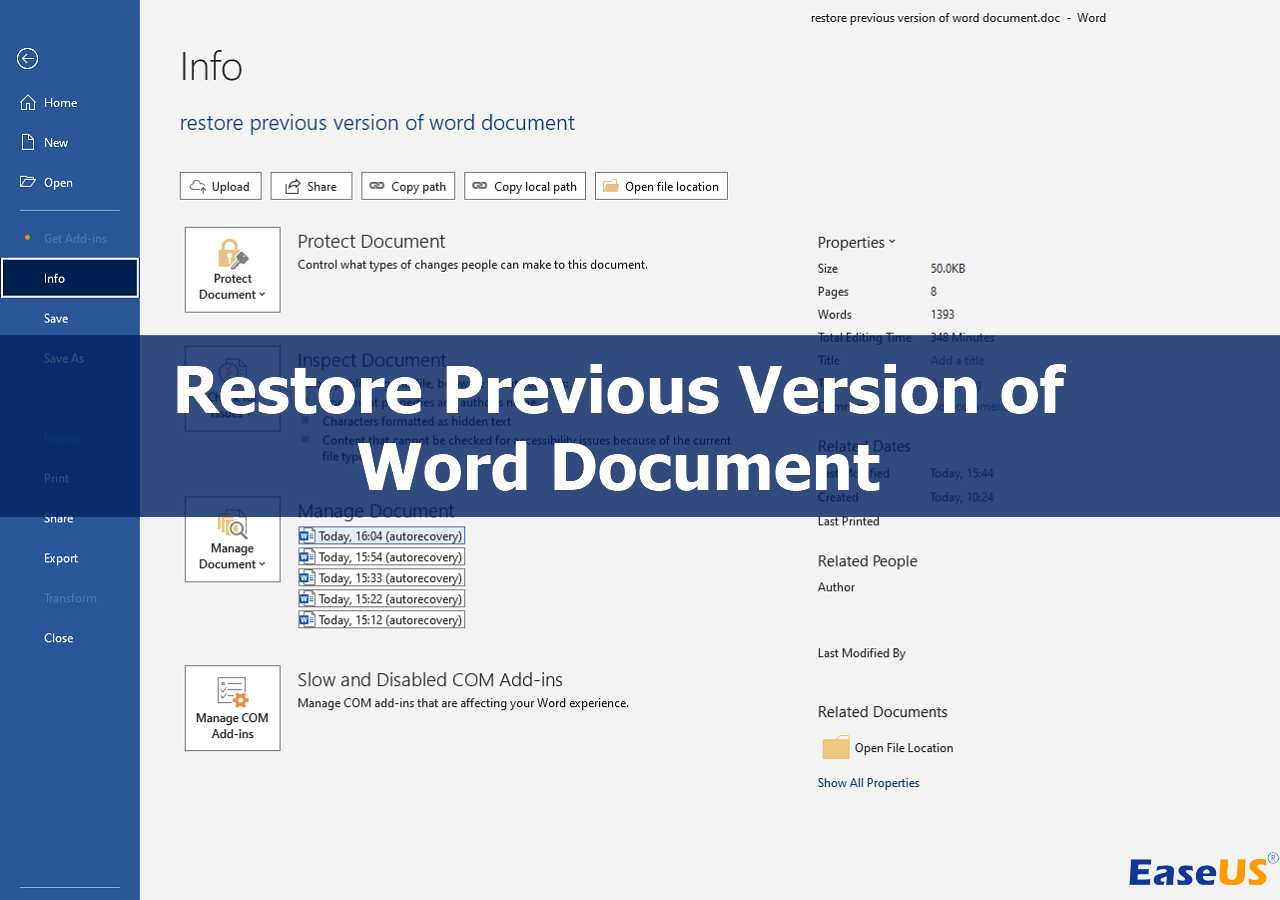بعد كتابة مقطع في Microsoft Word، قد تحتاج إلى تعديل المحتوى عدة مرات. ماذا يجب أن تفعل إذا كنت تريد استعادة الإصدار السابق من مستند Word عندما تعتقد أن الإصدار السابق أفضل؟ لحسن الحظ، قد يكون لديك طرق متعددة لاستعادة مستندات Word. يمكن أن تساعدك هذه العملية أيضًا عندما تقوم بإغلاق Word عن طريق الخطأ دون حفظه ويتم إنهاء MS Word بشكل غير متوقع.
![استعادة الإصدار السابق من مستندات Word]()
سنقدم برنامجًا تعليميًا مفصلاً عن كل طريقة في الأقسام التالية، ويمكنك معرفة المعلومات الأساسية من الجدول أدناه:
يمكن لمعظم برامج الاسترداد أن تدعم فقط استعادة مستندات Word المحذوفة على جهاز الكمبيوتر ولا يمكنها العثور على مستندات Word غير المحفوظة بشكل فعال. نوصي باستخدام برنامج EaseUS Data Recovery Wizard Pro . يمكن لأداة استرداد المستندات الموثوقة هذه أن تجعل استعادة البيانات غير المحفوظة أسهل وأسرع.
يمكنك تنزيل هذا البرنامج للحصول على فكرة أكثر سهولة عن وظائف هذا المنتج.
بفضل قدرة المسح القوية، يمكنك استعادة الملفات المفقودة بسهولة باستخدام EaseUS Data Recovery Wizard:
إليك مقطع فيديو قد يساعدك على فهم كيفية استرداد مستند Word غير المحفوظ واستعادته إلى إصدار سابق. يمكنك التحقق من الفيديو التعليمي لتنزيل ملفات Word واستعادتها باستخدام EaseUS Data Recovery Wizard Pro:
- 00:00 استعادة ملفات Word المحذوفة من سلة المحذوفات
- 00:57 كيفية استخدام معالج استعادة البيانات EaseUS
- 02:51 استرداد ملفات Word باستخدام خيار الاسترداد التلقائي
للتأكد من أنك تعلم كل تفاصيل استرداد الكلمات غير المحفوظة، إليك برنامج تعليمي مكتوب:
الخطوة 1. قم بتشغيل EaseUS Data Recovery Wizard على الكمبيوتر. اختر القرص الذي فقدت فيه الملفات غير المحفوظة، ثم انقر فوق "مسح".
الخطوة 2. سترى علامة التبويب "المسار والنوع" على الجانب الأيسر، انقر فوق "الكتابة" و"الملفات غير المحفوظة". يمكنك النقر نقرًا مزدوجًا فوق المجلد لفتحه أو النقر فوق "فتح". سيساعدك برنامج استرداد الملفات غير المحفوظة هذا على استعادة ملفات Word وExcel وPPT والملفات الأخرى غير المحفوظة بسهولة.
الخطوة 3. اختر الملفات المستهدفة وانقر على زر "معاينة". ثم انقر فوق "استرداد" لاستعادة هذه الملفات غير المحفوظة. احرص على عدم إرجاع الملفات المستردة إلى موقعها الأصلي، لأن هذا قد يؤدي إلى الكتابة فوق الملف.
نأمل أن يساعدك هذا المنتج حقًا في استعادة البيانات، ويمكنك مشاركة هذا المقطع على وسائل التواصل الاجتماعي لمساعدة المزيد من المستخدمين!
باستخدام الخيار المدمج المفيد في Microsoft Office، يمكنك استعادة الإصدار السابق لملفات Word دون جهد. تعمل هذه الطريقة فقط عند تشغيل الأداة المساعدة للاسترداد التلقائي.
ستختلف العملية باختلاف الحالات، وتعمل هذه الطريقة أيضًا على استرداد الإصدار السابق من ملف Excel بعد حفظه :
الموقف 1. يتم حفظ ملف Word:
الخطوة 1. افتح مستند Word المستهدف باستخدام Microsoft Word بالنقر بزر الماوس الأيمن.
الخطوة 2. انقر فوق علامة التبويب "ملف"، واختر "معلومات" من الشريط الجانبي.
الخطوة 3. حدد الملف الذي يحمل التسمية "عندما أغلقت دون حفظ" ضمن قسم إدارة المستندات.
الخطوة 4. بعد ذلك، يمكنك العثور على "استعادة" والنقر فوقه لاسترداد الإصدار السابق من ملفات Word.
![استعادة مستند Word]()
الموقف 2. لم يتم حفظ ملف Word:
الخطوة 1. افتح برنامج MS Word وانتقل إلى ملف > معلومات > إدارة المستند > استرداد المستندات غير المحفوظة.
![استعادة الكلمة غير المحفوظة]()
الخطوة 2. ابحث عن المستند المستهدف وانقر على "فتح". ثم انقر فوق "حفظ باسم" واختر مكانًا لحفظه.
![انقر فوق حفظ باسم]()
إذا لم تعمل الطريقتان بشكل جيد، فيمكنك محاولة استعادة الإصدار السابق من المجلد أو الملف في File Explorer :
الخطوة 1. انتقل إلى المجلد الذي يحتفظ بمستند Word الذي تريد استعادة الإصدار.
الخطوة 2. ابحث عن ملف Word وانقر فوقه بزر الماوس الأيمن. ثم اختر "خصائص".
![اختر خصائص]()
الخطوة 3. اختر علامة التبويب "الإصدارات السابقة"، وحدد إصدارًا لاستعادته.
![استعادة الإصدار السابق]()
قد تلاحظ أن الإصدارات السابقة تأتي من File History أو نقاط الاستعادة. إذا لم تقم بتمكين النسخ الاحتياطي التلقائي في نظام التشغيل Windows، فقد لا تعمل هذه الطريقة.
تحقق من البرنامج التعليمي الأكثر تفصيلاً حول استعادة الإصدار السابق في المقطع التالي:
كيفية استعادة الإصدارات السابقة من الملفات أو المجلدات لنظام التشغيل Windows 10/8/7
إذا كنت تحاول استرداد إصدار أقدم أو استعادة إصدار سابق من ملف أو مجلد في Windows 10/8/7، فإن الحلول هنا مفيدة. اقرأ المزيد >>
الطريقة الأخيرة لاستعادة مستندات Word إلى الإصدارات السابقة هي من OneDrive . هل قمت بتمكين حفظ ملفات Word تلقائيًا في OneDrive؟ إذا قمت بذلك، فإن هذه الطريقة ستكون فعالة.
الخطوة 1. قم بتسجيل الدخول إلى OneDrive باستخدام الحساب الصحيح.
الخطوة 2. انقر بزر الماوس الأيمن على ملف Word الذي تريد استعادته، واختر "سجل الإصدارات".
الخطوة 3. انقر فوق علامة القطع الموجودة بجانب الملف واختر "استعادة".
![استعادة من OneDrive]()
سيوضح لك المقطع الموصى به كيفية استرداد الملفات المحذوفة نهائيًا من OneDrive:
ملفات OneDrive المحذوفة: استرداد الملفات المحذوفة نهائيًا من OneDrive
يقدم هذا الدليل عدة طرق حول كيفية استرداد الملفات المحذوفة نهائيًا من OneDrive. تدعم الطرق جميع أنواع الملفات. اقرأ المزيد >>
ألا تريد أن تفقد مستندات Word الأساسية بعد الآن؟ سيكون إنشاء نسخ احتياطية وتمكين الحفظ التلقائي في Microsoft Word مفيدًا لتجنب فقدان البيانات.
سنرشدك حول تمكين الحفظ التلقائي في برنامج MS Word:
الخطوة 1. قم بتشغيل Microsoft Word وانتقل إلى "ملف"> "خيارات".
الخطوة 2. بعد فتح جزء الخيارات، حدد علامة التبويب "حفظ".
الخطوة 3. تأكد من تحديد "حفظ معلومات الاسترداد التلقائي كل x دقيقة".
يشبه البرنامج التعليمي إذا كنت بحاجة إلى تشغيل الحفظ التلقائي في Excel . بعد التعرف على جميع حلول الاستعادة، يمكنك مشاركتها مع المزيد من الأصدقاء!
ملخص
تتيح لك استعادة إصدار سابق من مستند Word استرداد إصدار سابق من الملف، إما لأنك أجريت تغييرات غير مقصودة أو فقدت معلومات مهمة.
يوفر هذا المقطع أربع طرق تم اختبارها لمساعدتك في استعادة ملفات Word. من خلال فهم هذه الأساليب واستخدامها، يمكنك استعادة الإصدارات السابقة من مستندات Word بشكل فعال واسترداد المحتوى المفقود أو المعدل.
إذا كنت تريد مراجعة هذه الطرق مرة أخرى، فانقر على الرابط التالي:
الأسئلة الشائعة حول استعادة Word إلى الإصدار السابق
يمكن أن تساعدك الأسئلة الثلاثة الشائعة التالية في معرفة المزيد حول موضوع اليوم:
1. كيف يمكنني استعادة مستند Word قمت بحفظه عن طريق الخطأ؟
يمكن أن تساعدك العديد من الحلول في استعادة مستند Word الذي قمت بحفظه عن طريق الخطأ:
- الاسترداد باستخدام الاسترداد التلقائي لـ MS Word
- استعادة الإصدارات السابقة من الملف
- استعادة من OneDrive
2. كيفية استعادة إصدار سابق من مستندات Word عبر الإنترنت؟
إذا كنت تريد استعادة إصدار سابق من مستند Word عبر الإنترنت، فأنت بحاجة إلى التأكد من إنشاء نسخ احتياطية من الإصدار السابق باستخدام OneDrive أو أي أداة نسخ احتياطي سحابية أخرى. يمكنك الانتقال إلى OneDrive > العثور على مستند Word المستهدف > تحديد إصدار لاستعادته.
3. هل يمكنني استعادة الإصدار السابق من مستندات Word باستخدام البرنامج؟
يمكن أن يساعدك برنامج EaseUS Data Recovery Wizard على استعادة الإصدار السابق من مستندات Word والملفات الأخرى من خلال ثلاث خطوات فقط. كل ما عليك فعله هو فحص القرص الصلب باستخدام هذا البرنامج واختيار "الاسترداد غير المحفوظ" لاستعادة الملفات غير المحفوظة.
![]()
![]()
![]()
![]()
![]()
![]()