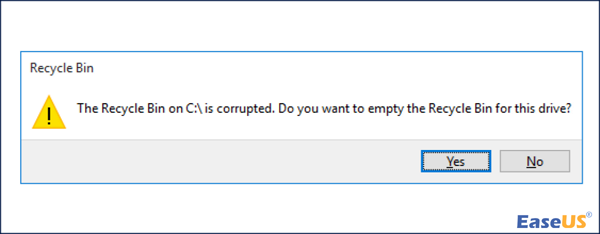![قم بتشغيل أداة SFC]()
الخطوة 1. لتشغيل نافذة موجه الأوامر، اكتب "cmd" في مربع البحث وحدد "تشغيل كمسؤول".
الخطوة 2. في النافذة، اكتب DISM.exe /Online /Cleanup-image /Restorehealth.
الخطوة 3. بمجرد انتهاء العملية بنجاح، أدخل sfc /scannow في النافذة.
يقوم Windows بتخزين الملفات أو المجلدات المحذوفة مؤقتًا في "سلة المحذوفات"، وهي أيقونة على سطح المكتب. قبل إفراغ سلة المحذوفات، يمكنك استرداد الملفات المحذوفة منها.
لذلك، يجب أن تكون متيقظًا وتتخذ إجراءً فوريًا إذا لاحظت ظهور تحذير خطأ يفيد بأن "سلة المحذوفات تالفة" تظهر على شاشتك. على الرغم من خطورة مشكلة "سلة المحذوفات التالفة"، إلا أنه يمكن إصلاحها. يهدف دليل استكشاف الأخطاء وإصلاحها هذا إلى إعلامك بالأسباب الكامنة وراء الخطأ والأساليب المتعددة التي يمكنك اتباعها لإصلاحه. أكمل القراءة!
![سلة المحذوفات تالفة]()
إذا لم تتمكن من فتح سلة المحذوفات والعثور على الملفات المحذوفة غير الموجودة في سلة المحذوفات المستعادة، فاسمح لـ EaseUS Data Recovery Wizard بمساعدتك في حل هذه المشكلة أولاً. إنه يعمل بشكل لا تشوبه شائبة مع كل من إصدارات Windows الأقدم وWindows 11. يمكنك الآن استعادة الملفات المحذوفة من سلة المحذوفات بعد إفراغها عن طريق تنزيل البرنامج للتجربة.
كما أنه يدعم:
- مفاتيح "Shift + Delete" التي تزيل ملفاتك.
- المجلدات والملفات الكبيرة جدًا بحيث تتجاوز سلة المحذوفات.
- لا يمكن الاحتفاظ بالكائنات المحذوفة لأن سلة محذوفات Windows 11 ممتلئة جدًا.
قم بتنزيل هذه الأداة وتثبيتها على نظام التشغيل Windows 11 الخاص بك. ثم اتبع الدليل التالي المكون من 3 خطوات لاستعادة الملفات المحذوفة من سلة المحذوفات .
ملاحظة: لضمان فرصة عالية لاستعادة البيانات، قم بتثبيت برنامج EaseUS لاستعادة البيانات على قرص آخر بدلاً من القرص الأصلي الذي فقدت فيه الملفات.
الخطوة 1. قم بتشغيل EaseUS Data Recovery Wizard على جهاز الكمبيوتر الذي يعمل بنظام التشغيل Windows 11 أو Windows 10 أو Windows 8 أو Windows 7. حدد قسم القرص أو موقع التخزين الذي فقدت فيه البيانات وانقر فوق "مسح".
الخطوة 2. سيبدأ برنامج الاسترداد هذا في فحص القرص للعثور على جميع الملفات المفقودة والمحذوفة. عند اكتمال عملية الفحص، انقر فوق "تصفية" > "النوع" لتحديد أنواع الملفات المفقودة.
الخطوة 3. معاينة واستعادة ملفات Windows المفقودة. يمكنك النقر نقرًا مزدوجًا لمعاينة الملفات الممسوحة ضوئيًا. ثم حدد البيانات المستهدفة وانقر فوق الزر "استرداد" لحفظها في مكان آمن آخر في جهاز الكمبيوتر أو جهاز تخزين خارجي.
واحدة من أقوى الأدوات المساعدة لنظام التشغيل Windows 11 هي CHKDSK. يبحث عن عيوب النظام ويصححها. يمكن لأمر واحد إصلاح مشكلات النظام المنطقي عن طريق تشغيل chkdsk من Powershell أو موجه الأوامر. دعونا نلاحظ عملها.
الخطوة 1. لتشغيل Windows PowerShell (المسؤول)، اضغط على Windows + X على لوحة المفاتيح وحدده من القائمة المنبثقة.
![قم بتشغيل ويندوز بوويرشيل]()
الخطوة 2. اكتب chkdsk X: /R في سطر الأوامر ثم اضغط على Enter. (استبدل علامة X بمحرك الأقراص الذي توجد به سلة المحذوفات الخاصة بك.)
الخطوة 3. اسمح للإجراء بالانتهاء. سيقوم CHKDSK بالبحث في القرص الخاص بك عن المشكلات وإصلاحها.
الخطوة 4 . للتأكد من سريان التعديلات، قم بإعادة تشغيل جهاز الكمبيوتر الخاص بك.
لا يمكن لـ CHKDSK فتح وحدة التخزين للوصول المباشر في إصلاحات Windows 10/8/7/XP/Vista.
تخبرك هذه الصفحة بكيفية إصلاح المشكلة في أنظمة التشغيل Windows 10 و8 و7 وVista وXP باستخدام أفضل أداة بديلة لـ chkdsk. اقرأ المزيد >>
يمكن لمستكشف ملفات Windows أيضًا حل إشعار الخطأ "سلة المحذوفات الموجودة على C تالفة." على نظام التشغيل Windows 11. كيفية القيام بذلك هي كما يلي:
الخطوة 1. استخدم شريط بحث Windows للبحث عن "لوحة التحكم".
![لوحة التحكم]()
الخطوة 2. بمجرد الوصول إلى لوحة التحكم، اختر "التخصيص والمظهر".
![التخصيص والمظهر]()
الخطوة 3. حدد " إظهار الملفات والمجلدات المخفية " ضمن "خيارات مستكشف الملفات" من هذه القائمة. قم بإجراء التعديل اللازم عن طريق إلغاء تحديد "إخفاء ملفات نظام التشغيل المحمية".
![إظهار الملفات و المجلدات المخفية]()
يتعلم أكثر
لا تزال غريبة؟ انقر هنا للتعرف على إعادة تشغيل Windows 11 بشكل عشوائي.
استخدم مدقق ملفات النظام لتحديد المشكلات المتعلقة بالملفات وحلها على جهاز الكمبيوتر الخاص بك في حالة تعطل Windows 11 File Explorer .
الخطوة 1. لتشغيل نافذة موجه الأوامر، اكتب "cmd" في مربع البحث وحدد "تشغيل كمسؤول".
![افتح كمد كمسؤول]()
الخطوة 2. في النافذة، اكتب DISM.exe /Online /Cleanup-image /Restorehealth .
![استعادة الصحة]()
الخطوة 3. بمجرد انتهاء العملية بنجاح، أدخل sfc /scannow في النافذة.
لإغلاق النافذة بعد اكتمال عملية التحقق بنسبة 100%، اكتب Exit ثم اضغط على "Enter".
لتلخيص
وبهذا نختتم شرحنا "لكيفية إصلاح سلة المحذوفات في لغة C، والتي تكون تالفة في نظام التشغيل Windows 11." هناك العديد من الحلول لهذه المشكلة الشائعة. يمكنك حلها بسهولة باتباع الإرشادات الواردة في هذه المقالة. يستخدم برنامج EaseUS لاستعادة البيانات دون تردد إذا تسببت سلة المحذوفات التالفة في فقدان بعض ملفاتك!
سلة المحذوفات على C تالفة الأسئلة الشائعة لنظام التشغيل Windows 11
فيما يلي 4 أسئلة إضافية حول "سلة المحذوفات" في لغة C التالفة في نظام التشغيل Windows 11. تحقق هنا للحصول على الإجابات.
1. كيف يمكنني إزالة تلف سلة المحذوفات الخاصة بي؟
الخطوة 1. اكتب لوحة التحكم في مربع بحث Windows.
الخطوة 2. عند الوصول إلى لوحة التحكم، حدد "المظهر والتخصيص".
الخطوة 3. اختر "إظهار الملفات والمجلدات المخفية" من هذه القائمة ضمن "خيارات مستكشف الملفات". لإجراء التغيير اللازم، قم بإزالة علامة الاختيار من "إخفاء ملفات نظام التشغيل المحمية".
2. كيف يمكنني استعادة سلة المحذوفات في نظام التشغيل Windows 11؟
الخطوة 1. للوصول إلى نوافذ الإعدادات، اضغط على Win + I.
الخطوة 2. في اللوحة اليمنى، حدد التخصيص ثم السمات.
الخطوة 3. حدد موقع أيقونة سطح المكتب وانقر فوقها في قسم الإعدادات ذات الصلة عن طريق التمرير لأسفل.
الخطوة 4. افحص سلة المحذوفات.
3. كيف يمكنني العثور على سلة المحذوفات C :\$ الخاصة بي؟
- إذا لم تتمكن من تحديد موقع مجلد "سلة المحذوفات" على سطح المكتب لديك، فيمكنك بدلاً من ذلك تحديد موقعه باستخدام "مطالبة التشغيل".
- سيؤدي الضغط على مفتاحي Windows وR في نفس الوقت إلى فتح أمر التشغيل.
- اكتب "explorer.exe shell: RecycleBinFolder" بمجرد ظهور مطالبة التشغيل
- هاهنا.
4. كيف تعرضت سلة المحذوفات للتلف؟
وبالتالي، سوف تصبح سلة المهملات الخاصة بك تالفة أيضًا في حالة تلف ملف DLL المرتبط بها. أنت تتعرض لخطر إتلاف ملفاتك وتطبيقاتك، بما في ذلك سلة المحذوفات، إذا قمت بإيقاف تشغيل جهاز الكمبيوتر الخاص بك عندما لا تزال هناك عدة ملفات أو عمليات مفتوحة.
![]()
![]()
![]()
![]()
![]()
![]()