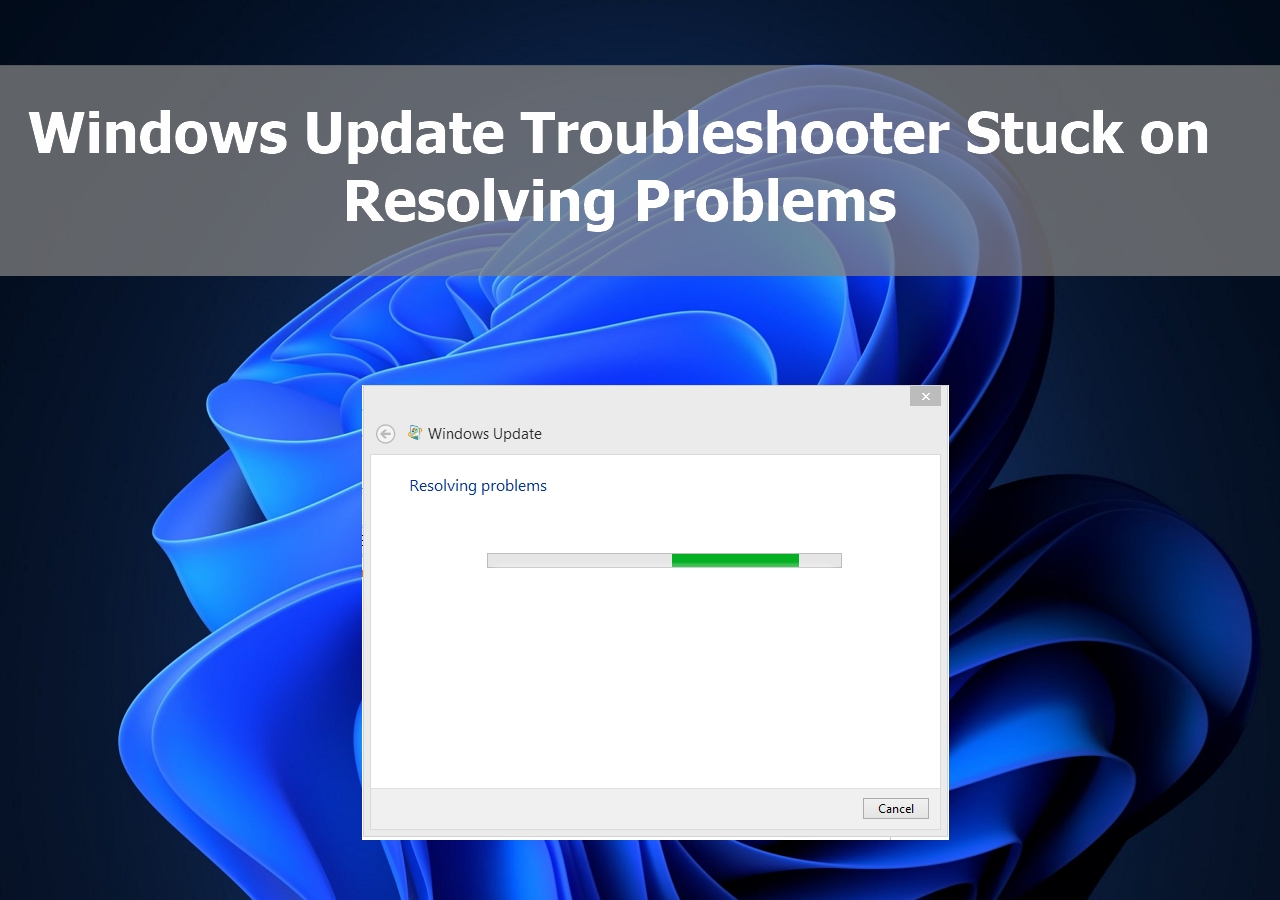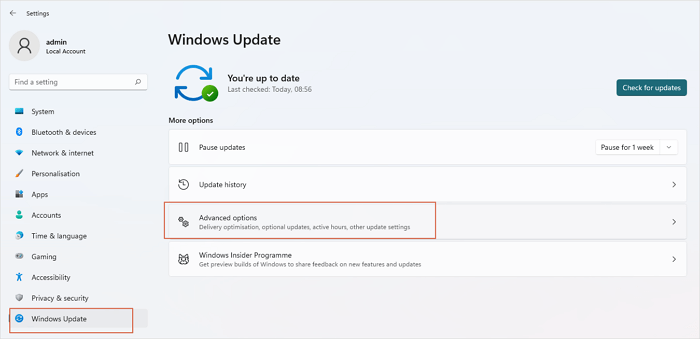هل مستكشف أخطاء Windows Update ومصلحها عالق عند حل المشكلات ؟ تحتاج إلى إصلاح هذه المشكلة في أسرع وقت ممكن من أجل الأداء الخالي من المتاعب لجهاز الكمبيوتر الشخصي الذي يعمل بنظام Windows! مستكشف أخطاء Windows Update ومصلحها هو أداة مساعدة داخلية تساعد في حل الأخطاء مع تحديثات Windows. يمكنك الانتقال للتحقق من أي من الطريقتين بالنقر فوق "خطوات كاملة".
| حلول عملية
|
خطوة بخطوة استكشاف الأخطاء وإصلاحها
|
| الإصلاح 1. إعادة تشغيل نظام التشغيل Windows لحل المشكلات |
لبدء تشغيل مربع حوار إيقاف التشغيل ، يجب عليك الضغط على مفاتيح Ctrl + Alt + Del على جهاز الكمبيوتر الشخصي الذي يعمل بنظام Windows ... خطوات كاملة
|
| الإصلاح 2. كيفية تشغيل أمر SFC scannow |
اضغط على أزرار Windows + R معًا لتشغيل مربع التشغيل. اكتب الأمر ، واضغط على ... خطوات كاملة
|
| إصلاح 3. قم بتشغيل DISM لحل خطأ مستكشف أخطاء التحديث |
اضغط على زر Windows + R لفتح مربع التشغيل. أدخل cmd وابدأ تشغيل موجه الأوامر ... خطوات كاملة
|
| إصلاح 4. قم بتحديث برامج تشغيل نظام Windows لاستكشاف الأخطاء وإصلاحها |
يجب النقر بزر الماوس الأيمن فوق رمز Windows على شريط المهام واختيار الإعدادات من القائمة ... خطوات كاملة
|
| إصلاح 5. أعد تشغيل خدمات تشفير Windows |
ابحث عن الخدمات في Windows Search ، واختر تطبيق الخدمات ضمن "أفضل تطابق ... خطوات كاملة
|
هل توقف مستكشف أخطاء Windows Update ومصلحها عن العمل بكفاءة؟ إذا كانت الإجابة بنعم ، فقد تكون مشكلة تحديث Windows مستمرة! ولكن قبل متابعة الإصلاحات ، دعنا نفهم أسباب تعطل مستكشف أخطاء Windows Update ومصلحها في حل المشكلات. فيما يلي الأسباب الأربعة الرئيسية:
| ملفات النظام التالفة
|
هذا هو السبب الأكثر أهمية في عدم عمل مستكشف أخطاء Windows Update ومصلحها على جهاز الكمبيوتر الخاص بك. قد تؤدي هذه الأنواع من الملفات إلى أخطاء قاتلة في الأداء أو انهيار كامل للنظام. تؤدي عمليات نقل الملفات غير الصحيحة وهجمات البرامج الضارة إلى تلف ملفات النظام. |
| 🔗 اتصال إنترنت ضعيف أو غير مستقر
|
تتسبب أجهزة التوجيه وأجهزة المودم والأجهزة القديمة في ضعف الاتصال بالإنترنت. إذا كنت تواجه اتصالاً غير مستقر بالإنترنت ، فيجب عليك التحقق من مشكلات الأجهزة هذه لإزالة هذا الخطأ. |
| 😰 تطبيق عالق
|
مستكشف أخطاء Windows Update ومصلحها عالق عند حل المشكلات قد يحدث بسبب تطبيق عالق. عندما يصبح تطبيق Windows هذا غير مستجيب أو يتجمد ، فقد يؤدي ذلك إلى حدوث تعارض بين الجهاز والبرنامج في جهاز الكمبيوتر ، وقد تتسبب مواطن الخلل في البرامج في توقف برامج Windows عن الاستجابة. |
| 💽 برامج تشغيل غير مكتملة
|
تؤدي برامج التشغيل القديمة إلى ظهور مشكلات في الأداء والتوافق وتعطل النظام. لمنع استخدام برامج التشغيل القديمة ، يجب عليك التحقق من تحديثات برنامج التشغيل بانتظام وتثبيتها في أسرع وقت ممكن. |
نظرًا لأنك فهمت أسباب توقف مستكشف أخطاء Windows Update ومصلحها عن حل المشكلات ، فقد حان الوقت لمعرفة الإصلاحات المحتملة.
![مستكشف أخطاء Windows Update ومصلحها عالق عند حل المشكلات]()
الطريقة الأولى. إصلاح مستكشف أخطاء Windows Update ومصلحها عالق عند حل المشكلات عن طريق إعادة تشغيل نظام التشغيل Windows
يمكن أن تؤدي إعادة تشغيل نظام التشغيل Windows إلى إصلاح مواطن الخلل في البرامج ، كما أن مستكشفات أخطاء Windows Update عالقة في حل المشكلات بسرعة. عند إعادة تشغيل جهاز الكمبيوتر الخاص بك ، يتم إيقاف تشغيل النظام وتشغيله بعد مرور بعض الوقت. يتم تحديث ذاكرة الوصول العشوائي وذاكرة التخزين المؤقت وتنظيفهما. لذلك سيكون لديك بداية جديدة تمامًا عند إعادة تشغيل الكمبيوتر. اتبع الخطوات أدناه لإعادة تشغيل نظام التشغيل Windows :
الخطوة الأولى. لبدء تشغيل مربع حوار إيقاف التشغيل ، يجب الضغط على مفاتيح Ctrl + Alt + Del على جهاز الكمبيوتر الشخصي الذي يعمل بنظام Windows.
الخطوة 2. اضغط على زر "الطاقة" الموجود على الحافة اليمنى السفلية من شاشة الكمبيوتر.
الخطوة 3. اضغط على "إعادة التشغيل" من القائمة.
![أعد تشغيل Windows]()
الطريقة الثانية: قم بتشغيل SFC لإصلاح مستكشف أخطاء Windows Update ومصلحها عالق
قد يشير مستكشف أخطاء Windows Update ومصلحها الذي تم تعليقه عند حل المشكلات إلى وجود ملفات نظام تالفة. في هذا السيناريو ، يجب عليك استخدام SFC scannow ، المعروف أيضًا باسم مدقق ملفات النظام ، لحل هذا الخطأ. اتبع الخطوات التالية:
الخطوة 1. اضغط على أزرار Windows + R معًا لبدء تشغيل مربع التشغيل.
الخطوة 2. اكتب الأمر ، واضغط على Control + Shift + Enter لتشغيل موجه الأوامر كمسؤول.
الخطوة الثالثة. اكتب sfc / scannow ، واضغط على زر Enter.
![أدخل الأمر SFC scannow]()
لن يستغرق الأمر أكثر من 10 إلى 15 دقيقة حتى يكتمل. خلال هذه الفترة ، سيقوم بفحص كل ملف نظام وتحديث أي ملفات تالفة. عندما ينتهي الأمر ، أعد تشغيل الكمبيوتر واستخدم مستكشف أخطاء Windows Update ومصلحها مرة أخرى. يرجى نشر الكلمة حول هذه الصفحة على وسائل التواصل الاجتماعي إذا كنت تفكر في هذه الإستراتيجية المفيدة.
الطريقة الثالثة: قم بتشغيل DISM لحل خطأ مستكشف أخطاء Windows Update ومصلحها
يعد نشر خدمة الصور وإدارتها أو DISM أداة أخرى لإصلاح ملفات النظام التالفة. لذلك ، يمكنك تشغيل DISM لحل أخطاء مستكشف أخطاء Windows Update ومصلحها. اتبع الخطوات التالية:
الخطوة 1. اضغط على زر Windows + R لفتح مربع التشغيل.
الخطوة 2. أدخل cmd وابدأ تشغيل موجه الأوامر كمسؤول عن طريق الضغط على Ctrl + Shift + Enter.
الخطوة 3. اكتب هذه الأوامر ، واضغط على زر Enter:
DISM / عبر الإنترنت / تنظيف الصورة / ScanHealth
DISM / عبر الإنترنت / تنظيف الصورة / استعادة الصحة
![قم بتشغيل DISM لإصلاح مشكلة Windows]()
الخطوة 4. انتظر بضع مرات لإنهاء هذه العملية ، وسيعاد تشغيل الكمبيوتر الشخصي الذي يعمل بنظام Windows.
يمكنك قراءة المقطع التالي لمعرفة المزيد من المعلومات حول إصلاح Windows 11:
كيفية إصلاح نظام التشغيل Windows 11 وإصلاح الملفات التالفة
لا تقلق ، ويمكنك إصلاح Windows 11 وإصلاح الملفات التالفة باتباع الطرق الواردة في هذه المقالة. استمر في القراءه لتتعلم المزيد. اقرأ المزيد >>
الطريقة الرابعة. قم بتحديث برامج تشغيل نظام Windows لإصلاح مستكشف أخطاء التحديث ومصلحها عالق
تسمح برامج تشغيل الكمبيوتر لـ Windows وأجزائه بالتفاعل والعمل بفعالية. لذلك ، من المدهش معرفة ماهية برامج التشغيل هذه ولماذا يجب عليك تحديثها. هل تقوم بتحديث جهاز الكمبيوتر الخاص بك الذي يعمل بنظام Windows يوميًا؟ إذا كانت الإجابة بنعم ، فسيتم تثبيت برامج تشغيل النظام مع التحديث تلقائيًا.
ومع ذلك ، من الأفضل البحث عن تحديثات برنامج التشغيل وتنزيلها مباشرةً لأن برامج التشغيل القديمة أو التالفة قد تؤثر على أداء مستكشف أخطاء Windows Update ومصلحها. انتقل من خلال الخطوات أدناه لتحديث برامج تشغيل Windows 11 لإصلاح "مستكشف أخطاء التحديث ومصلحها" عالق عند حل المشكلات:
الخطوة 1. يجب النقر بزر الماوس الأيمن فوق رمز Windows على شريط المهام واختيار الإعدادات من القائمة.
الخطوة 2. اضغط على خيار Windows Update في الإعدادات ، واختر الخيارات المتقدمة على اللوحة اليمنى.
![خيارات متقدمة لتحديث Windows]()
الخطوة 3. حدد "تحديثات اختيارية" ضمن قسم "خيارات إضافية" في الخيارات المتقدمة.
![تحديثات اختيارية لنظام التشغيل Windows 11]()
الخطوة 4. في حالة توفر أي تحديث لبرنامج التشغيل ، فسيتم عرضه ضمن خيار تحديثات برنامج التشغيل. الآن ، اختر جميع تحديثات برنامج التشغيل ، واضغط على زر "تنزيل وتثبيت".
حاول تشغيل مستكشف أخطاء Windows ومصلحها لتحديد ما إذا كان يعمل بنجاح بعد تحديث برامج التشغيل. هل وجدت هذه الطريقة قيمة؟ لا تنس مشاركة هذا مع أصدقائك على وسائل التواصل الاجتماعي.
الطريقة الخامسة. أعد تشغيل خدمات تشفير Windows لإصلاح المشكلة
تعد خدمات تشفير Windows المتوقفة أو غير المنتظمة مشكلة أخرى في التشغيل الخالي من المتاعب لـ Windows Update Troubleshooter. خدمات التشفير هذه هي ميزة مضمنة في Windows تقدم خدمات التشفير وفك التشفير والتحقق. إذا لم يعمل بشكل مناسب ، فقد يتعطل مستكشف أخطاء Windows Update ومصلحها. يمكنك إصلاح هذا الخطأ عن طريق إعادة تشغيل خدمات تشفير Windows:
الخطوة الأولى. ابحث عن الخدمات في Windows Search ، واختر تطبيق الخدمات ضمن "أفضل تطابق". خلاف ذلك ، يمكنك التفكير في استخدام عدة طرق لفتح الخدمات.
الخطوة 2. الآن ، تحتاج إلى البحث عن خدمات التشفير في تطبيق الخدمات والتحقق منها لفتح خصائصها.
![ابحث عن خدمات التشفير]()
الخطوة الثالثة. اضغط على زر Stop (إيقاف) لوضع حد لخدمات التشفير في الخصائص.
![اضغط على زر التوقف]()
الخطوة 4. اضغط على زر ابدأ بعد الانتظار لبضع ثوان. بالإضافة إلى ذلك ، تأكد من تبديل نوع بدء التشغيل إلى تلقائي.
![اضغط على زر ابدأ]()
الخطوة 5. حدد زر تطبيق ، وبعد ذلك ، موافق.
كيفية استعادة البيانات المفقودة في فشل تحديث Windows
هل فقدت بياناتك أثناء تحديث Windows أو واجهت أخطاء تحديث مثل 0x800f0831 ؟ إذا كان الأمر كذلك ، فهناك برنامج استعادة بيانات الكل في واحد لحالات فقدان البيانات المختلفة ، EaseUS Data Recovery Wizard ، لاسترداد البيانات المفقودة في تحديث Windows الفاشل.
لمنع فقدان المعلومات بشكل لا رجعة فيه والتهديدات الأمنية لمعلوماتك الشخصية ، يجب ألا تقوم بتنزيل إصدارات تم الحصول عليها بشكل غير قانوني أو غير مصرح بها من منتجات EaseUS. لذا ، قم بتنزيل أداة استعادة البيانات الاحترافية هذه الآن!
(1234 @ 1140)
سيكون استرداد الملفات المفقودة بعد تحديث Windows باستخدام EaseUS Data Recovery Wizard أكثر أمانًا وأسرع. يمكن لأداة استعادة البيانات الاحترافية هذه استرداد البيانات بسبب التنسيق والحذف والأنظمة غير القابلة للتمهيد أو المعطلة وفقدان الأقسام وهجمات الفيروسات من محركات أقراص USB المحمولة وأجهزة الكمبيوتر والكاميرات وبطاقات SD.
يوفر برنامج EaseUS لاستعادة البيانات جميع الميزات الأساسية. يتمتع بمظهر جميل وواجهة سهلة الاستخدام ويمكنه العثور على محركات الأقراص غير القابلة للتركيب وتحليلها. عند تنزيلها وشرائها عبر موقع EaseUS الرسمي ، فإن منتجات EaseUS آمنة تمامًا ويمكن الاعتماد عليها.
اتبع البرنامج التعليمي الخاص بالنفخ لاستعادة الملفات المفقودة من جهاز الكمبيوتر الذي يعمل بنظام Windows:
الخطوة 1. قم بتشغيل EaseUS Data Recovery Wizard على جهاز الكمبيوتر الخاص بك. اختر محرك الأقراص حيث فقدت الملفات وانقر على "مسح". إذا كانت ملفاتك المفقودة موجودة على جهاز تخزين خارجي ، فقم بتوصيله بجهاز الكمبيوتر الخاص بك أولاً.
الخطوة 2. سيقوم البرنامج بفحص الملفات المحذوفة بسرعة على الفور ، ثم يقوم تلقائيًا بإجراء مسح عميق للعثور على المزيد من الملفات المفقودة. بعد اكتمال الفحص ، يمكنك استخدام "تصفية" لتصفية أنواع معينة من الملفات بسرعة.
الخطوة الثالثة. انقر فوق الزر "معاينة" أو انقر نقرًا مزدوجًا فوق أحد الملفات للحصول على معاينة كاملة. أخيرًا ، حدد الملفات المطلوبة ، وانقر فوق "استرداد" واختر موقعًا آمنًا آخر لحفظ جميع الملفات مرة واحدة.
لا تنس مشاركة هذا المنتج لمساعدة المزيد من المستخدمين على استعادة البيانات بعد فشل تحديث Windows:
ملخص
يجب أن يعمل مستكشف أخطاء Windows Update ومصلحها بشكل صحيح. إذا أصبح فجأة غير مستجيب أو توقف عن العمل ، فجرّب الإصلاحات المذكورة أعلاه. وتأكد من أنه يمكنك تثبيت التحديثات اللازمة للتفاعل مع Windows بشكل آمن وسريع.
إذا كنت ترغب في إصلاح مستكشف أخطاء Windows Update ومصلحها العالق عند حل المشكلات يدويًا ، فهذا سهل! ابدأ بفتح إعدادات Windows وتحديد خيار استكشاف الأخطاء وإصلاحها ضمن النظام. في النافذة التالية ، انقر فوق مستكشفات الأخطاء ومصلحاتها الأخرى. حدد زر التشغيل المجاور لـ Windows Update. في حالة فقد البيانات أثناء إصلاح هذا الخطأ ، فإن EaseUS Data Recovery Wizard هو ما تحتاج إلى تثبيته الآن!
(1234 @ 1140)
مستكشف أخطاء Windows Update ومصلحها عالق عند حل الأسئلة المتداولة الخاصة بالمشكلات
ضع في اعتبارك الأسئلة الشائعة المذكورة أدناه للحصول على فهم أفضل للموضوع:
1. لماذا لا يعمل مستكشف أخطاء Windows Update ومصلحها؟
يجب عليك التأكد من أن اتصال الإنترنت قوي بما يكفي لأن مستكشف أخطاء Windows Update ومصلحها يتطلب تنزيل العديد من الملفات الأساسية من الإنترنت. إذا كانت ذاكرة التخزين المؤقت لنظام أسماء النطاقات للكمبيوتر المحمول قديمة أو تالفة ، فلن يتمكن مستكشف أخطاء Windows Update ومصلحها من الوصول إلى الإنترنت وسيتوقف عن العمل.
2. هل سيستغرق مستكشف أخطاء Windows Update ومصلحها وقتًا طويلاً لحل المشكلات؟
سيستغرق الأمر بعض الوقت بناءً على المشكلة التي يواجهها جهاز الكمبيوتر الذي يعمل بنظام Windows. بعد بضع دقائق ، يجب أن تكون النتائج شفافة. سيؤدي إما إلى حدوث مشكلات إضافية أو مطالبتك بإعادة تشغيل جهاز الكمبيوتر الخاص بك حتى يتم تنفيذ الإصلاح.
3. لماذا تعذر على مستكشف أخطاء Windows Update ومصلحها تحديد المشكلة؟
نظرًا لوجود ملفات النظام التالفة ، يتعذر على مستكشف أخطاء Windows Update ومصلحها تحديد المشكلة. يمكن لـ System File Checker ، المعروف غالبًا باسم فحص SFC ، حل المشكلة في هذه الحالة.
4. هل سأفقد البيانات عندما يتعطل تحديث Windows 11 أو يفشل؟
إذا فشل تحديث Windows 11 أو توقف ، فقد تفقد بياناتك القيمة. لذلك ، في حالة فقدان البيانات أثناء التحديث ، يوصى بتثبيت برنامج EaseUS لاستعادة البيانات.
![]()
![]()
![]()
![]()
![]()
![]()