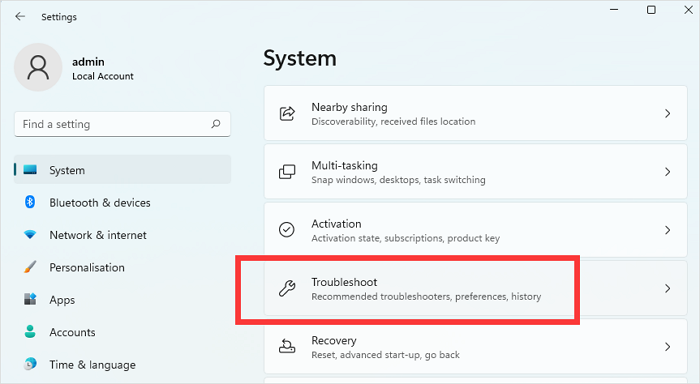هل واجهت مشكلة في رفض جهاز الكمبيوتر الخاص بك الاستيقاظ من وضع السكون؟ قد يكون الأمر مزعجًا ، خاصة إذا كان لديك عمل مفتوح غير محفوظ على جهاز الكمبيوتر الخاص بك. فيما يلي بعض الحلول الممكنة لمساعدتك في إصلاح نظام Windows 11 الذي لن يستيقظ من وضع السكون :
| حلول عملية
|
خطوة بخطوة استكشاف الأخطاء وإصلاحها
|
| 1. إصلاح Windows 11 لن يستيقظ من وضع السكون باستخدام مستكشف أخطاء الطاقة ومصلحها |
افتح الإعدادات وانتقل إلى النظام> استكشاف الأخطاء وإصلاحها. حدد مستكشفات الأخطاء ومصلحاتها الأخرى. في اليوم التالي ... خطوات كاملة
|
| 2. قم بتمكين لوحة المفاتيح / الماوس لتنبيه Windows 11 |
افتح إدارة الأجهزة ، وقم بتوسيع خيار لوحة المفاتيح والفئران وأجهزة التأشير الأخرى ... خطوات كاملة
|
| 3. إصلاح Windows 11 لن يستيقظ من وضع السكون عن طريق ضبط إعدادات الطاقة |
افتح لوحة التحكم ، واكتب power في شريط البحث الخاص بها ، وحدد "خيار تحرير خطة الطاقة" ضمن ... خطوات كاملة
|
| 4. تعطيل بدء التشغيل السريع لإصلاح Windows 11 عالق في وضع السكون |
اكتب powercfg.cpl في موجه التشغيل (Win + R) واضغط على Enter. في نافذة خيارات الطاقة ... الخطوات الكاملة
|
| المزيد من الحلول |
يجب على المستخدمين العثور على رقم طراز الجهاز. انتقل إلى موقع تنزيل برنامج Nvidia Driver. حدد السائق ... خطوات كاملة
|
لذلك ، تشرح هذه المقالة العديد من العلاجات لهذه المشكلة وتوفر أداة لاستعادة البيانات يمكن أن تساعد في استعادة أي بيانات مفقودة. لذلك ، قبل أن نبدأ في معرفة المزيد حول المشكلة وحلولها ، دعنا نتعرف على الأسباب التي قد تتسبب في عدم استيقاظ Windows 11 من وضع السكون :
| 🖥️ أعطال لوحة المفاتيح أو الماوس
|
إذا توقف الماوس أو لوحة المفاتيح أو لوحة التتبع التي تستخدمها لمحاولة تنشيط جهاز الكمبيوتر الذي يعمل بنظام Windows 11 عن العمل ، فلن يستيقظ الكمبيوتر من وضع السكون. يجب عليك فصل الماوس ولوحة المفاتيح بشكل صحيح ، ثم إعادة توصيلهما ومحاولة استخدامهما مرة أخرى لمعرفة ما إذا كان جهاز الكمبيوتر الخاص بك يستيقظ من وضع السكون. |
| السائقين الذين انتهت صلاحيتهم أو فاسدين
|
قد تكون هذه المشكلة ناتجة عن برامج تشغيل قديمة للماوس أو لوحات المفاتيح أو منافذ USB. يستخدم المستخدمون نقرات الماوس أو مفاتيح لوحة المفاتيح لإخراج الكمبيوتر من وضع السكون. ومع ذلك ، لا تدعم برامج التشغيل دائمًا تحديثات Windows ولا تستجيب لتعليقها. يمكنك حل هذه المشكلة عن طريق تحديث برامج تشغيل النظام. يمكنك أيضًا تعديل إعدادات إدارة الطاقة الخاصة بلوحة المفاتيح أو الماوس. |
| 🔋 مشكلة في إعدادات الطاقة
|
في بعض الأحيان ، يعمل نظامك في وضع توفير الطاقة الأكثر. إنه أيضًا الغرض الأساسي من وضع السكون. عندما تكون البطارية منخفضة ، ينتقل الكمبيوتر إلى وضع السكون. يمكنك تعطيل ميزة توفير الطاقة ومتابعة العمل بشكل طبيعي. |
| ❌ إصدار تحديثات Windows
|
سيحتوي Windows 11 على العديد من الميزات الجديدة من Microsoft. يستلزم تحديثات متكررة للنافذة. لذلك ، قد لا تدعم التحديثات القديمة متطلبات النظام ويمكن أن تتسبب في حدوث مشكلات مثل Windows 11 في وضع السكون. يمكنك التحقق من آخر تحديثات Windows وتثبيتها لتجنب هذه المشكلة. |
لذلك ، قدمنا هنا مقطع فيديو لفهم واضح للحلول الخاصة بمشكلة عدم استيقاظ جهاز الكمبيوتر الخاص بك الذي يعمل بنظام Windows 11 من وضع السكون:
- 00:30 افتح لوحة التحكم وافتح خيارات الطاقة
- 01:05 أوقف تشغيل إدارة طاقة حالة الارتباط من خيارات الطاقة
- 01:43 افتح موجه الأوامر كمسؤول ، وقم بتمكين ميزة الإسبات وقم بتشغيل فحص SFC
- 03:34 أعد تشغيل الكمبيوتر
إصلاح 1. إصلاح Windows 11 لن يستيقظ من وضع السكون باستخدام مستكشف أخطاء الطاقة ومصلحها
يتضمن Windows برنامج مستكشف أخطاء الطاقة ومصلحها الذي يمكنه المساعدة في تحديد وحل أية مشكلات متعلقة بالطاقة تمنع الكمبيوتر من الاستيقاظ من وضع السكون. هذه هي كيفية استخدام مستكشف أخطاء الطاقة في Windows ومصلحها لإصلاح مشكلة عدم استيقاظ جهاز الكمبيوتر الخاص بك من وضع السكون:
الخطوة 1. افتح الإعدادات وانتقل إلى النظام> استكشاف الأخطاء وإصلاحها.
![افتح قسم استكشاف الأخطاء وإصلاحها في Windows]()
الخطوة 2. حدد مستكشفات الأخطاء ومصلحاتها الأخرى. في الصفحة التالية ، قم بالتمرير لأسفل وحدد موقع مستكشف أخطاء الطاقة ومصلحها. انقر فوق الزر "تشغيل" بجواره. سيبدأ في البحث عن أي مشكلات متعلقة بالطاقة بجهاز الكمبيوتر الخاص بك.
![قم بتشغيل مستكشف أخطاء الطاقة ومصلحها]()
الخطوة 3. بمجرد اكتمال المسح ، سيوفر مستكشف أخطاء الطاقة ومصلحها تحليلاً للمسح. من المرجح أن يقوم مستكشف الأخطاء ومصلحها بحل جميع المشكلات المتعلقة بمصدر الطاقة.
ومع ذلك ، في ظروف أخرى ، قد يشير إلى بعض الإرشادات التي يجب اتباعها. لذلك ، اتبع الإرشادات التي تظهر على الشاشة والتي يوفرها مستكشف أخطاء الطاقة ومصلحها. سيقوم باستكشاف أي مشكلات متعلقة بالطاقة وإصلاحها.
إذا وجدت هذه الطرق مفيدة ، فلا تتردد في مشاركة هذه الصفحة على وسائل التواصل الاجتماعي لأي شخص يبحث عن حلول لجهاز الكمبيوتر الذي يعمل بنظام Windows ولا يستيقظ من وضع السكون.
الإصلاح 2. تمكين لوحة المفاتيح / الماوس لتنبيه Windows 11
في بعض الأحيان ، يتعذر على لوحة المفاتيح أو الماوس تنبيه الكمبيوتر من وضع السكون. لذلك ، يجب عليك التأكد من قدرة كلا الجهازين على تنبيه جهاز الكمبيوتر الخاص بك من وضع السكون. فيما يلي خطوات تمكين لوحة المفاتيح والماوس من تنشيط جهاز كمبيوتر يعمل بنظام Windows 11:
الخطوة 1. افتح إدارة الأجهزة ، وقم بتوسيع خيار لوحة المفاتيح والفئران وأجهزة التأشير الأخرى. بعد ذلك ، انقر بزر الماوس الأيمن على جهاز لوحة المفاتيح واختر "خصائص" من قائمة السياق.
![افتح لوحة المفاتيح وخصائص الجهاز]()
الخطوة 2. في نوافذ الخصائص ، انقر فوق علامة التبويب "إدارة الطاقة" وانقر فوق المربع الموجود بجوار السماح لهذا الجهاز بتنبيه الكمبيوتر لتمكين لوحة المفاتيح من تنشيط جهاز الكمبيوتر الخاص بك. وبالمثل ، يمكنك اختيار خصائص جهاز الماوس لتمكينه من تنبيه الكمبيوتر من وضع السكون.
الخطوة 3. انقر فوق "موافق" لحفظ التغييرات. يمكنك أيضًا إصلاح الماوس لا يعمل بنظام Windows 10 بهذه الطريقة.
إصلاح 3. إصلاح Windows 11 لن يستيقظ من وضع السكون عن طريق ضبط إعدادات الطاقة
هناك خياران يمكنهما منع جهاز الكمبيوتر الخاص بك من الاستيقاظ من وضع السكون وهما مؤقتات السكون والاستيقاظ المختلط. يمكنك تعطيل هذه الإعدادات عن طريق ضبط إعدادات الطاقة. إليك كيفية القيام بذلك:
الخطوة 1. افتح لوحة التحكم ، واكتب power في شريط البحث الخاص بها ، وحدد خيار "تعديل خطة الطاقة" ضمن "خيارات الطاقة".
![تحرير نوافذ خطة الطاقة]()
الخطوة 2. اختر رابط "تغيير إعدادات الطاقة المتقدمة " في نافذة تحرير إعدادات الخطة.
![تغيير إعدادات الطاقة المتقدمة]()
الخطوة 3. في نوافذ خيارات الطاقة المنبثقة ، قم بتوسيع خيار السكون. بعد ذلك ، قم بتوسيع خيار السماح بنوم مختلط تحته واختر إيقاف تشغيل لكل من البطارية والتوصيل. انقر فوق تطبيق ، ثم موافق لحفظ التغييرات.
![تعطيل النوم الهجين]()
إصلاح 4. تعطيل بدء التشغيل السريع لإصلاح Windows 11 عالق في وضع السكون
Windows Fast Startup هي ميزة جديدة لنظام التشغيل تتطلب تقليل وقت التمهيد. إنه يضع جهاز الكمبيوتر الخاص بك في وضع الإسبات بدلاً من وضع السكون ، مما يؤدي إلى استعادة البيانات بشكل أسرع والتمهيد بشكل عام.
ومع ذلك ، قد تتسبب وظيفة Fast Startup هذه في حدوث مشكلات في كيفية إدارة بعض مكونات الأجهزة للطاقة عند محاولة النوم أو الاستيقاظ من وضع السكون ، مما يؤدي إلى عدم إيقاف تشغيل Windows أو الاستيقاظ من وضع السكون. لذا ، فإن العلاج المحتمل هو تعطيل Fast Startup تمامًا. فيما يلي خطوة لتعطيل بدء التشغيل السريع على نظام التشغيل Windows 11:
الخطوة 1. اكتب powercfg.cpl في موجه التشغيل (Win + R) واضغط على Enter.
![افتح خيارات الطاقة]()
الخطوة 2. في نافذة خيارات الطاقة ، حدد الخيار "اختر ما تفعله أزرار الطاقة " في الجزء الأيمن.
![اختر ما تفعله أزرار الطاقة في Windows 11]()
الخطوة 3. في صفحة إعدادات النظام ، انقر فوق تغيير الإعدادات غير المتوفرة حاليًا.
![قم بتغيير الإعدادات غير المتوفرة في السياق الحالي]()
الخطوة 4. قم بإلغاء تحديد خيار تشغيل بدء التشغيل السريع (موصى به) ضمن إعدادات إيقاف التشغيل. انقر فوق حفظ التغييرات لتعطيل بدء التشغيل السريع.
![تعطيل بدء التشغيل السريع]()
بعد ذلك ، أعد تشغيل الكمبيوتر واختبر وضع السكون مرة أخرى للتحقق مما إذا كانت المشكلة قد تم إصلاحها. لذلك ، يمكنك حل أي مشكلات متعلقة بالنوم ناتجة عن Fast Startup على جهاز الكمبيوتر الخاص بك عن طريق تعطيله. إذا وجدت هذه الطرق مفيدة ، فلا تتردد في مشاركة هذه الصفحة على وسائل التواصل الاجتماعي لأي شخص يبحث عن حلول لجهاز الكمبيوتر الذي يعمل بنظام Windows ولا يستيقظ من وضع السكون.
يمكنك التحقق من المقطع التالي لمعرفة المزيد من المعلومات حول كيفية تعطيل بدء التشغيل السريع على نظام التشغيل Windows 11/10:
كيفية تعطيل بدء التشغيل السريع لنظام التشغيل Windows 10/11
يجب تعطيل Fast Startup على جهاز الكمبيوتر الشخصي الذي يعمل بنظام Windows لجعل العمليات أسرع. أتساءل عن كيفية تعطيل بدء التشغيل السريع. اقرأ المزيد >>
إصلاح 5. تحديث برامج التشغيل لاستكشاف أخطاء Windows 11 لن يتسبب في حدوث مشكلة
يمكن أن تمنع برامج التشغيل القديمة أو المعيبة لوحة المفاتيح والماوس من إيقاظ الكمبيوتر من وضع السكون. يمكن أن يساعدك تحديث أحدث برامج التشغيل لجهاز الكمبيوتر الخاص بك في حل مشكلة عدم استيقاظ جهاز الكمبيوتر الخاص بك الذي يعمل بنظام Windows 11 من وضع السكون.
قد لا يكون برنامج التشغيل الذي يمكن الوصول إليه من خلال Windows Device Manager هو الأحدث لأنه يجب أن يجتاز اختبارات التوافق. نوصي بالحصول على برنامج التشغيل مباشرة من موقع OEM على الويب. دعونا نأخذ NVIDIA Driver كمثال.
إليك كيفية تحديثها باستمرار:
الخطوة 1. يجب على المستخدمين العثور على رقم طراز الجهاز.
الخطوة 2. انتقل إلى موقع تنزيل برنامج Nvidia Driver.
![حدد نوع المنتج وإصدار Windows ، ثم قم بتنزيل الملف]()
الخطوة 3. حدد برنامج التشغيل ثم قم بتنزيل الملف.
الخطوة 4. بمجرد التنزيل ، قم بمضاعفة التشغيل وتثبيت برنامج التشغيل.
يمكنك الآن التحقق من كيفية تحديث برامج التشغيل على نظام التشغيل Windows 11 من خلال المقطع التالي:
كيفية تحديث برامج التشغيل على Windows 11 [تنزيل برامج تشغيل USB]
هل تتساءل عن كيفية تحديث برامج التشغيل على Windows 11؟ ستوجهك هذه المقالة إلى كيفية استخدام برامج التشغيل وإصلاحها. اقرأ المزيد >>
الإصلاح 6. قم بتحديث Windows 11 لحل أخطاء وضع السكون
قد لا تدعم الإصدارات السابقة من Windows متطلبات النظام دائمًا. يجب تحديث برامج التشغيل لحل مشكلة عدم استيقاظ الكمبيوتر الشخصي الذي يعمل بنظام Windows من وضع السكون. لذلك ، فيما يلي بعض الإرشادات لتثبيت تحديثات Windows الجديدة:
الخطوة 1. افتح الإعدادات وانقر فوق Windows Update من الجزء الأيمن.
الخطوة 2. انقر فوق الزر "التحقق من وجود تحديثات" ضمن Windows Update. في حالة توفر أي تحديثات ، انقر فوق الزر "تنزيل الآن" لتثبيت آخر تحديثات Windows. قد يحل هذا مشكلة عدم تنبيه Windows من وضع السكون.
![قم بتنزيل وتثبيت تحديث Windows]()
⭐تجنب فقدان البيانات الوقائي باستخدام برنامج استعادة البيانات
إذا رفض جهاز الكمبيوتر الخاص بك الاستيقاظ من وضع السكون ، فيمكنك تنزيل برنامج استعادة البيانات EaseUS Data Recovery Wizard إذا واجهت أي فقدان غير متوقع للبيانات. قم بتنزيل برنامج استعادة البيانات هذا الآن ، وسنقدم لك كيفية استخدامه لاحقًا:
(1234 @ 1140)
يمكنك استعادة الملفات المحذوفة من بطاقة SD ومحرك الأقراص الثابتة و SSD ومحرك أقراص فلاش USB والأجهزة الأخرى باستخدام EaseUS Data Recovery Wizard. يمكنه استعادة الملفات المحذوفة من أجهزة الكمبيوتر المحمولة التي تعمل بنظام Windows 11 والأجهزة الأخرى المتوافقة مع Windows. يساعد العملاء في استعادة المستندات والرسومات والفيديو والصوت والبريد الإلكتروني والملفات الأخرى. إنها أداة استرداد قوية وموثوقة.
فيما يلي دليل خطوة بخطوة حول كيفية استرداد البيانات المفقودة باستخدام أداة استرداد EaseUS Data Recovery Wizard:
ملاحظة: لضمان فرصة عالية لاستعادة البيانات ، قم بتثبيت برنامج EaseUS لاستعادة البيانات على قرص آخر بدلاً من القرص الأصلي حيث فقدت الملفات.
الخطوة 1. قم بتشغيل EaseUS Data Recovery Wizard على جهاز الكمبيوتر الذي يعمل بنظام Windows 11 أو Windows 10 أو Windows 8 أو Windows 7. حدد قسم القرص أو موقع التخزين حيث فقدت البيانات وانقر على "مسح".
الخطوة 2. سيبدأ برنامج الاسترداد هذا في فحص القرص للعثور على جميع الملفات المفقودة والمحذوفة. عند اكتمال عملية الفحص ، انقر فوق "تصفية"> "النوع" لتحديد أنواع الملفات المفقودة.
الخطوة 3. معاينة واستعادة ملفات Windows المفقودة. يمكنك النقر نقرًا مزدوجًا لمعاينة الملفات الممسوحة ضوئيًا. بعد ذلك ، حدد البيانات الهدف وانقر فوق الزر "استرداد" لحفظها في مكان آمن آخر في جهاز الكمبيوتر أو جهاز تخزين خارجي.
إذا وجدت هذه الطرق مفيدة ، فيرجى مشاركة هذه الصفحة على وسائل التواصل الاجتماعي لأي شخص يبحث عن حلول لجهاز كمبيوتر يعمل بنظام Windows ولا يستيقظ من وضع السكون.
خاتمة
عندما يرفض جهاز الكمبيوتر الذي يعمل بنظام Windows 11 الاستيقاظ من وضع السكون ، فقد يكون ذلك مصدر إزعاج وقد يؤدي إلى فقدان البيانات. ومع ذلك ، فإن استخدام مستكشف أخطاء الطاقة ومصلحها وتعطيل مؤقتات السكون والاستيقاظ المختلط وتحديث برامج التشغيل وغيرها من العلاجات اليدوية ، سيحل هذه المشكلة. إذا واجهت أي فقدان للبيانات بسبب عدم نوم جهاز الكمبيوتر الخاص بك من وضع الاستيقاظ ، فيمكنك دائمًا تنزيل واستخدام EaseUS Data Recovery Wizard ، برنامج استعادة البيانات ، لاستعادة جميع البيانات التي قد فقدتها بأمان.
(1234 @ 1140)
لن يستيقظ Windows 11 من الأسئلة الشائعة الخاصة بالنوم
هل لديك المزيد من الأسئلة حول Windows 11 لن يستيقظ من وضع السكون؟ تحقق من الأسئلة المتداولة وإجاباتها الواردة أدناه:
1. لماذا لا يستيقظ الكمبيوتر المحمول الذي يعمل بنظام Windows 11 من وضع السكون؟
يمكن أن تتسبب العديد من المشكلات ، بما في ذلك برامج التشغيل القديمة أو أخطاء النظام أو الأجهزة المعيبة ، في عدم تنبيه جهاز الكمبيوتر المحمول الذي يعمل بنظام Windows 11 من وضع السكون. يمكن للمستخدمين أيضًا تطبيق إجراءات متقدمة لاستكشاف الأخطاء وإصلاحها لمعالجة هذه المشكلة بشكل فعال. يمكنك أيضًا تحريك الماوس أو الضغط على أي مفتاح على لوحة المفاتيح لتنبيه جهاز كمبيوتر أو شاشة من وضع السكون أو وضع الاستعداد أو الإسبات. إذا لم يفلح ذلك ، فأعد تشغيل الكمبيوتر بالضغط على زر الطاقة.
2. كيف يمكنني تمكين لوحة المفاتيح لتنبيه جهاز الكمبيوتر الخاص بي؟
افتح نافذة إدارة الأجهزة وقم بتوسيع خيار لوحة المفاتيح. انقر بزر الماوس الأيمن فوق إدخال لوحة المفاتيح وحدد خصائص. بعد ذلك ، انقر فوق علامة التبويب إدارة الطاقة ، وحدد السماح لهذا الجهاز بتنبيه خيار الكمبيوتر ، وانقر فوق موافق لحفظ التغييرات.
3. كيف تستيقظ Windows 11 من وضع السكون؟
حرك الماوس أو اضغط على أي مفتاح على لوحة المفاتيح لتنبيه الكمبيوتر أو الشاشة من وضع السكون أو وضع الاستعداد أو الإسبات. إذا لم يفلح ذلك ، فقم بتنبيه الكمبيوتر بالضغط على زر الطاقة.
4. يتعطل Windows 11 عند الاستيقاظ من النوم. كيف تصلحها؟
إذا تعطل Windows 11 عند تنبيه جهاز الكمبيوتر الخاص بك من وضع السكون ، فقم بإصلاحه عن طريق تنزيل أحدث تحديثات Windows وتثبيتها ، وتشغيل مستكشف أخطاء الطاقة ومصلحها ، وإعادة تعيين Power Plan إلى إعداداته الافتراضية باستخدام System File Checker لتحديد وإصلاح ملفات النظام التالفة التي قد يكون مصدر المشكلة.
![]()
![]()
![]()
![]()
![]()
![]()