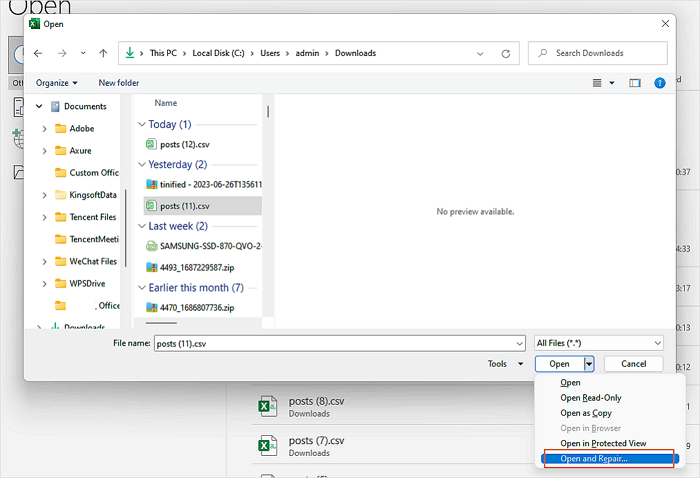في هذه المقالة سوف تتعلم:
- الإصلاح 1. إصلاح ملف Excel التالف باستخدام برنامج إصلاح المستندات
- الإصلاح 2. إصلاح ملفات Excel التالفة باستخدام الخيار المضمن في MS Excel
- الإصلاح 3. استعادة ملف Excel باستخدام ميزة الاسترداد التلقائي من MS
- الإصلاح 4. تشغيل تشخيص Microsoft لحل ملفات Excel التالفة
لماذا برنامج Excel تالف ولا يمكن فتحه
هل سبق لك أن واجهت ملف Excel تالفًا مع ظهور إشعار Windows " الملف تالف ولا يمكن فتحه "؟ هذه مشكلة تلف شائعة في Excel، وقد تكون مزعجة للغاية عندما لا يكون لديك أي نسخ احتياطية لـ Excel. لماذا تعرض ملف Excel للتلف على Windows 10/11؟ إذا كنت تريد معرفة الأسباب، فتحقق من المحتويات التالية:
- 🔋انقطاع التيار الكهربائي المفاجئ عند فتح ملف Excel. إذا كنت تقرأ ملف Excel وتعرضت لانقطاع التيار الكهربائي، فقد يتلف الملف.
- 👿فيروسات الكمبيوتر وبرامج الابتزاز. إذا تأثرت ملفات Excel الخاصة بك بفيروس كمبيوتر، فقد لا يتم فتح الملفات وقد يظهر المصنف فارغًا.
- ❌حفظ ملف Excel بتنسيق خاطئ. عادةً ما يكون امتداد ملف Excel هو .xls أو .xlsx.
- 💽مساحة تخزين غير كافية. عندما تريد حفظ ملف Excel كبير الحجم، وليس لديك مساحة كافية لحفظه، فقد يتعرض الملف للتلف.
- 💻فشل القرص الصلب أو القطاعات التالفة. يمكن أن يؤدي تلف القرص الصلب والقطاعات التالفة إلى تلف ملفات Excel.
مشكلات نقل الملفات. عند نقل ملفات Excel بين أجهزة تخزين مختلفة، قد تتسبب الانقطاعات غير المتوقعة في تلف الملفات.
بعد التعرف على الأسباب التي قد تؤدي إلى تلف ملفات Excel، يمكنك معرفة كيفية إصلاح ملفات Excel التالفة من خلال بعض الإصلاحات السريعة:
- قم بتشغيل برنامج مكافحة الفيروسات أو Windows Defender.
- احذف الملفات المؤقتة لتجنب التعارض.
- تغيير امتداد ملف Excel لإصلاح ملفات Excel الفاسدة.
سنقدم لك في الأجزاء التالية أكثر الطرق فعالية لإصلاح ملفات Excel التالفة. واصل القراءة لتتعرف على الطرق الأربع المفيدة.
الإصلاح 1. إصلاح ملف Excel التالف باستخدام برنامج إصلاح المستندات
الطريقة الأكثر موصى بها لإصلاح ملف Excel تالف على جهاز كمبيوتر يعمل بنظام Windows هي استخدام أداة إصلاح Excel احترافية. يمكن لبرنامج إصلاح الملفات الموثوق به أن يوفر لك الكثير من الوقت ويصلح مشكلات الملفات المعقدة تلقائيًا. إذا لم تكن خبيرًا في الكمبيوتر، فمن الأفضل تنزيل أداة جديرة بالثقة.
تم تصميم برنامج EaseUS Fixo Document Repair لإصلاح مشكلات تلف المستندات التي يواجهها المستخدمون. وسواء كانت ملفات Excel أو Word أو PowerPoint أو PDF تالفة، فسوف يساعدك هذا البرنامج في إصلاحها. لقد قمنا بتنظيم الميزات الرئيسية لأداة إصلاح EaseUS Fixo، ونأمل أن تتمكن من معرفة المزيد من المعلومات التالية:
الآن، يمكنك اتباع الخطوات التالية لإصلاح ملفات Excel التالفة باستخدام EaseUS Fixo Document Repair:
الخطوة 1. قم بتنزيل Fixo وتشغيله على جهاز الكمبيوتر الشخصي أو الكمبيوتر المحمول. اختر "إصلاح الملفات" لإصلاح مستندات Office التالفة، بما في ذلك Word وExcel وPDF وغيرها. انقر فوق "إضافة ملفات" لتحديد المستندات التالفة.
الخطوة 2. لإصلاح ملفات متعددة في وقت واحد، انقر فوق الزر "إصلاح الكل". إذا كنت تريد إصلاح مستند واحد، فحرك المؤشر إلى الملف المستهدف واختر "إصلاح". يمكنك أيضًا معاينة المستندات بالنقر فوق رمز العين.
الخطوة 3. انقر فوق "حفظ" لحفظ المستند المحدد. حدد "حفظ الكل" لحفظ جميع الملفات التي تم إصلاحها. اختر "عرض الملفات التي تم إصلاحها" لتحديد موقع المجلد الذي تم إصلاحه.
هل قامت أداة الإصلاح EaseUS Fixo بإصلاح مشكلة تلف ملفات Excel لديك؟ يمكنك مشاركة فقرتنا لتعريف المزيد من المستخدمين بأداة EaseUS Fixo!
الإصلاح 2. إصلاح ملفات Excel التالفة باستخدام الخيار المضمن في MS Excel
إذا كنت لا تريد تنزيل أي أدوات لإصلاح ملفات Excel التالفة، فيمكنك محاولة استخدام أداة مساعدة مضمنة في Microsoft Excel تسمى "فتح وإصلاح" لإصلاح مشكلات الفساد.
الخطوة 1. قم بتشغيل Microsoft Excel على جهاز الكمبيوتر
الخطوة 2. انقر فوق "ملف" واختر "فتح".
![قائمة ملفات Microsoft Excel]()
الخطوة 3. حدد موقع زر "استعراض" وانقر عليه.
![انقر على تصفح]()
الخطوة 4. ابحث عن ملف Excel التالف واختره، ثم انقر على السهم بجوار "فتح". اختر "فتح وإصلاح".
![فتح وإصلاح Excel]()
الخطوة 5. انقر فوق "إصلاح" لبدء عملية إصلاح Excel، وانتظر بضع دقائق.
![إصلاح ملفات Excel]()
هل قمت بإصلاح ملف Excel التالف بالطرق المذكورة أعلاه؟ لا تنس مشاركة هذه الصفحة على وسائل التواصل الاجتماعي.
الإصلاح 3. استعادة ملف Excel باستخدام ميزة الاسترداد التلقائي من MS
إذا تعرضت ملفات Excel الخاصة بك للتلف فجأة، ولم يكن لديك أي نسخ احتياطية، فمن الأفضل أن تحاول العثور على موقع ملف الاسترداد التلقائي لبرنامج Excel لاستعادة الإصدارات الأخيرة من ملف Excel التالف. كيف تجد هذه الملفات؟
الخطوة 1. قم بتشغيل MS Excel وانقر فوق "ملف" لفتح القائمة.
الخطوة 2. انقر فوق "خيارات" من الشريط الجانبي لبرنامج Excel.
الخطوة 3. انقر فوق "حفظ"، وسوف تجد موقع ملف الاسترداد التلقائي.
![العثور على موقع ملف الاسترداد التلقائي لـ Excel]()
الخطوة 4. انسخ المسار والصقه في مستكشف الملفات ، ثم ستجد ملفات Excel تعمل بشكل جيد.
يمكن أن تعمل هذه الطريقة أيضًا لاستعادة مستندات Word غير المحفوظة:
كيفية استرداد مستند Word غير المحفوظ
كيف يمكنك استرداد مستندات Word غير المحفوظة في Windows وMac؟ تعرض هذه الصفحة خمس طرق تساعدك على استرداد مستندات Word غير المحفوظة. اقرأ المزيد >>
4. قم بتشغيل Microsoft Diagnostic لإصلاح ملفات Excel التالفة
قد تتسبب مشكلات تلف البرنامج في تلف ملف Excel، ويمكنك محاولة تشغيل Microsoft Diagnostic على نظام التشغيل Windows لحل مشكلة ملفات Excel التالفة.
الخطوة 1. افتح لوحة التحكم على نظامي التشغيل Windows 11/10 باستخدام مربع البحث.
الخطوة 2. افتح البرامج > البرامج والميزات.
![البرامج والميزات]()
الخطوة 3. ابحث عن تطبيق Microsoft Office واختر "تغيير" > "إصلاح".
![إصلاح ms office لإصلاح مشكلة إغلاق ملف excel تلقائيًا]()
الخطوة 4. يمكنك اختيار "الإصلاح السريع" لإصلاح ملفات Excel الفاسدة.
![إصلاح ms office لإصلاح مشكلة إغلاق ملف excel تلقائيًا]()
إذا استمر ملف Excel في الإغلاق تلقائيًا، فيمكنك إصلاح المشكلة عن طريق تشغيل أداة التشخيص من Microsoft.
6 حلول لمشكلة إغلاق ملف Excel تلقائيًا | نصائح لاستعادة ملفات Excel
إذا استمر ملف Microsoft Excel في الإغلاق تلقائيًا أثناء التحرير، فمن المحتمل أن يكون السبب هو وجود مشكلة تعطل في Excel. اقرأ المزيد >>
خلاصة القول
بعد تعلم أربع طرق بسيطة، ربما تكون قد حللت مشكلات التلف وفتحت ملف Excel المستهدف. يمكنك أولاً تجربة خيار "فتح وإصلاح" لمعرفة مدى خطورة المشكلة. استخدم EaseUS Fixo Document Repair لإصلاح ملفات Excel التالفة إذا كانت الميزة المضمنة لا تعمل.
الأسئلة الشائعة حول ملفات Excel التالفة
فيما يلي مزيد من المعلومات حول ملفات Excel التالفة. يمكنك معرفة المزيد من الأسئلة والأجوبة التالية:
1. ما هي أفضل طريقة لإزالة التلف من ملف Excel؟
لإصلاح ملف Excel التالف، يمكنك استخدام EaseUS Fixo Document Repair:
- 1. قم بتشغيله، واختر "إصلاح الملف".
- 2. أضف ملفات Excel التي تريد إصلاحها، ويمكنك إصلاح ملفات متعددة في وقت واحد.
- 3. قم بمعاينة ملفات Excel التي تم إصلاحها وحفظها جميعًا.
2. كيفية إصلاح مشكلة عدم حفظ التغييرات في Excel 2016؟
لديك طرق متعددة لإصلاح عدم حفظ التغييرات في Excel :
- 1. إصلاح ملف Excel XLS أو XLSX التالف
- 2. تحقق من أذونات المجلد
- 3. ابدأ تشغيل Excel في الوضع الآمن
- 4. تعطيل الوظائف الإضافية في Excel
- 5. تأكد من وجود مساحة كافية على القرص
- 6. إصلاح تثبيت Office
- 7. قم بإلغاء تنشيط برنامج مكافحة الفيروسات مؤقتًا
3. كيف يمكنني أن أعرف إذا كانت ملفات Excel الخاصة بي تالفة؟
ستتعلم أن ملفات Excel تتلف عادةً بسبب رسائل الخطأ. في بعض الأحيان، تظهر ملفات Excel التالفة بحجم 0 كيلوبايت أو بامتداد ملف خاطئ. قد تفشل أيضًا في حفظ التغييرات في ملف Excel تالف.
4. كيفية إتلاف ملف Excel على Windows 10؟
إذا كنت تريد إتلاف ملف Excel بحيث لا يمكن فتحه على جهاز كمبيوتر يعمل بنظام Windows 10، فيمكنك تجربة الطرق التالية:
- 1. تغيير امتدادات الملفات لإتلاف ملف Excel
- 2. إتلاف ملف Excel باستخدام المفكرة
- 3. استخدام أداة إفساد الملفات عبر الإنترنت
- 4. استخدم أداة ضغط الملفات
![]()
![]()
![]()
![]()
![]()
![]()