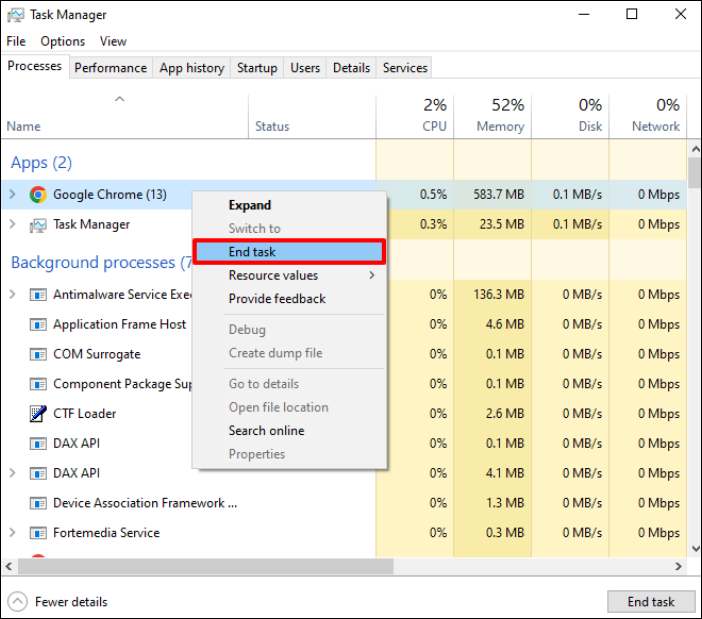هل تعاني من مشكلة ملف الفيديو الذي لا يمكن تشغيله برمز الخطأ 102630 ؟ يمكن أن يتسبب هذا الخطأ في مقاطعة تجربة تشغيل الفيديو لديك، مما يجعلك في حيرة من أمرك ولا تجد حلاً. في هذا المنشور، سنتعمق في حل هذه المشكلة، وسنقدم رؤى وجهازًا يمكن الاعتماد عليه لإصلاح مقاطع الفيديو التالفة التي تم تنزيلها. دعنا نلقي نظرة على الخطوات والأدوات الأساسية لمعالجة هذا الخطأ للحصول على تجربة تشغيل فيديو سلسة. لنبدأ!
في بعض الأحيان، قد تؤدي عمليات التصفح المحددة إلى منع تشغيل الفيديو، مما يتسبب في ظهور خطأ "لا يمكن تشغيل ملف الفيديو هذا".
ولحل هذه المشكلة، يمكنك إنهاء هذه العمليات وإعادة تشغيل المتصفح باستخدام الخطوات التالية:
الخطوة 1. اضغط باستمرار على مفاتيح "Ctrl + Alt + Delete" في نفس الوقت.
الخطوة 2. قم بالوصول إلى " مدير المهام ".
الخطوة 3. حدد اسم متصفح الويب الخاص بك، ثم انقر بزر الماوس الأيمن فوقه.
الخطوة 4. اختر "إنهاء المهمة" لإنهاء العملية.
![اختر انهاء المهمة]()
الخطوة 5. أعد فتح متصفح الويب الخاص بك لبدء جلسة جديدة.
إذا احتفظ جهاز الكمبيوتر الخاص بك بعناوين مواقع ويب قديمة، فقد يؤدي ذلك إلى تعطيل استرداد معلومات الفيديو الدقيقة. لمعالجة رمز الخطأ 102630، فكر في مسح ذاكرة التخزين المؤقت لنظام أسماء النطاقات.
لنظام التشغيل Windows
الخطوة 1. اضغط مع الاستمرار على مفتاحي "Windows + X" في نفس الوقت.
الخطوة 2. اختر "Windows PowerShell (المسؤول)" من القائمة.
![اختر Windows PowerShell]()
الخطوة 3. أدخل Clear-DnsClientCache وانتظر اكتمال العملية.
![أدخل الأمر]()
الخطوة 4. قم بتحديث صفحة الويب في متصفحك.
للماك
الخطوة 1. انتقل إلى "الأدوات المساعدة" > "التطبيقات" > "الأدوات المساعدة" > "المحطة الطرفية".
الخطوة 2. أدخل الأمر أدناه واضغط على "Enter".
sudo dscacheutil -flushcache؛ sudo killall -HUP mDNSResponde
![أدخل الأمر على جهاز ماك]()
الخطوة 3. قم بتأكيد العملية عن طريق إدخال كلمة مرور تسجيل الدخول الخاصة بالكمبيوتر.
الخطوة 4. قم بتحديث صفحة الفيديو في متصفحك.
يعد تنظيف ملفات تعريف الارتباط والذاكرة المؤقتة في متصفحك أمرًا بالغ الأهمية. إليك ما يجب عليك فعله:
في كروم
الخطوة 1. قم بتشغيل Chrome وحدد قائمة النقاط الثلاث.
الخطوة 2. انتقل إلى "المزيد من الأدوات" > "مسح بيانات التصفح".
![انتقل إلى مسح بيانات التصفح]()
الخطوة 3. أدخل نطاق الوقت وانقر على "ملفات تعريف الارتباط وبيانات الموقع الأخرى".
الخطوة 4. حدد "الصور والملفات المخزنة مؤقتًا".
الخطوة 5. انقر فوق "مسح البيانات" للتخلص من ذاكرة التخزين المؤقت وملفات تعريف الارتباط.
![انقر فوق مسح البيانات]()
في فايرفوكس
الخطوة 1. قم بتشغيل Firefox واختر قائمة النقاط الثلاث.
الخطوة 2. انتقل إلى "الخيارات" > "الخصوصية والأمان".
![انتقل إلى الخصوصية والأمان]()
الخطوة 3. ضمن ملفات تعريف الارتباط وبيانات الموقع، اختر "مسح البيانات".
![اختر مسح البيانات]()
الخطوة 4. حدد مربعي الاختيار "ملفات تعريف الارتباط وبيانات الموقع" و"محتوى الويب المخزن مؤقتًا".
الخطوة 5. انقر فوق "مسح".
في الحافة
الخطوة 1. افتح Microsoft Edge وحدد "الإعدادات".
الخطوة 2. اختر "الخصوصية والبحث والخدمات" من اللوحة اليسرى.
![اختر البحث عن الخصوصية والخدمة]()
الخطوة 3. ضمن "مسح بيانات التصفح"، انقر فوق "اختيار ما تريد مسحه".
الخطوة 4. بعد ذلك، حدد "الصور والملفات المخزنة مؤقتًا" و"ملفات تعريف الارتباط وبيانات الموقع الأخرى".
الخطوة 5. انقر فوق "مسح" لبدء العملية.
الخطوة 6. أعد تشغيل Microsoft Edge لتطبيق التغييرات.
باتباع هذه الخطوات، يمكنك مسح ذاكرة التخزين المؤقت وملفات تعريف الارتباط في متصفحات مختلفة، مما قد يؤدي إلى حل المشكلات المرتبطة برمز الخطأ 102630 الناجم عن البيانات المخزنة مؤقتًا أو تعارضات ملفات تعريف الارتباط.
قد يواجه المتصفح القديم مشكلات في تشغيل الفيديو، مما يؤدي إلى حدوث أخطاء. ونتيجة لذلك، يجب عليك تحديث المتصفح باستمرار. اتبع الخطوات التالية:
تحديث كروم
الخطوة 1. افتح Chrome.
الخطوة 2. اختر "مساعدة" ثم حدد "حول Google Chrome".
![اختر المساعدة في جوجل]()
الخطوة 3. سيبحث Chrome عن التحديثات ويقوم بتثبيتها تلقائيًا.
بعد ذلك، قم بإعادة تشغيل Chrome بعد التحديث.
تحديث فايرفوكس
الخطوة 1. اضغط على زر القائمة على الجانب الأيمن من شريط أدوات Firefox.
الخطوة 2. انتقل إلى "المساعدة" وانقر على "حول Firefox" لفتح نافذة "حول Mozilla Firefox".
![اختر حول فايرفوكس]()
الخطوة 3. سوف يقوم Firefox تلقائيًا بالتعرف على التحديثات وتنزيلها وطلب إعادة التشغيل لتطبيق التحديث.
تحديث الحافة
الخطوة 1. افتح زر "القائمة" (ثلاث نقاط صغيرة مجمعة) في الزاوية اليمنى العليا.
الخطوة 2. انقر فوق "المساعدة والملاحظات" في القائمة واختر "حول Microsoft Edge".
![تحديث الحافة]()
الخطوة 3. سوف يقوم Edge تلقائيًا باكتشاف التحديثات والتحقق من الإصدار الأحدث وتنزيله.
الخطوة 4. بعد تنزيل التحديث، انقر فوق الزر الأزرق "إعادة التشغيل" لإعادة تشغيل Edge بالإصدار الجديد.
تستخدم المتصفحات وحدة معالجة الرسوميات (GPU) على أجهزة الكمبيوتر لأداء المهام التي تتطلب موارد مكثفة مثل فك تشفير الفيديو.
على الرغم من أن هذا يعزز السرعة، إلا أنه قد يتسبب في حدوث أخطاء إذا لم تعد برامج التشغيل تتوافق مع مكونات النظام الأخرى.
لتحقق ما إذا كان هذا هو سبب الخطأ 102630، قم بتعطيل تسريع الأجهزة في متصفحك.
في كروم
الخطوة 1. افتح قائمة Chrome.
الخطوة 2. انتقل إلى "الإعدادات" وانقر على "النظام" في الشريط الجانبي.
![اختر النظام]()
الخطوة 3. قم بإيقاف تشغيل المفتاح الموجود بجوار "استخدام تسريع الأجهزة عند توفره" وانقر فوق "إعادة التشغيل".
في فايرفوكس
الخطوة 1. افتح Firefox وانتقل إلى أيقونة القائمة.
الخطوة 2. افتح "الإعدادات" من القائمة المنسدلة.
الخطوة 3. تأكد من تحديد علامة التبويب "عام" على الجانب الأيسر.
الخطوة 4. انتقل إلى "الأداء" وقم بإلغاء تحديد المربع بجوار "استخدام إعدادات الأداء الموصى بها".
![اختر استخدام إعدادات الأداء الموصى بها]()
الخطوة 5. قم بتحديد المربع بجوار "استخدام تسريع الأجهزة عند توفره" لتعطيل تسريع الأجهزة.
نصائح إضافية: كيفية إصلاح مقاطع الفيديو التالفة التي تم تنزيلها
قد يكون مواجهة مشكلة رمز الخطأ 102630 الذي يتعذر تشغيل ملف الفيديو أمرًا مزعجًا، خاصة أثناء محاولة تشغيل مقاطع الفيديو المفضلة لديك. لحسن الحظ، يعد برنامج EaseUS Fixo Video Repair حلاً موثوقًا به لك. تم تصميم هذا الجهاز العملي لإصلاح الملفات التالفة ، مما يضمن تجربة مشاهدة مستمرة دون عناء.
- سواء كان الفيديو الخاص بك بتنسيق MP4 أو M2TS أو MOV أو MKV أو MTS أو AVI أو FLV أو 3GP أو M4V أو أكثر، فإن EaseUS Fixo Video Repair يساعدك على إصلاح مجموعة واسعة من برامج الترميز.
- بالإضافة إلى ذلك، تم تصميم هذه الأداة مع وضع سهولة الاستخدام في الاعتبار؛ حتى المبتدئين في صيانة أجهزة الكمبيوتر يمكنهم التنقل واستكمال عملية استعادة الفيديو بكفاءة.
- تخدم أداة إصلاح الفيديو هذه مصادر مختلفة، بما في ذلك الكاميرات، والطائرات بدون طيار، وأجهزة تسجيل الفيديو CCTV، وكاميرات لوحة القيادة، والهواتف الذكية، وخوادم NAS، وأجهزة المراقبة الأخرى.
الأسئلة الشائعة حول رمز الخطأ 102630 الخاص بعدم إمكانية تشغيل ملف الفيديو
فيما يلي بعض الأسئلة والأجوبة حول "رمز الخطأ 102630 الخاص بعدم إمكانية تشغيل ملف الفيديو". اطلع عليها لمعرفة المزيد!
1. ما هو رمز خطأ 9anime 102630؟
رمز الخطأ 102630 هو خطأ يحدث عند تحديد قائمة تشغيل فارغة، مما يتسبب في ربط ملف الوسائط بشكل غير صحيح أو فقدانه من المصدر. لا تتعلق هذه المشكلة بمتصفح العميل ولكنها تشير عادةً إلى وجود مشكلة في فك تشفير الوسائط. يشير هذا إلى أن الموقع قد يواجه صعوبة في تحديد مصدر الفيديو، أو قد يكون هناك خلل في كيفية تعامل متصفحك مع ملف الوسائط.
2. كيف يمكنني إصلاح ملف لا يمكن تشغيله؟
فيما يلي بعض الطرق التي يمكنك من خلالها إصلاح ملف لا يمكن تشغيله:
- إنهاء كافة عمليات المتصفح
- مسح ذاكرة التخزين المؤقتة لـ DNS
- مسح ذاكرة التخزين المؤقت وملفات تعريف الارتباط في متصفحك
- تحديث المتصفح الخاص بك
- إيقاف تشغيل تسريع الأجهزة
3. ما هو رمز الخطأ 224003 على الفيديو؟
يعد رمز خطأ الفيديو 224003 مشكلة شائعة عند تشغيل مقاطع الفيديو على متصفحات مثل Safari أو Chrome أو Firefox. يمنع هذا الخطأ تحميل محتوى الفيديو، وعادةً ما يتم حظره لأسباب مختلفة:
- الإضافات أو الإضافات التابعة لجهات خارجية التي تسبب الخطأ
- مشاكل الاتصال على نظامك
- عمليات أخرى تتداخل مع تشغيل الفيديو
- تطبيقات مكافحة الفيروسات تمنع تحميل الفيديو
- إعدادات المتصفح تمنع الفيديو
- استخدام إصدار قديم من مشغل الفيديو أو المتصفح
الكلمات النهائية
يقدم هذا الدليل حلولاً عملية لأخطاء تشغيل الفيديو الشائعة، ويقدم خطوات استكشاف الأخطاء وإصلاحها لرمز الخطأ 102630. من خلال معالجة مشكلات مثل قوائم التشغيل الفارغة، ومشكلات فك التشفير، والأخطاء المتعلقة بالمتصفح، يمكن للمستخدمين تحسين تجربة مشاهدة الفيديو الخاصة بهم.
نوصي بشدة بتنزيل EaseUS Fixo Video Repair للحصول على حل موثوق وفعال. بفضل إمكانياته المتقدمة وواجهته سهلة الاستخدام، يبرز EaseUS Fixo Video Repair كأداة قيمة لحل المشكلات المتعلقة بالفيديو، مما يضمن التشغيل السلس وتجربة الوسائط المتعددة دون انقطاع.
![]()
![]()
![]()
![]()
![]()
![]()