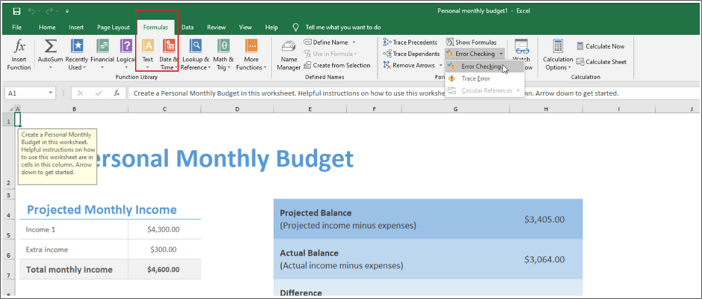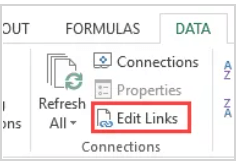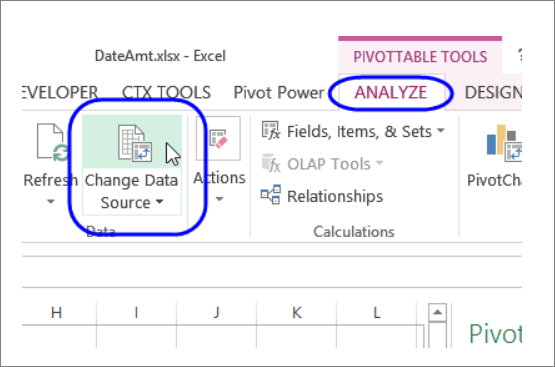وجد برنامج Excel مشكلة مع مرجع صيغة واحدة أو أكثر!
"من بين أقل الرسائل التي أحبها والتي يوفرها برنامج Excel هي: وجد برنامج Excel مشكلة في مرجع صيغة أو أكثر في ورقة العمل هذه. تأكد من صحة مراجع الخلايا وأسماء النطاقات والأسماء المحددة والروابط إلى مصنفات أخرى في الصيغ. ولكن لا يمكنني أبدًا العثور على مراجع خاطئة. عادةً ما تكون مدفونة في مكان عميق للغاية، في صيغة سلسلة مخطط، أو تعريف اسم، أو من يدري في مكان آخر".
![تحتوي الصيغة الموجودة في ورقة العمل هذه على مرجع واحد أو أكثر غير صالح]()
إذا كنت تواجه الخطأ - وجد Excel مشكلة في مرجع صيغة واحد أو أكثر في ورقة العمل هذه في مصنف Excel، فهذا يشير إلى أن ملف Excel تالف أو معطوب جزئيًا. يعد حل الخطأ أمرًا بالغ الأهمية لأنه لا يسمح لك بحفظ الملف وقد يتسبب في فقد بيانات Excel.
فيما يلي بعض الطرق التي يمكنك اتباعها لإصلاح الخطأ "عثر Excel على مشكلة مع مرجع صيغة واحد أو أكثر في ورقة العمل هذه".
| حلول قابلة للتنفيذ |
استكشاف الأخطاء وإصلاحها خطوة بخطوة |
| عزل علامة التبويب جدول البيانات |
انسخ علامات التبويب من المصنف القديم إلى مصنف جديد. استمر في التحقق من علامات التبويب... الخطوات الكاملة |
| تشغيل برنامج إصلاح Excel |
قم بتنزيل برنامج EaseUS Data Recovery Wizard وتثبيته وتشغيله. انتقل إلى الشاشة الرئيسية للبرنامج و... الخطوات الكاملة |
| التحقق من الصيغ في Excel |
انتقل إلى الصيغ وانقر على زر "فحص الأخطاء". سيؤدي هذا إلى تشغيل فحص... الخطوات الكاملة |
| التحقق من الروابط الخارجية |
انتقل إلى علامة التبويب "البيانات". في مجموعة الاتصالات، انقر فوق "تحرير الروابط". سيتم فتح... الخطوات الكاملة |
| حلول أخرى قابلة للتنفيذ |
تحقق من مخططاتك... الخطوات الكاملة
التحقق من جداول المحور... الخطوات الكاملة
|
الحل 1. عزل علامة تبويب جدول البيانات المحددة
أول شيء عليك القيام به هو عزل ورقة Excel المحددة. إذا كان لديك ملف يحتوي على الكثير من علامات التبويب، فقد ترغب في البدء بعزل علامة التبويب المحددة لحل هذه الحالة. من السهل عزل علامة التبويب.
الخطوة 1. انسخ علامات التبويب من المصنف القديم إلى المصنف الجديد.
الخطوة 2. استمر في التحقق من علامة التبويب الموجودة في المصنف الجديد والتي تظهر رسالة الخطأ.
الخطوة 3. انقر فوق "حفظ" بعد نسخ كل علامة تبويب. تظهر رسالة الخطأ عادةً في وقت حفظ الحدث. بعد ذلك، يمكنك العثور على علامة التبويب التي بها المشكلة.
سيساعدك هذا في العثور على الورقة المعيبة من المصنف الذي يمكنك مراجعته. في حالة عدم تمكنك من إصلاح الخطأ، قم بعمل نسخة احتياطية للورقة المحددة وإزالتها بعد النسخ الاحتياطي.
الحل 2. قم بتشغيل برنامج إصلاح Excel لإصلاح ملفات Excel
إذا لم تتمكن الطريقة 1 من حل الخطأ - وجد Excel مشكلة في مرجع صيغة واحد أو أكثر في ورقة العمل هذه، فيمكنك اللجوء إلى برنامج إصلاح Excel المتقدم. يعد EaseUS Fixo Document Repair أداة قوية يمكنها إصلاح مستندات Word التالفة وملفات Excel وملفات PPT وملفات PDF. اتبع الخطوات أدناه لاستعادة ملفات Excel وإصلاحها.
الخطوة 1. قم بتنزيل Fixo وتشغيله على جهاز الكمبيوتر الشخصي أو الكمبيوتر المحمول. اختر "إصلاح الملفات" لإصلاح مستندات Office التالفة، بما في ذلك Word وExcel وPDF وغيرها. انقر فوق "إضافة ملفات" لتحديد المستندات التالفة.
الخطوة 2. لإصلاح ملفات متعددة في وقت واحد، انقر فوق الزر "إصلاح الكل". إذا كنت تريد إصلاح مستند واحد، فحرك المؤشر إلى الملف المستهدف واختر "إصلاح". يمكنك أيضًا معاينة المستندات بالنقر فوق رمز العين.
الخطوة 3. انقر فوق "حفظ" لحفظ المستند المحدد. حدد "حفظ الكل" لحفظ جميع الملفات التي تم إصلاحها. اختر "عرض الملفات التي تم إصلاحها" لتحديد موقع المجلد الذي تم إصلاحه.
الحل 3. التحقق من الصيغ في Excel لإصلاح أخطاء Excel
يمكن أن تؤدي الأخطاء البسيطة والسخيفة في الصيغ في برنامج Excel أيضًا إلى عواقب وخيمة. لتجنب مثل هذه الحالة، يُنصح بفحص الصيغ الخاصة بك وجعلها خالية من الأخطاء.
الخطوة 1. انتقل إلى الصيغ وانقر على زر "التحقق من الأخطاء"
الخطوة 2. يؤدي ذلك إلى إجراء فحص على الورقة وعرض المشكلات.
![التحقق من الصيغ في الاكسل]()
إذا لم يتم العثور على أي مشكلة، فسيتم عرض الرسالة التالية:
"تم الانتهاء من فحص الأخطاء للورقة بأكملها."
بعد ذلك، يمكنك محاولة حفظ ملف Excel مرة أخرى. إذا استمرت رسالة الخطأ، فانتقل إلى الطريقة التالية.
الحل 4. التحقق من الروابط الخارجية
الخيار التالي لحل هذه المشكلة هو العثور على الروابط الخارجية التي تحتوي على أخطاء. اتبع الخطوات التالية للتحقق من الروابط الخارجية التي تحتوي على أخطاء:
الخطوة 1. انتقل إلى علامة التبويب "البيانات".
الخطوة 2. في مجموعة الاتصالات، انقر فوق "تحرير الروابط". سيفتح مربع حوار تحرير الروابط الذي سيسرد جميع المصنفات التي تتم الإشارة إليها.
الخطوة 3. تحقق من الروابط. إذا وجدت أي رابط معيب، قم بإزالته ثم احفظ الورقة.
![التحقق من الروابط الخارجية]()
الحل 5. تحقق من مخططاتك
إذا كنت لا تزال تواجه الخطأ، فيمكنك محاولة مراجعة المخططات لحل المشكلة. وكما تعلم، إذا كان الخطأ موجودًا داخل مخطط، فسوف يظهر بعد تحديد المخطط أو عند الدخول إلى مربع الحوار "تحديد مصدر البيانات" .
فيما يلي قائمة بالمناطق التي تحتاج إلى التحقق من وجود أخطاء فيها.
- في بيانات المصدر للرسم البياني.
- في كل سلسلة مخططات الصيغ الموجودة ضمن مربع الحوار تحديد مصدر البيانات.
- تحقق من الأخطاء الموجودة في صيغة المحور الأفقي الموجودة داخل مربع الحوار تحديد مصدر البيانات.
- قم أيضًا بالتحقق من المحور الثانوي للرسم البياني.
- يمكنك أيضًا التحقق من تسميات المحاور المرتبطة، أو تسميات البيانات، أو عنوان الرسم البياني.
الحل 6. التحقق من جداول المحور
قد يكون هناك خطأ في صيغة مصدر البيانات في جدول البيانات المحوري. للتحقق من جداول البيانات المحورية، اتبع الخطوات التالية:
الخطوة 1. انتقل إلى "أدوات الجدول المحوري > تحليل > تغيير مصدر البيانات > تغيير مصدر البيانات..."
الخطوة 2. تحقق مما إذا كانت أي من الصيغ لديك تحتوي على خطأ أم لا.
![التحقق من الجداول المحورية]()
خاتمة
لقد قدمت لك هذه المقالة جميع الحلول تقريبًا لاستكشاف أخطاء خطأ "وجد برنامج Excel مشكلة في مرجع صيغة واحد أو أكثر في ورقة العمل هذه". ولكن الحلول قد تؤدي إلى فقدان جزئي للمعلومات. لذلك، من الأفضل أن تقوم بعمل نسخة احتياطية على أجهزة خارجية مسبقًا.
![]()
![]()
![]()
![]()
![]()
![]()