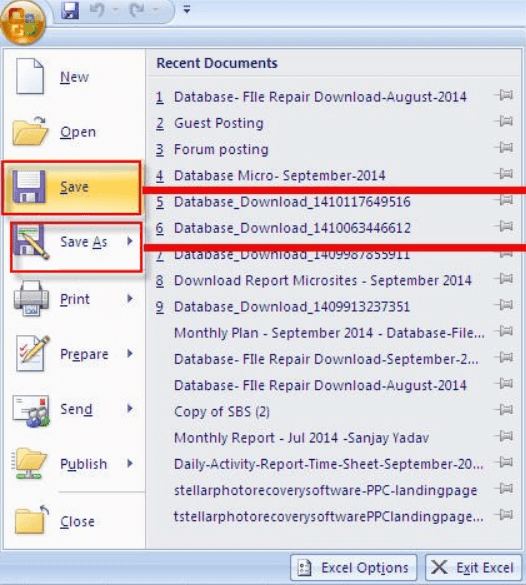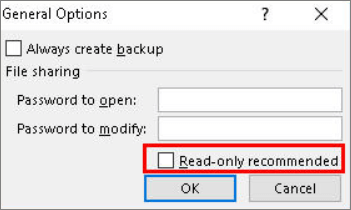عثر برنامج Excel على محتوى غير قابل للقراءة في الملف "Filename.xlsx"
"مرحبًا بالفريق، أقوم بإنشاء ملفات باستخدام هذه الوحدة. أستطيع فتح بعض الملفات دون أي مشاكل. ولكن بالنسبة لبعض الملفات الأخرى، أتلقى أخطاء مثل " وجد Excel محتوى غير قابل للقراءة في XXXX.xlsx". لا أستطيع حل المشكلة. هل يمكنكم التأكيد، إذا كانت المشكلة في الملف أو الوحدة ومساعدتي في إصلاحها. لقد أرفقت ملفين، الملف الذي أستطيع فتحهما دون أي مشكلة هو "Export_201605.xlsx".
![وجد Excel محتوى غير قابل للقراءة]()
هل يحتوي ملف Excel على محتوى غير قابل للقراءة؟ يمكنك حل المشكلة هنا! ما هو تلف ملف Excel؟ يحدث هذا عندما تتعطل محتويات مصنف Excel. يمكن أن يتلف المصنف، إذا تم التعامل معه بشكل غير صحيح، بواسطة أي تطبيق يقرأ أو يكتب ملفات .xlsx.
| حلول قابلة للتنفيذ |
استكشاف الأخطاء وإصلاحها خطوة بخطوة |
| استرداد/إصلاح ملفات Excel التالفة |
قم بتنزيل برنامج EaseUS Fixo Document Repair وتثبيته وتشغيله. انتقل إلى الشاشة الرئيسية للبرنامج و... الخطوات الكاملة |
| تعيين Excel للقراءة فقط |
في Excel، انقر فوق "ملف" من القائمة الرئيسية. حدد "حفظ" لإنشاء ملف جديد... الخطوات الكاملة |
| تثبيت مكون Visual Basic |
انتقل إلى "لوحة التحكم > البرامج > حدد Microsoft Office 2010"... الخطوات الكاملة |
ما الذي يسبب خطأ العثور على محتوى غير قابل للقراءة في برنامج Excel؟
قد يكون هناك العديد من الأسباب التي تؤدي إلى هذا الخطأ. الأسباب الرئيسية مدرجة أدناه:
- ربما تكون ذاكرة التخزين المؤقتة لبرنامج Excel ممتلئة
- يحدث هجوم فيروسي أو تلف للملفات على جهاز الكمبيوتر الخاص بك
- لم يتم تثبيت تطبيق Excel بشكل كامل على جهاز الكمبيوتر الخاص بك
- أخطاء النظام أو فشل النظام الذي يسبب تلف الملف بالكامل أو جزئيًا
كما ترى، قد يكون الفساد سببًا يؤدي إلى هذا الخطأ. فيما يلي بعض الحلول التي يمكنك تجربتها لحل هذا الخطأ.
الطريقة 1. إصلاح محتوى Excel التالف باستخدام أداة إصلاح الملفات
لإصلاح ملفات Excel التالفة واستعادة الجداول والصور والرسوم البيانية والصيغ من Excel، استخدم برنامج إصلاح الملفات الاحترافي - EaseUS Fixo Document Repair . تم تصميمه لإصلاح ملفات Office التالفة ومستندات PDF بكفاءة.
- إصلاح الملفات التالفة بالصيغة الأصلية
- دعم إصلاح الدفعة في وقت واحد
- إصلاح ملفات PDF التالفة أو الفاسدة أو التي يتعذر الوصول إليها
الخطوة 1. قم بتنزيل Fixo وتشغيله على جهاز الكمبيوتر الشخصي أو الكمبيوتر المحمول. اختر "إصلاح الملفات" لإصلاح مستندات Office التالفة، بما في ذلك Word وExcel وPDF وغيرها. انقر فوق "إضافة ملفات" لتحديد المستندات التالفة.
الخطوة 2. لإصلاح ملفات متعددة في وقت واحد، انقر فوق الزر "إصلاح الكل". إذا كنت تريد إصلاح مستند واحد، فحرك المؤشر إلى الملف المستهدف واختر "إصلاح". يمكنك أيضًا معاينة المستندات بالنقر فوق رمز العين.
الخطوة 3. انقر فوق "حفظ" لحفظ المستند المحدد. حدد "حفظ الكل" لحفظ جميع الملفات التي تم إصلاحها. اختر "عرض الملفات التي تم إصلاحها" لتحديد موقع المجلد الذي تم إصلاحه.
الطريقة 2. تعيين ملف Excel للقراءة فقط
يمكنك محاولة استخدام وضع القراءة فقط لإزالة الخطأ "وجد Excel محتوى غير قابل للقراءة". وفيما يلي التفاصيل:
الخطوة 1. في Excel، انقر فوق "ملف" من القائمة الرئيسية.
الخطوة 2. حدد "حفظ" للمستند الجديد أو "حفظ باسم" للمستند المحفوظ مسبقًا.
![حفظ للقراءة فقط لإصلاح ما وجده Excel من محتوى غير قابل للقراءة]()
الخطوة 3. من مربع الحوار "حفظ باسم"، انقر فوق "أدوات > خيارات عامة".
الخطوة 4. انقر فوق مربع الاختيار "للقراءة فقط" لجعل المستند للقراءة فقط، ثم انقر فوق "موافق".
![إصلاح العثور على محتوى غير قابل للقراءة في Excel عن طريق تشغيل القراءة فقط]()
الآن افتح ملف .xls فارغًا جديدًا. بعد ذلك، ستحتاج إلى نسخ كل شيء من الملف التالف إلى الملف الجديد. بعد ذلك، احفظ الملف.
الطريقة 3. تثبيت مكون Visual Basic من MS Office
يقال إن تثبيت مكون "Visual Basic" من MS Office 2010 يحل رسالة الخطأ. يمكنك تطبيق الخطوات لإصلاح ملفات Excel غير القابلة للقراءة:
الخطوة 1. انتقل إلى "لوحة التحكم > البرامج > حدد Microsoft Office 2010".
الخطوة 2. انقر فوق "تغيير > إضافة أو إزالة البرامج". انقر فوق علامة "الجمع" الموجودة بجوار ميزات Office المشتركة في أسفل هذه القائمة.
الخطوة 3. انقر فوق "Visual Basic for Applications" وحدد "تشغيل من جهاز الكمبيوتر".
بعد ذلك، أعد تشغيل نظامك عند انتهاء هذه العملية حتى تتمكن من استعادة البيانات بعد إصلاح المشكلة.
خاتمة
إذا واجهت خطأ العثور على محتوى غير قابل للقراءة في Excel، فلا تقلق. هناك العديد من الطرق لإصلاح ملفات Excel واستعادة البيانات المفقودة. نوصيك ببرنامج EaseUS Fixo File Repair. فباستخدامه، لا يمكنك إصلاح ملفات Excel فحسب، بل يمكنك أيضًا إصلاح ملفات Office التالفة بنقرات بسيطة.
![]()
![]()
![]()
![]()
![]()
![]()