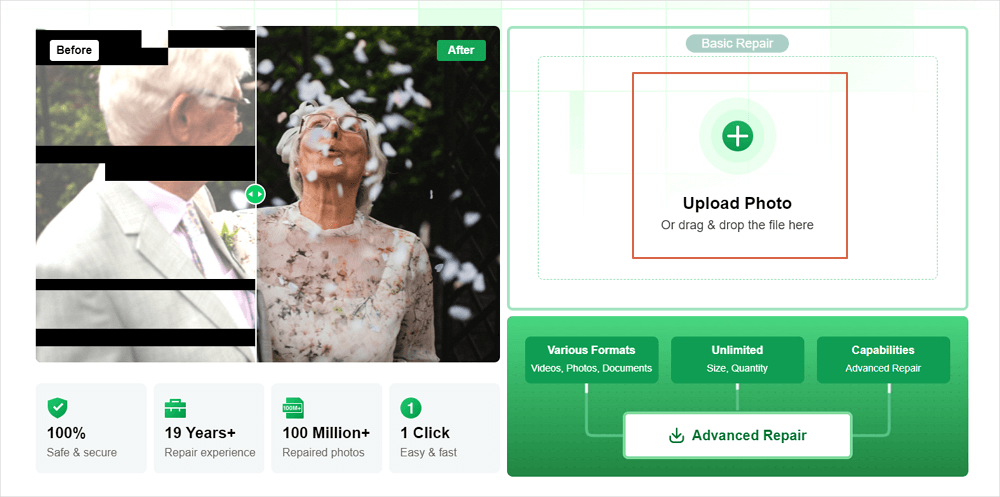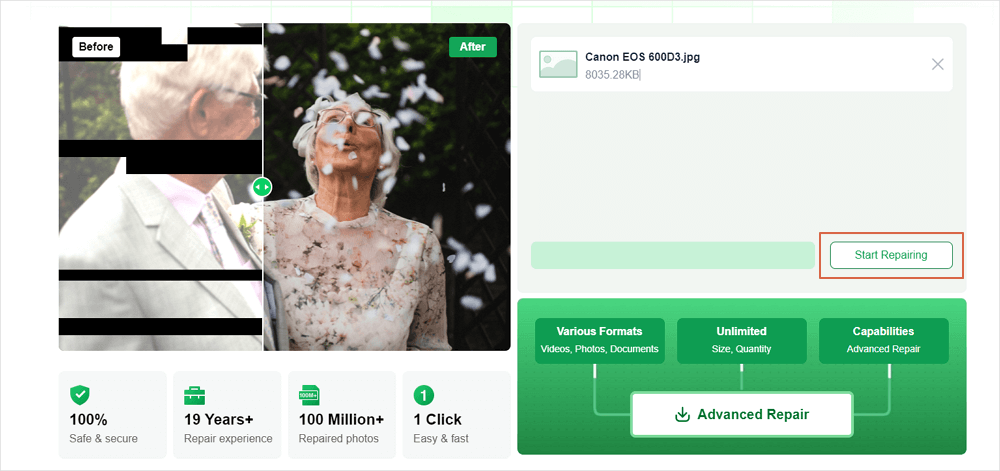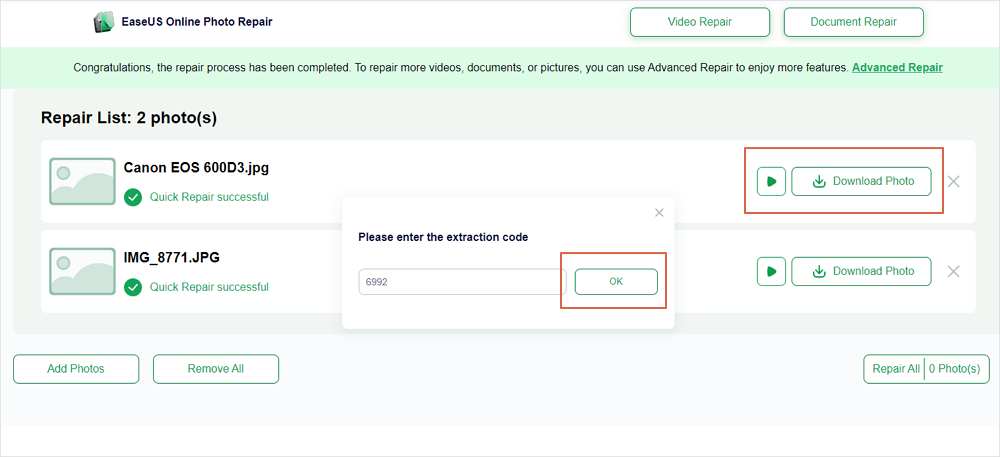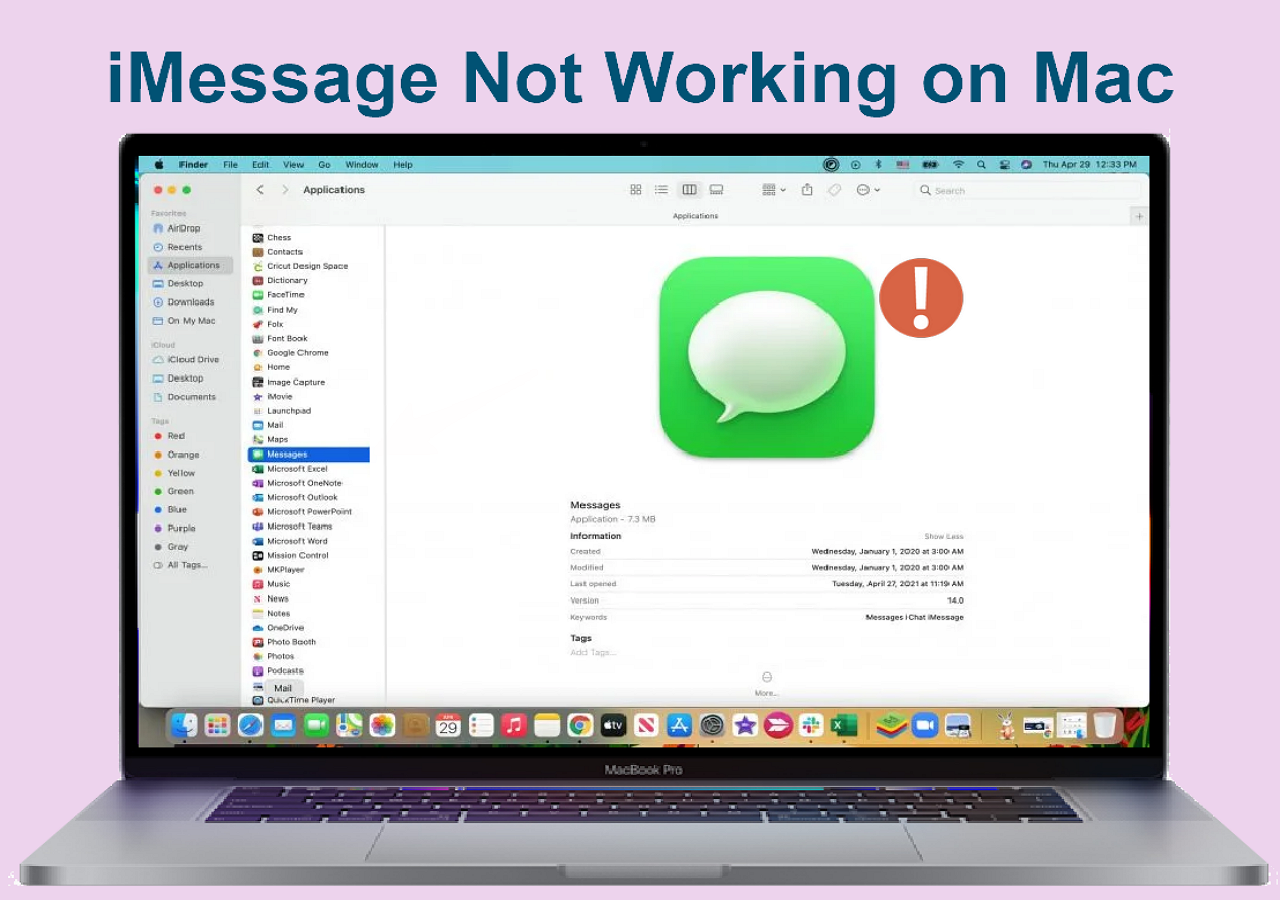نكون هل صور GIF لا تعمل على iPhone ؟ عندما يقوم المستخدمون بترقية هواتف iPhone الخاصة بهم إلى أحدث إصدار من نظام التشغيل iOS، يواجهون بعض المشكلات الجديدة. قبل البحث عن حلول لحل هذا الخطأ، يجب أن تعلم أن الميزة متاحة فقط في عدد قليل من البلدان. لذلك، لن يُسمح لك باستخدام صور GIF على جهازك المحمول إذا كنت تعيش خارج الدولة. ولكن لا تقلق! استمر في قراءة هذه المقالة لإصلاح مشكلات صور GIF التي لا تعمل على iPhone. لنبدأ!
تشكل مقاطع الفيديو بتنسيق GIF جزءًا أساسيًا من حياة الجميع، وخاصة في هذا العصر الرقمي. في حال كنت تتساءل عن سبب عدم عمل ملفات GIF على iPhone، فهناك بعض الأسباب التي قد تؤدي إلى عدم استقرار اتصال الإنترنت، وعدم كفاية مساحة التخزين، ومشاكل البرامج. ومع ذلك، يمكنك إصلاح هذه المشكلة بسهولة باستخدام أداة EaseUS Online Photo Repair ، وهي أداة شائعة لإصلاح الصور التالفة.
يدعم تنسيقات الصور المختلفة على أجهزة مثل iPhone أو Android أو Mac أو الكمبيوتر الشخصي، مثل GIF وJPEG وPNG وJPG وCR3 وCR2 وNEF وNRW وRAF وما إلى ذلك. يمكنك استخدام هذه الأداة المجانية لإصلاح ملفات JPEG التالفة عبر الإنترنت . يمكن لهذه الأداة عبر الإنترنت أيضًا معالجة الصور غير المتوفرة وتنسيقات الصور غير المدعومة. إذا كنت مصورًا محترفًا، فيمكن أن تساعدك هذه الأداة عند مواجهة تلف RAW .
فيما يلي الخطوات التفصيلية التي يجب عليك اتباعها لإصلاح ملفات GIF التالفة وحل مشكلة عدم عمل ملفات GIF على iPhone:
الخطوة 1. افتح صفحة EaseUS Online Photo Repair بالنقر فوق الزر. لتحميل صورك التالفة بتنسيق JPG أو JPEG أو PNG أو GIF أو CR2 أو NEF أو ARW، انقر فوق "تحميل صورة".
الخطوة 2. أدخل عنوان بريد إلكتروني صالحًا وانقر فوق "بدء الإصلاح" لتحميل صورك التالفة. الآن، سيتم تحميل الصورة وإصلاحها تلقائيًا. يمكنك ترك الصفحة مفتوحة وإنهاء أعمالك أثناء العملية.
الخطوة 3. عند انتهاء عملية الإصلاح، ستتلقى رسالة بريد إلكتروني مرسلة من EaseUS. انسخ رمز استخراج الصورة والصقه ثم عد إلى صفحة إصلاح الصور عبر الإنترنت من EaseUS. انقر فوق "تنزيل الصورة" وأدخل الرمز. انقر فوق "موافق" لحفظ صورتك في مكان آمن.
قم بتنزيل أداة إصلاح الصور الاحترافية هذه الآن! إذا أعجبتك المعلومات الموجودة في هذا المقطع، فيرجى مشاركتها مع أصدقائك على وسائل التواصل الاجتماعي.
إن ميزات الإضافة عرضة للأخطاء والثغرات. إذا لم تتمكن من استخدام صور GIF في iMessage على جهاز iPhone، فيمكنك اختيار إزالتها وإدراجها مرة أخرى لمعالجة أي خلل محتمل. اتبع الخطوات التالية للتأكد من إضافة #Images في iMessage لحل مشكلة عدم عمل صور GIF على iPhone:
الخطوة 1. قم بتشغيل تطبيق "الرسائل" واضغط على الدردشة ذات الصلة.
الخطوة 2. اضغط على رمز "+" في الزاوية اليسرى السفلية.
![قم بتشغيل الرسائل واضغط على رمز الجمع]()
الخطوة 3. اضغط على "المزيد".
الخطوة 4. انتقل إلى خيار "#images". وأخيرًا، اضغط عليه واسحبه إلى الأعلى.
![امسكها واسحبها إلى الأعلى]()
بعد ذلك، اضغط على #الصور وحاول مرة أخرى.
يمكنك الرجوع إلى هذه التدوينة عندما لا يعمل iMessage على جهاز Mac.
تُستخدم ميزة "تقليل الحركة" بشكل شامل لمنع تدهور البطارية بسرعة. ومع ذلك، تعمل هذه الميزة المذهلة على تقليل تأثيرات الرسوم المتحركة والحركة على جهازك، مما قد يؤثر بشكل كبير على طريقة عرض ملفات GIF. إليك الخطوات التي يجب اتباعها:
الخطوة 1. انتقل إلى تطبيق "الإعدادات".
الخطوة 2. اختر "إمكانية الوصول" > "الحركة".
الخطوة 3. يجب إيقاف تشغيل إعداد تقليل الحركة إذا تم تمكينه.
![حدد إمكانية الوصول ثم الحركة وأخيرًا تقليل الحركة]()
إذا قمت بإيقاف تشغيل ميزة "تقليل الحركة"، فيمكنك محاولة إرسال أو استقبال صور GIF على جهاز iPhone الخاص بك مرة أخرى.
سيكون شرفًا عظيمًا إذا قمت بمشاركة هذه التدوينة على المنتديات مثل Reddit أو وسائل التواصل الاجتماعي مثل Twitter أو LinkedIn:
لكي يتم تحميل التطبيق بشكل أسرع على جهاز iPhone الخاص بك، يجب عليك مسح ذاكرة التخزين المؤقت على جهازك. اتبع الخطوات التالية لمسح ذاكرة التخزين المؤقت لإصلاح ملفات GIF التي تفشل في العمل على جهاز iPhone:
الخطوة 1. انتقل إلى "الإعدادات" > "عام".
![حدد عام ضمن الإعدادات]()
الخطوة 2. اضغط على "تخزين iPhone" واختر "Safari" من قائمة التطبيقات.
![حدد مساحة تخزين iPhone ثم Safari]()
الخطوة 3. انقر على "بيانات الموقع الإلكتروني" لعرض تفاصيل بياناتك. الآن، انقر على "إزالة كل بيانات الموقع الإلكتروني" في أسفل الشاشة واختر "إزالة الآن".
الخطوة 4. اضغط على "حذف" عن طريق التمرير إلى اليسار لحذف بيانات الموقع بالكامل.
تجدر الإشارة إلى أن حذف بيانات موقع الويب سيؤدي إلى حذف ذاكرة التخزين المؤقت بالإضافة إلى ملفات تعريف الارتباط.
يعد تحديث نظام التشغيل iOS الأقدم إلى أحدث إصدار منه أحد أفضل الطرق لإصلاح مشكلة عدم عمل ملفات GIF على جهاز iPhone. فيما يلي خطوات تحديث نظام التشغيل iOS:
الخطوة 1. قم بتشغيل "الإعدادات" وانتقل إلى "عام" > "تحديث البرنامج".
الخطوة 2. اضغط على "تحديث الآن" إذا كانت هناك أي تحديثات متاحة.
![انقر-للتحديث-الآن-لتحديث-ios.png]()
الإصلاح 6. تحرير ذاكرة iPhone لاستكشاف مشكلة عدم عمل ملفات GIF على iPhone وإصلاحها
إذا كانت سعة التخزين في جهازك غير كافية، فقد لا تعمل التطبيقات بكفاءة. للتحقق من سعة التخزين في جهاز iPhone، اتبع الخطوات التالية:
الخطوة 1. قم بتشغيل "الإعدادات" وانقر على "عام".
الخطوة 2. حدد "تخزين iPhone".
الخطوة 3. لاحظ مساحة التخزين المتوفرة.
![انظر مساحة التخزين المتاحة]()
إذا كانت مساحة التخزين في جهاز iPhone الخاص بك منخفضة، فيمكنك محاولة تحرير بعض المساحة. بمجرد القيام بذلك، قم بتشغيل تطبيق "الرسائل" وإرسال صورة GIF.
الأسئلة الشائعة حول عدم عمل صور GIF على iPhone
هذه هي الأسئلة الشائعة التي يجب أخذها في الاعتبار:
1. لماذا لا يعمل ملف GIF الخاص بي؟
إذا لم يتم تشغيل ملف GIF الخاص بك أو تشغيله، فقد يكون ذلك بسبب حجمه الكبير، على سبيل المثال، أكثر من 1080 بكسل ارتفاعًا و1920 بكسل عرضًا. لذلك، يجب تقليل حجم ملف GIF.
2. كيف أقوم بتفعيل صور GIF في الرسائل النصية؟
لتمكين صور GIF في الرسائل النصية، افتح الرسائل وانقر على جهة اتصال وأدخلها، ثم حدد المحادثة بأكملها. بعد ذلك، للبحث عن صورة GIF معينة، انقر على "البحث عن الصور" واكتب "كلمة رئيسية". وأخيرًا، انقر على صورة GIF لتضمينها في النص.
3. كيف أقوم بتشغيل صور GIF على جهاز iPhone الخاص بي؟
لتمكين صور GIF على جهاز iPhone الخاص بك، تحتاج إلى إضافة صورة GIF من #images. من ناحية أخرى، عليك تشغيل تطبيق المراسلة الافتراضي لديك > النقر على رمز تعبيري للوجه المبتسم > النقر على زر GIF > البحث عن ملف GIF الذي ترغب في مشاركته، وأخيرًا النقر على ملف GIF لمعاينته وإرساله.
خاتمة
إليك 6 طرق لإصلاح مشكلة عدم عمل ملفات GIF على iPhone! نأمل أن تكون هذه التدوينة مفيدة لك! في حالة عدم عمل ملفات GIF، يمكنك زيارة الصفحة الرسمية لأداة إصلاح الفيديو عبر الإنترنت EaseUS Fixo والبدء في الإصلاح الآن!
![]()
![]()
![]()
![]()
![]()
![]()