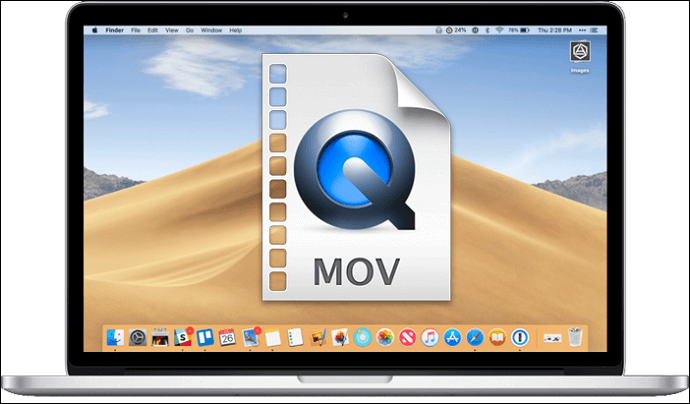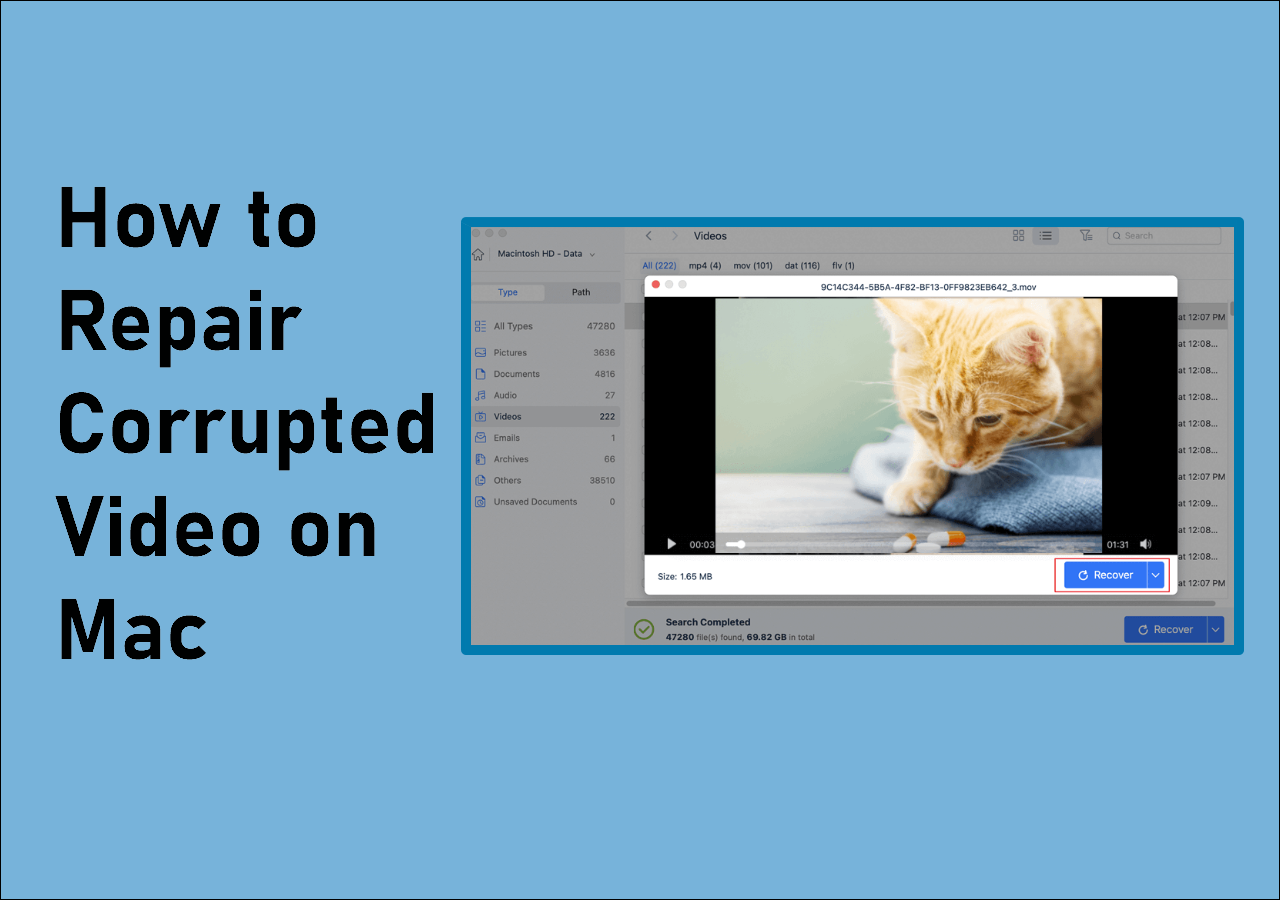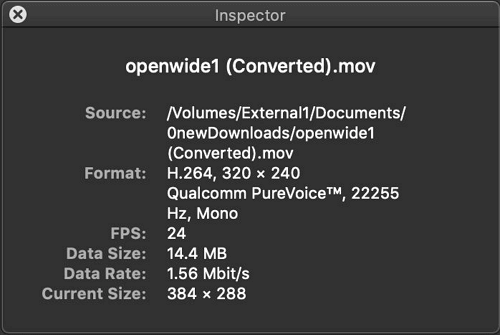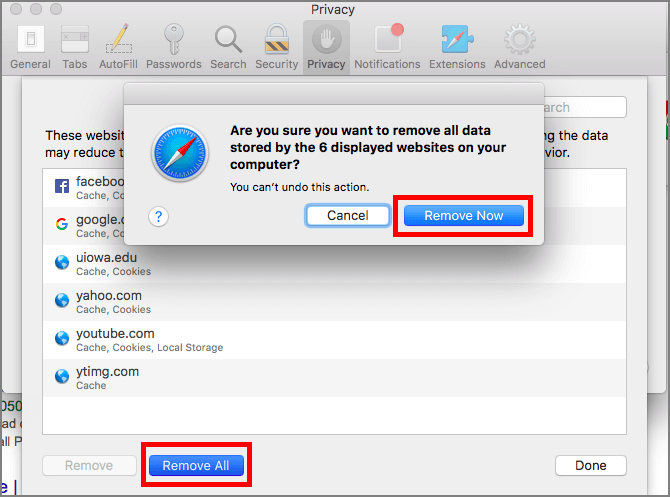ملفات MOV التي أنشأتها شركة Apple تحتوي على العديد من المسارات لتخزين مقاطع الفيديو والصوت والرمز الزمني ومسارات النصوص وغيرها من بيانات الوسائط المتعددة. وعلى الرغم من الإشارة إليها باسم ملف QuickTime، فإن ملف MOV متوافق للغاية مع أنظمة Windows وMac، مما يجعله تنسيق ملف شائع لتخزين مقاطع الفيديو والأفلام وغيرها من الوسائط.
قد يزعج عدم تشغيل ملفات MOV على نظام Mac العديد من مستخدمي Mac لأنهم لا يستطيعون استكشاف المشكلة وإصلاحها. هناك حاجة إلى بعض حلول إصلاح ملفات MOV في هذه الحالة، والتي سنتناولها في هذه الصفحة. احصل على أفضل أداة لإصلاح ملفات MOV وتعلم كيفية تشغيل ملفات MOV على نظام Mac.
![ملفات MOV]()
في أغلب الأحيان، قد تكون مشكلة برمجية هي السبب وراء عدم تشغيل ملفات MP4 أو ملفات MOV على جهاز Mac. قد تواجه هذه المشكلة إذا لم يعمل أي برنامج ترميز على جهازك بشكل صحيح مع أي ملف وسائط. ومع ذلك، فإن غالبية المستخدمين غير معتادين على برامج الترميز، ونتيجة لذلك، يصبح من الصعب عليهم اكتشاف المشكلة في البداية.
يمكن أن تنطبق الأسباب المذكورة أدناه أيضًا على أغلب تنسيقات الفيديو. يمكنك اكتشاف حل عملي على صفحة الرابط، سواء كنت لا تستطيع تشغيل فيديو محلي على جهاز Mac أو مشاهدة فيلم عبر الإنترنت.
بالإضافة إلى ذلك، هناك أربعة أسباب لمشاكل تشغيل ملف MOV:
📺السبب الأول: فساد الفيديو
أولاً، قد يؤدي فقدان أحد مكونات الفيديو إلى منع QuickTime من تشغيله. لن يتم تشغيل ملف MOV إذا كان نهاية الملف أو الرأس مفقودًا أو تالفًا.
❄️السبب الثاني: تجميد الإطار
تجميد الإطار هو مصطلح يشير إلى فيلم يتجمد فجأة عند إطار ثابت واحد. وهو مشكلة أخرى متكررة. فعندما تتم مقاطعة الملف أثناء التنزيل، يحدث هذا.
🔈السبب 3. مشاكل الصوت
يمكن لمشكلات الصوت، مثل الضوضاء المشوهة أو المتقطعة، أن تؤدي في بعض الأحيان إلى إفساد متعة مشاهدة الفيديو.
⏫السبب الرابع: مشاكل التحديث
أدى تحديث تطبيق QuickTime إلى ظهور مشكلات جديدة مثل الإصابة بالفيروسات والبرامج الضارة.
⚔️السبب الخامس: عدم التوافق مع نظام التشغيل Mac
لا يستطيع جهاز Mac الخاص بك قراءة ملفات .mov التي تم تحريرها في After Effects وAdobe Premiere وiMovie. لذا، فأنت بحاجة إلى تحديث جهاز Mac الخاص بك إلى أحدث إصدار من macOS
سنساعدك في إصلاح ملفات MOV التي لا يمكن تشغيلها على نظام التشغيل Mac بخمس طرق. إذا حددت أن ملفات MOV المصدر تالفة، فاكتشف كيفية تحسين ملفات الفيديو في الإصلاح 1.
- الإصلاح 1. إصلاح ملفات MOV باستخدام برنامج EaseUS Fixo Video Repair
- الإصلاح 2. إصلاح ملف MOV التالف باستخدام QuickTime
- الإصلاح 3. تشغيل ملفات MOV على جهاز Mac باستخدام VLC
- الإصلاح 4. إصلاح مشكلة عدم عمل MOV على جهاز Mac عن طريق تنظيف ذاكرة التخزين المؤقت
- الإصلاح 5. تغيير امتداد ملف MOV
قبل إصلاح ملفات MOV التي لا يمكن تشغيلها على جهاز Mac، شاهد هذا الفيديو أولاً. فهو يوفر لك مزيدًا من التفاصيل حول إصلاح مقاطع الفيديو على جهاز Mac .
- 00:12 - أسباب عدم تشغيل MOV على QuickTime
- 01:09 - تحويل MOV إلى تنسيقات QuickTime المدعومة
- 01:28 - تحويل MOV إلى MP4
- 01:53 - تعديل فيديو MOV
- 02:11 - تغيير معدل بت الفيديو ومعدل الإطارات في الثانية والدقة
- 02:23 - تغيير ترميز الأجهزة
- 02:55 - إصلاح ملف MOV باستخدام VLC
لاستكشاف مشكلات ملفات MOV التي لا يمكن تشغيلها على نظام التشغيل Mac، تحقق من أبعاد المقطع أولاً لمعرفة ما إذا كانت صغيرة بشكل غير معقول. يمكنك رؤية حجم الملف في الجزء العلوي من شاشة الحصول على المعلومات. يعد الفيديو المصدر هو السبب وراء خطأ عدم التشغيل إذا كان حجمه بضعة كيلوبايت أو كانت مدته 0:00.
في هذه الحالة، يمكنك محاولة إصلاح فيديو Mac باستخدام تطبيق إصلاح فيديو تابع لجهة خارجية إذا لم يتم تشغيل مقاطع الفيديو المحلية على Mac أو فتحها على نظام macOS الأساسي. نظرًا لميزاته العديدة وواجهته سهلة الاستخدام والأمان، فإننا نقترح EaseUS Fixo Video Repair .
- يحتوي على وظيفة إصلاح متقدمة يمكنها إصلاح الفيديو التالف على جهاز Mac بسبب ظروف مختلفة.
- يمكنه إصلاح الصور ومقاطع الفيديو التالفة من بطاقات الذاكرة أو محركات الأقراص الصلبة الخارجية.
- يدعم إصلاح ملفات الفيديو التالفة بتنسيقات مثل MP4 وMOV وMKV وAVI.
قم بتنزيل أداة إصلاح الفيديو - EaseUS Fixo Video Repair واتبع الخطوات لاستعادة ملفاتك أدناه.
الخطوة 1. قم بتنزيل EaseUS Fixo على جهاز Mac الخاص بك وقم بتشغيله. انقر فوق "إصلاح الفيديو" على اليسار وانقر فوق "إضافة فيديو" لتحميل ملفات الفيديو MP4/MOV/MKV/3GP التالفة.
الخطوة 2. حدد مقطع فيديو مستهدفًا وانقر على زر "إصلاح" لبدء عملية إصلاح مقطع فيديو واحد. إذا كنت تريد إصلاح جميع مقاطع الفيديو، فحددها جميعًا وانقر على "إصلاح الكل".
الخطوة 3. انتظر بضع دقائق، وسيتم إصلاح مقاطع الفيديو التالفة. يعتمد وقت الانتظار على مدى تلف مقاطع الفيديو لديك. ثم انقر فوق "عرض مقاطع الفيديو التي تم إصلاحها" لمعاينة مقاطع الفيديو. لحفظ مقطع الفيديو الذي تم إصلاحه، انقر فوق الزر "حفظ". لا بأس من الاحتفاظ بمقاطع فيديو متعددة. ما عليك سوى اختيار "حفظ الكل" لإكمال العملية.
الخطوة 4. إذا لم ينجح الإصلاح السريع، فحاول استخدام وضع الإصلاح المتقدم. اختر "الإصلاح المتقدم" لبدء العملية. بعد تحميل مقطع فيديو توضيحي، حدد "تأكيد".
الخطوة 5. ستظهر نافذة تحتوي على معلومات تفصيلية حول التلف ومقاطع الفيديو النموذجية. انقر فوق "إصلاح الآن" لبدء العملية. عند اكتمال الإصلاح، يمكنك عرض مقاطع الفيديو التي تم إصلاحها والنقر فوق الزر "حفظ" للاحتفاظ بملفات الفيديو التي تم إصلاحها على المسار الذي تريده.
شارك هذه التدوينة مع أصدقائك ومعجبيك الذين يواجهون نفس المشكلة بالضغط على الزر هنا:
يستخدم معظم مستخدمي Mac برنامج QuickTime Player لتشغيل ملفات MOV على أجهزة الكمبيوتر لأنها تعتبر عادةً ملفات QuickTime. ومع ذلك، يمكن لبرنامج QuickTime Player إصلاح مقاطع فيديو MOV التالفة التي لا يمكن تشغيلها على الإطلاق.
الخطوة 1. قم بتشغيل QuickTime Player 7 وتحميل ملف MOV التالف فيه. سيعرض ملف الفيديو خطأ شاشة سوداء عند تلفه بشكل كبير.
الخطوة 2. حدد "إظهار فاحص الفيلم" ضمن علامة التبويب "Windows". يمكنك عرض تفاصيل الفيديو هنا، مثل معدل الإطارات في الثانية للفيلم، وتنسيق الفيلم، ومعلومات البكسل، والمدة، ومعدل البيانات، والحجم، وما إلى ذلك، باستخدام فاحص الفيلم.
![إصلاح ملف MOV التالف باستخدام QuickTime]()
الخطوة 3. إذا كان ملف MOV تالفًا، فسيعرض QuickTime Player رسالة خطأ شاشة سوداء تحتوي على معلومات من بيانات التعريف الخاصة بملف الفيلم.
يمكنك البحث عن رمز المشكلة الدقيق عبر الإنترنت للحصول على مساعدة إضافية في إصلاح ملف MOV.
يمكن لمستخدمي أجهزة Mac استخدام مشغل MOV آخر لإصلاح مشكلات التوافق وهو مشغل الوسائط VLC لأنه يدعم أنواعًا مختلفة من الأقراص وتنسيقات الملفات. يحتوي البرنامج على مجموعة واسعة من الميزات لتشغيل ملفات MOV ومزامنة الترجمة والمرشحات وغيرها من الميزات على الرغم من أن واجهة المستخدم والأسلوب قد يكونان قديمين بعض الشيء في بعض الأحيان.
![في ال سي]()
حاول فتح ملف MOV على مشغل الوسائط VLC. إذا نجح الأمر، فلن تحتاج إلى البحث عن حلول في كل مكان.
الخطوة 1. انتقل إلى موقع VideoLAN الرسمي، وقم بتنزيل مشغل الوسائط VLC وتثبيته.
الخطوة 2. اسحب ملف MOV وأفلِته في نافذة VLC أو حدد "الوسائط" > "فتح ملف" من القائمة.
![مشغل الوسائط VLC]()
الخطوة 3. الآن أصبح الفيديو جاهزًا لبدء التشغيل.
يجب مسح ذاكرة التخزين المؤقت للنظام والتطبيق والمتصفح عند مناقشة مسح الملفات الأخيرة على جهاز Mac . يمكن أن يؤدي تنظيف ذاكرة التخزين المؤقت لمتصفح الويب إلى إصلاح مشكلة "عدم عمل الفيديو على جهاز Mac"؛ سنستخدم Safari كمثال:
الخطوة 1. حدد "التفضيلات" من قائمة "Safari".
الخطوة 2. في شريط القائمة لتفضيلات Safari، حدد "الخصوصية".
الخطوة 3. في قسم الخصوصية، حدد "إدارة بيانات موقع الويب..."
الخطوة 4. انقر فوق "إزالة الآن" بعد مسح كافة ذاكرات التخزين المؤقت.
![تنظيف ذاكرة التخزين المؤقت]()
قد تتمكن من حل المشكلة ببساطة عن طريق تغيير امتداد ملف MOV. لحل هذه المشكلة، اتبع التعليمات خطوة بخطوة.
الخطوة 1. قم بإنشاء نسخة من ملف MOV لا يمكن تشغيلها. بمجرد الانتهاء، قم بتغيير امتداد الملف .mov إلى .avi .
الخطوة 2. قم بتشغيل مشغل VLC. انتقل إلى "الأدوات" الآن. حدد "التفضيلات" بعد ذلك.
الخطوة 3. اختر "input/codecs" من قائمة الخيارات. انقر على زر "save" بعد ذلك.
![الإدخالات والترميزات]()
الخطوة 4. حدد "الإصلاح دائمًا" من قائمة الخيارات في ملف AVI التالف أو غير المكتمل. ومن المفترض أن يؤدي هذا إلى حل المشكلة.
إذا كانت إحدى الطرق مفيدة في حل مشكلة عدم تشغيل ملفات MOV على نظام التشغيل Mac، فشاركها على Facebook وTwitter وInstagram ومنصات التواصل الاجتماعي الأخرى!
خاتمة
إذا كنت تعرف الحلول الخمسة جيدًا، فلن يكون إصلاح ملفات MOV التالفة أمرًا صعبًا. إذا كنت تواجه مشكلة في تشغيل ملفات MOV، فاستخدم النصائح التي قدمناها لك. جرب برنامج EaseUS Fixo Video Repair إذا لم تنجح أي من الخيارات الأخرى. هذا البرنامج سهل الاستخدام ويوصي به العديد من المستخدمين بشدة. كل ما عليك فعله هو تحميل ملفاتك، وستتولى الأداة الباقي.
فيما يلي أربعة أسئلة إضافية حول ملفات MOV التي لا يمكن تشغيلها على نظام التشغيل Mac. راجع هنا للحصول على الإجابات.
1. لماذا لا يتم تشغيل ملف .MOV على جهاز Mac الخاص بي؟
أبلغ بعض المستخدمين أن مقطع فيديو MOV مسجل على iPhone يستخدم ضغط HEVC لن يتم تشغيله على جهاز Mac. يجب عليك التحديث إلى macOS High Sierra أو إصدار أحدث لتشغيل مقاطع فيديو MOV المشفرة باستخدام HEVC على جهاز Mac باستخدام QuickTime أو مشغلات أخرى.
2. كيف أقوم بتحويل MOV إلى QuickTime على جهاز Mac؟
الخطوة 1. انقر فوق "ملف" > "فيلم جديد" في القائمة العلوية اليسرى.
الخطوة 2. لعرض ملفات الفيديو MOV على جهاز الكمبيوتر الخاص بك، انقر فوق أيقونة "استيراد الوسائط".
الخطوة 3. تم الآن استيراد الملف؛ ما عليك سوى النقر فوقه حتى يظهر مربع أصفر يحيط به.
3. كيفية تشغيل ملفات MOV القديمة على جهاز Mac؟
- قم بتشغيل التطبيق عن طريق كتابة "QuickTime Player" في مربع "Launchpad" في Dock.
- قم بتحديد "فتح ملف" من قائمة "ملف" بعد فتح التطبيق.
- لفتح ملف MOV، حدد موقعه ثم انقر نقرًا مزدوجًا فوقه.
- سوف يقوم QuickTime بتشغيل الملف.
4. هل يقوم QuickTime Player بتشغيل MP4؟
استنادًا إلى تنسيق ملف QuickTime، يجب أن يكون تنسيق MP4 متوافقًا بشكل أصلي مع QuickTime Player. ومن المفترض أن يتم ترميز ملف MP4 باستخدام برامج ترميز متوافقة مع QuickTime لكل من الفيديو والصوت، مثل MPEG-2 أو MPEG-4 أو H.264.
![]()
![]()
![]()
![]()
![]()
![]()