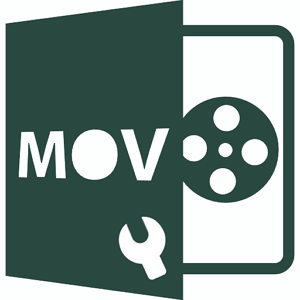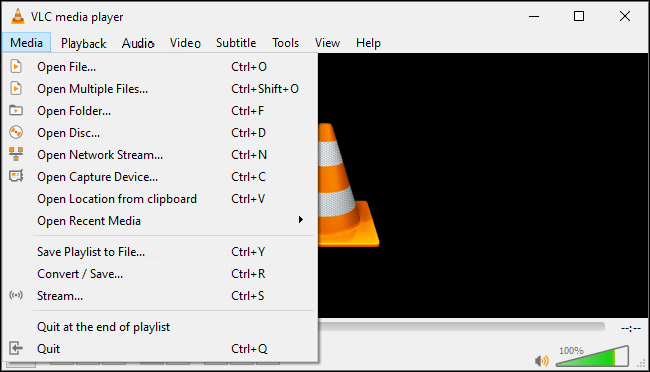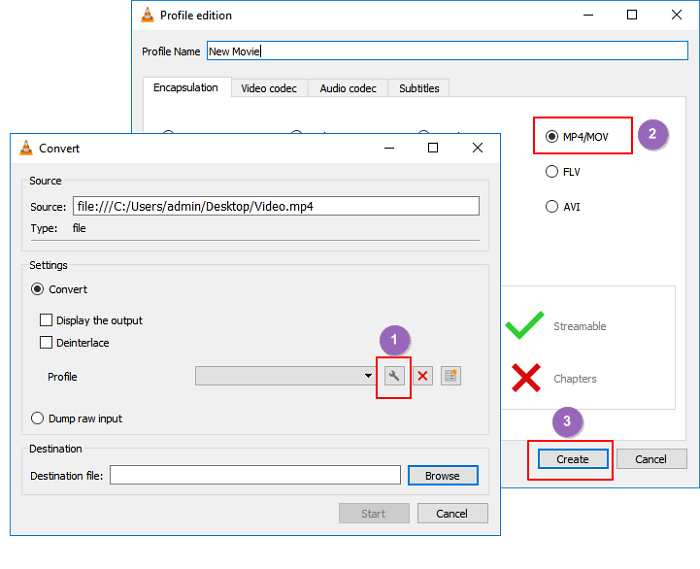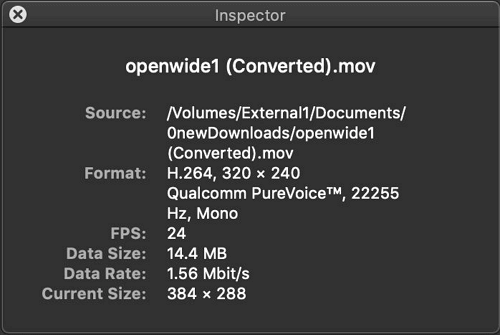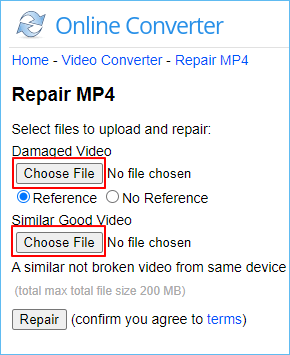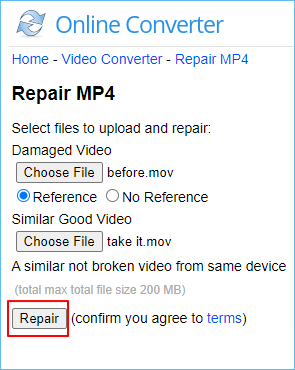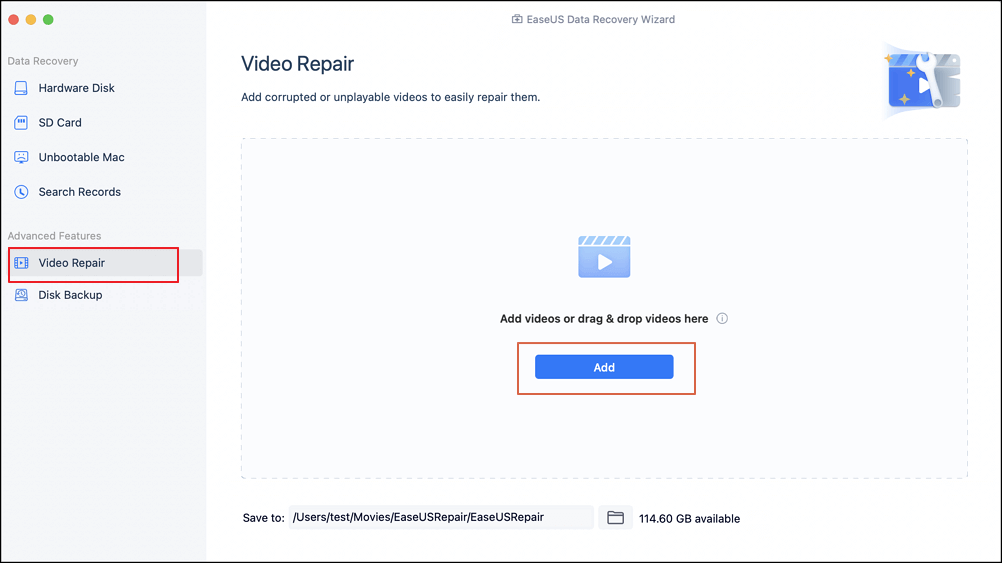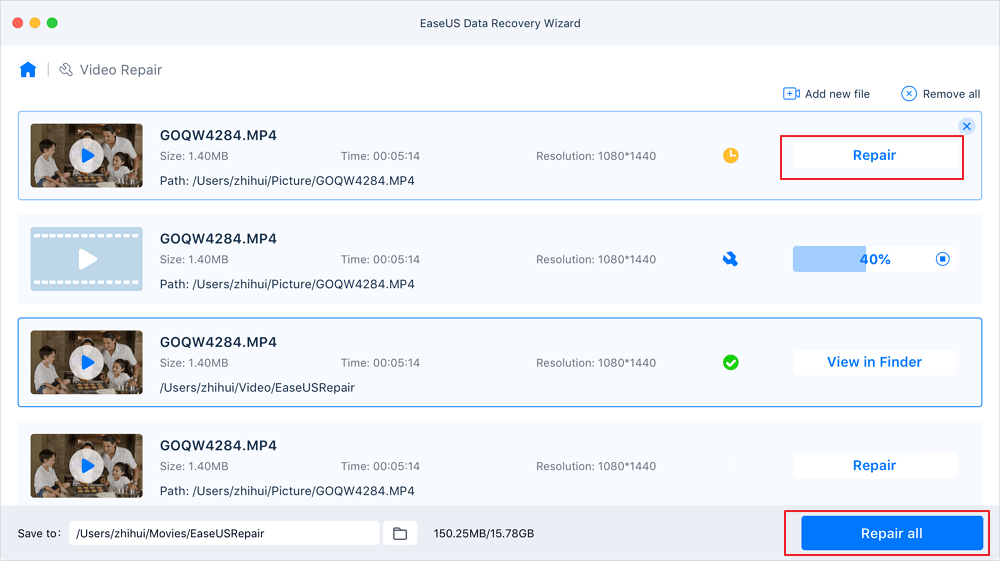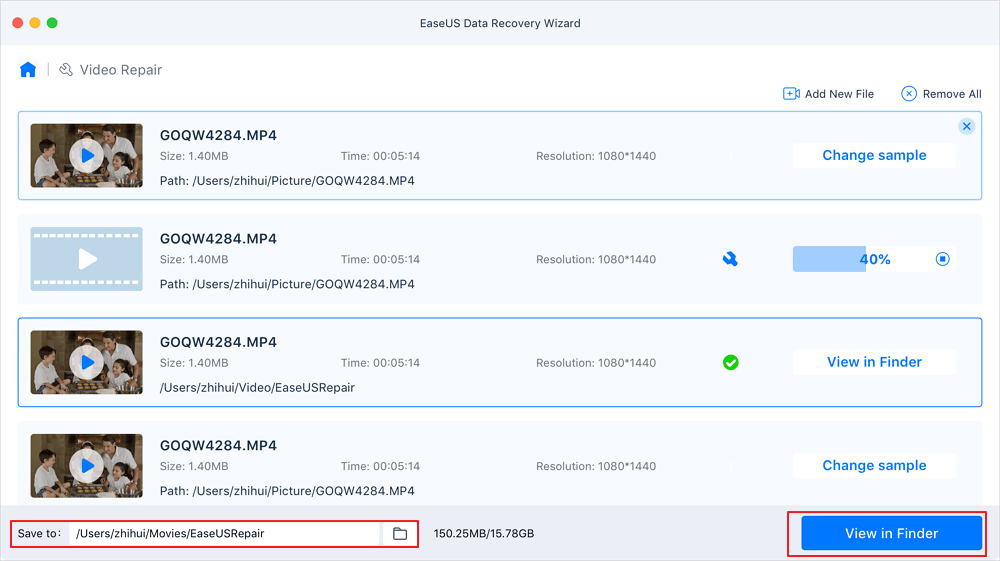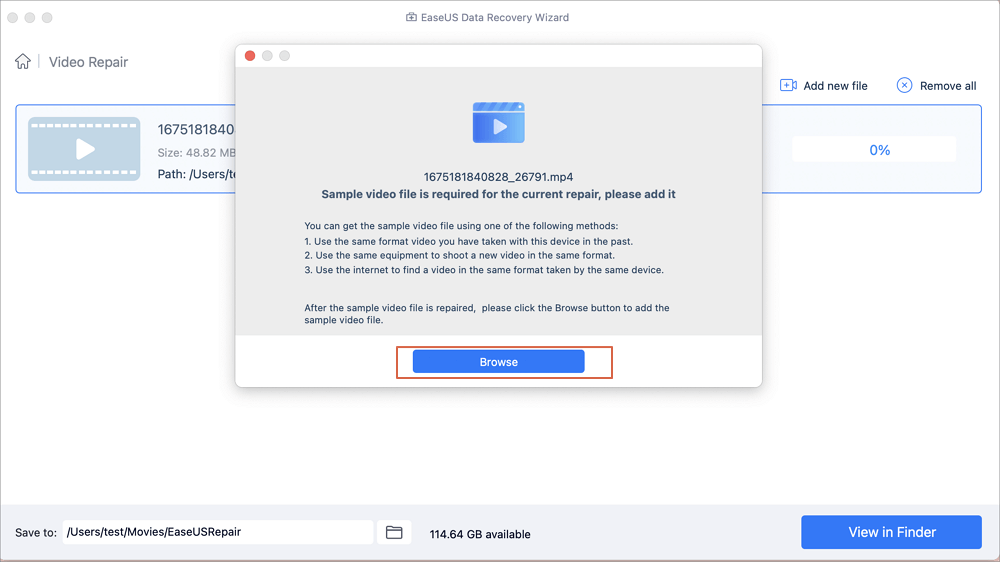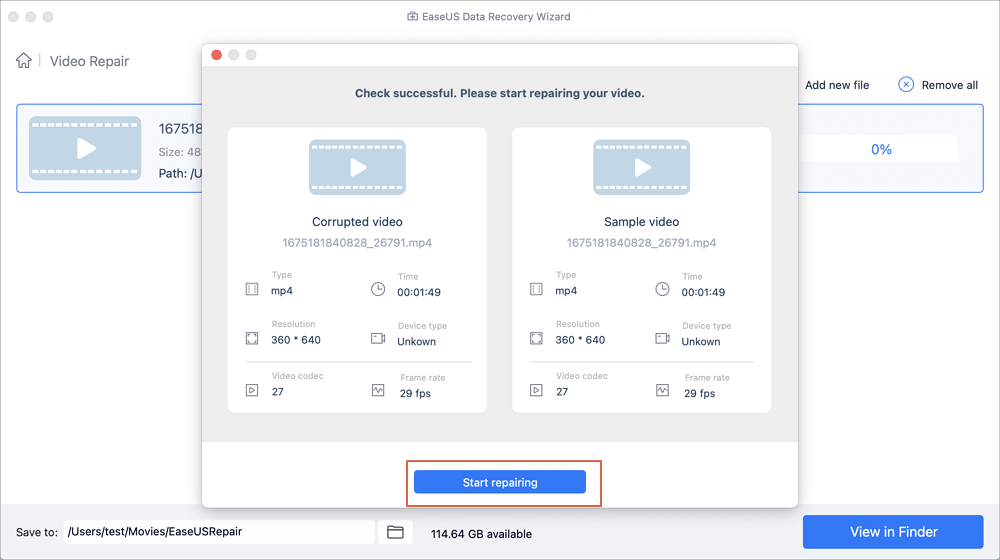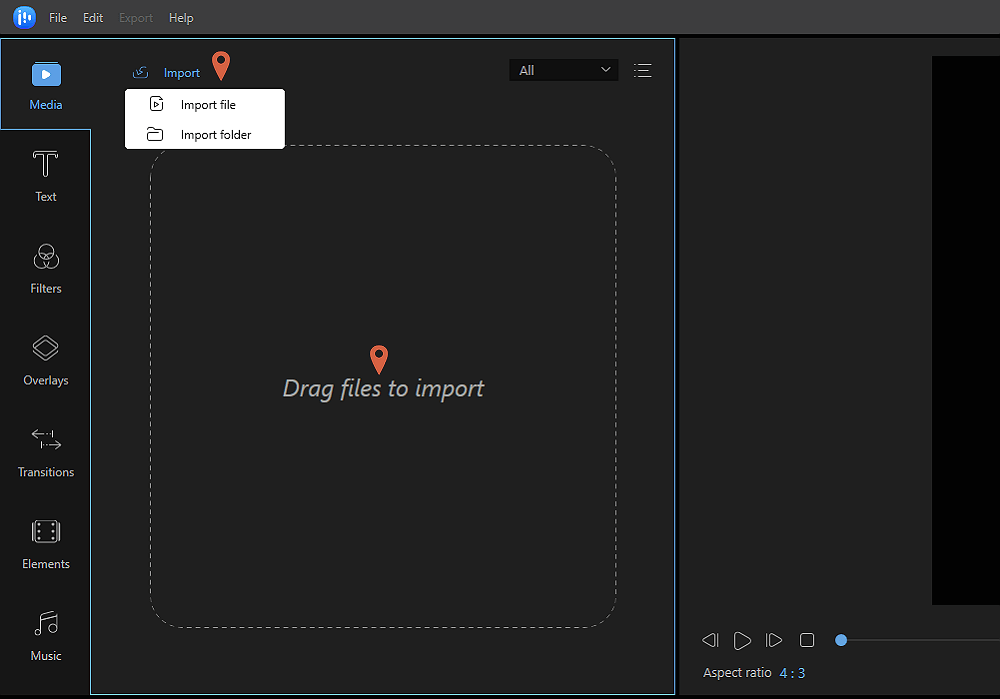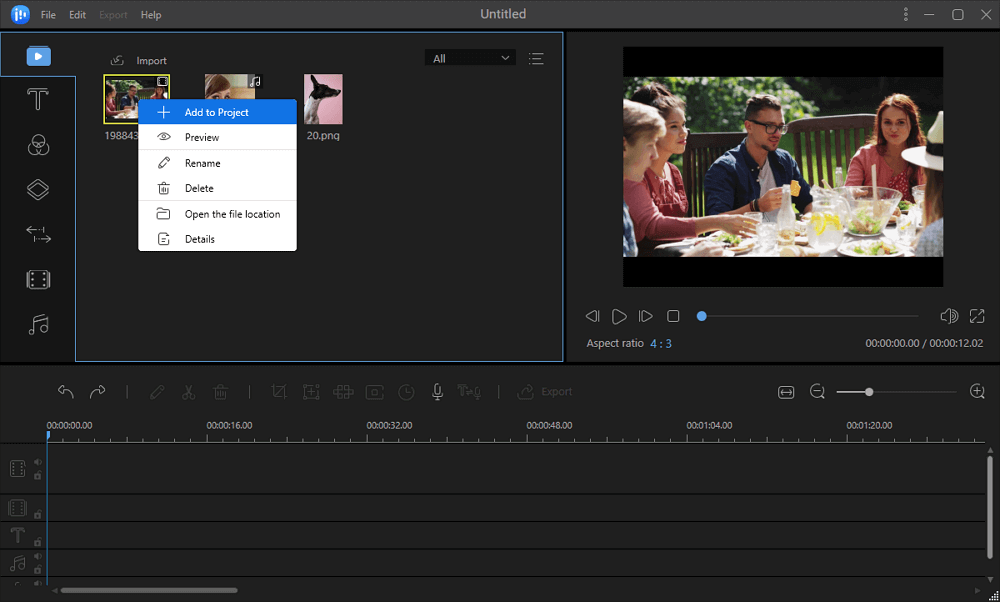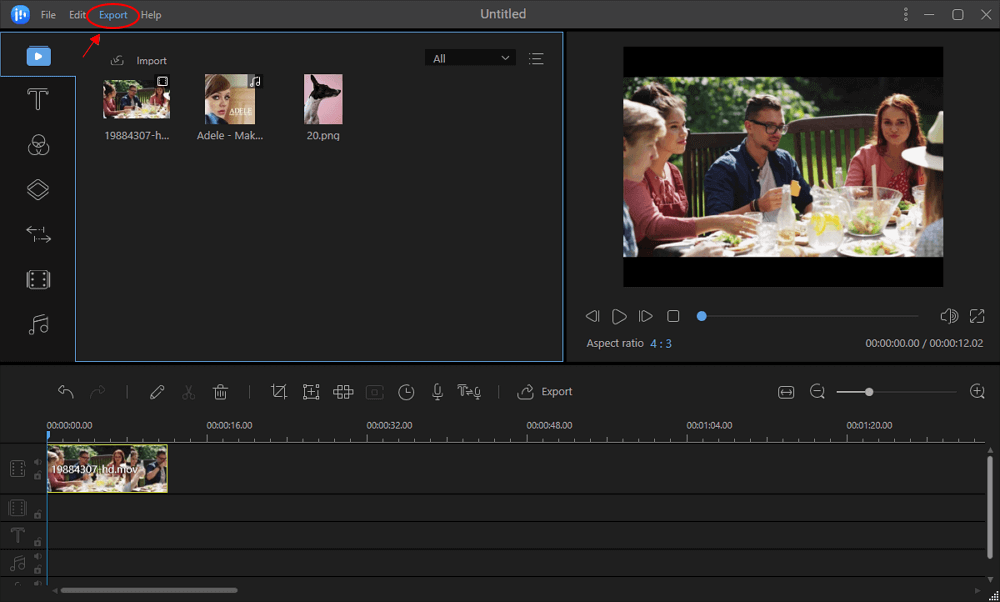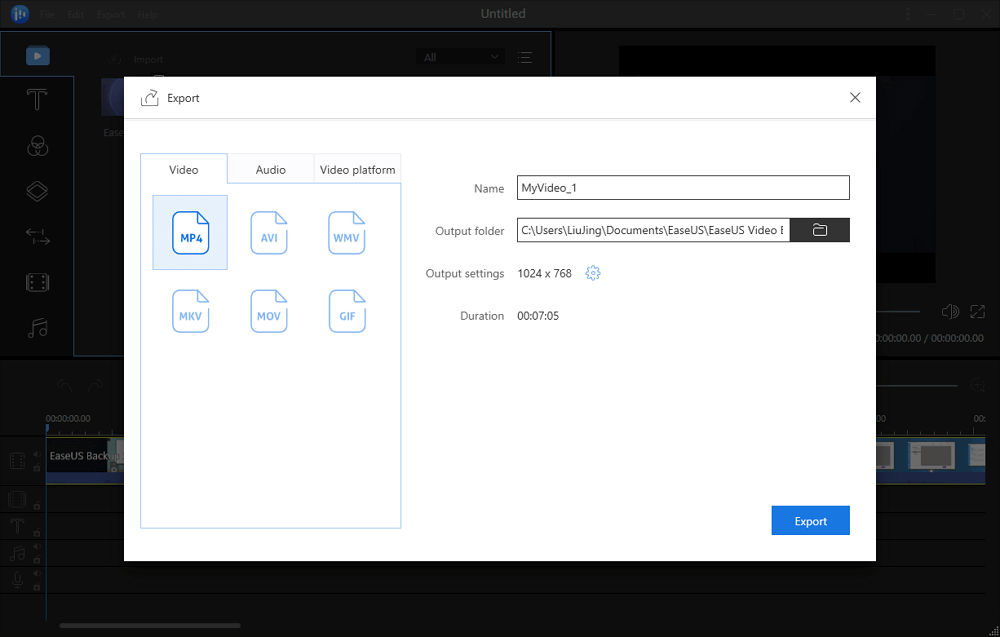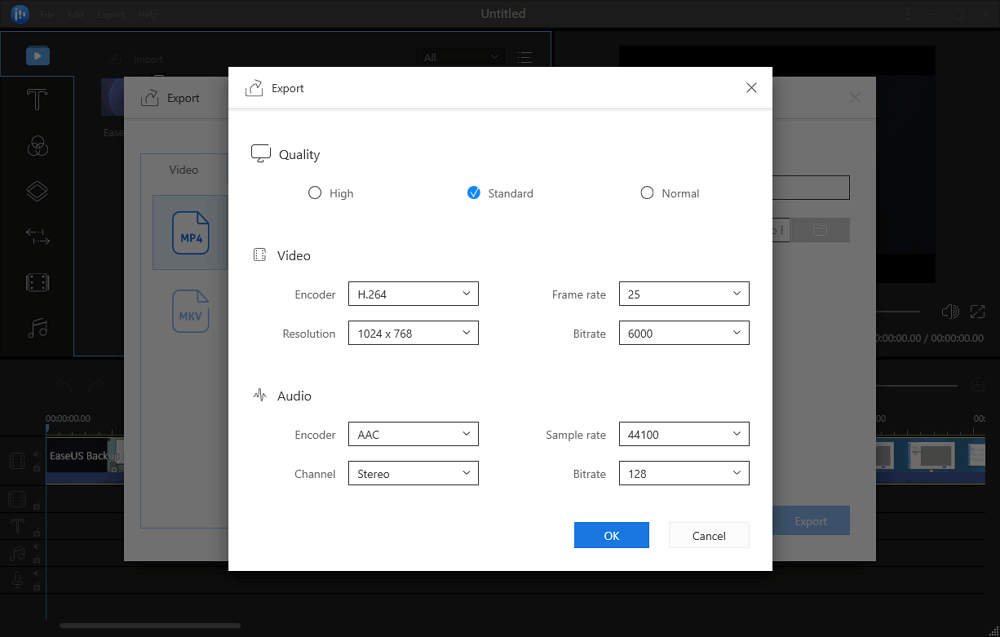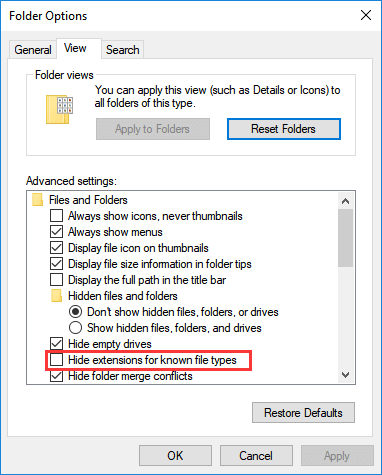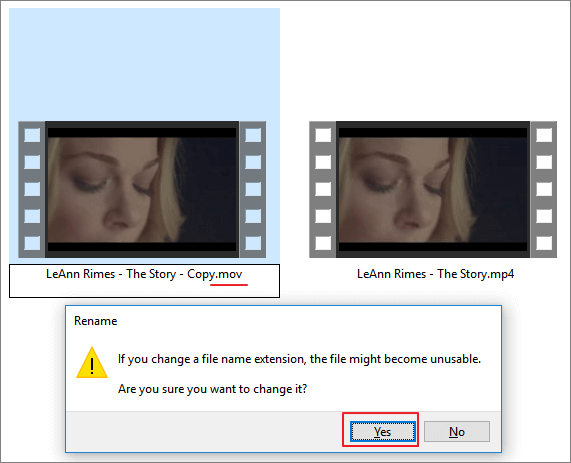MOV، تنسيق ملف الوسائط المتعددة القياسي الذي طورته شركة Apple، يحتوي على مسارات متعددة لتخزين الفيديو والصوت والرمز الزمني ومسارات النص وما إلى ذلك. وعلى الرغم من أنه يعتبر ملف QuickTime، فإن ملف MOV متوافق بالفعل مع كل من أنظمة التشغيل Windows وMac بجودة عالية، مما يجعل تنسيق الملف هذا مستخدمًا على نطاق واسع لتخزين مقاطع الفيديو والأفلام وما إلى ذلك.
عندما لا تتمكن من تشغيل ملفات الفيديو MOV، فقد تكون تالفة. في هذه الحالة، ستحتاج إلى حل لإصلاح ملفات MOV، والذي سنناقشه في هذه الصفحة. إذا كانت ملفات MOV تالفة، فاحصل على أفضل أداة لإصلاح ملفات MOV وتعلم كيفية جعل الفيديو قابلاً للتشغيل مرة أخرى على أنظمة Windows وMac وحتى عبر الإنترنت.
3 حلول سريعة لإصلاح ملفات MOV التالفة
وفقًا للأسباب التي تجعل ملفات MOV غير قابلة للتشغيل، إليك بعض الحلول السريعة التي يمكن أن تساعدك في إصلاح ملفات MOV على الفور:
![إصلاح ملف MOV]()
1. قم بتحديث مشغل الوسائط وإعادة تشغيله > أعد استيراد ملف MOV وقم بتشغيله مرة أخرى.
2. أعد تنزيل ملفات MOV عبر الإنترنت > أعد استيراد ملف MOV إلى مشغل الوسائط وقم بتشغيله مرة أخرى.
3. قم بتشغيل برنامج مكافحة الفيروسات لتنظيف الفيروسات والبرامج الضارة الموجودة أو التي في وضع السبات على جهازك.
إذا لم تنجح هذه الإصلاحات، فلا تقلق. استخدم إحدى أدوات إصلاح ملفات MOV التي نوصي بها واتبع خطوات البرنامج التعليمي أدناه لجعل ملف MOV الخاص بك قابلاً للتشغيل مرة أخرى الآن.
كيف يمكنني إصلاح ملف MOV تالف لا يمكن تشغيله؟
يفضل العديد من محبي الموسيقى والأفلام حفظ مقاطع الفيديو والأفلام عالية الدقة بتنسيق MOV. وبالتالي، لا يعرف الكثير منهم ماذا يفعلون بملفات الفيديو بتنسيق MOV، والتي لا يمكن تشغيلها على أجهزة الكمبيوتر التي تعمل بنظام Windows وMac وحتى الهواتف المحمولة.
إذا كنت تعاني من حالة مشابهة لتلك المذكورة هنا، فمن المحتمل جدًا أن يكون تنسيق ملف MOV لديك تالفًا:
الحالة 1 - كيف أقوم بإصلاح مقطع فيديو لا يتم تشغيله
" هل توجد طريقة لإصلاح مقطع فيديو لا يمكن تشغيله على جهاز كمبيوتر يعمل بنظام Windows؟ لقد اشتريت مقطع فيديو موسيقيًا بصيغة .mov عبر الإنترنت. كان من الممكن تشغيله بالأمس.
هذا الصباح، عندما حاولت استخدام Windows Media Player لفتحه، لم يتم تشغيله. كما أنه لا يعمل في Groove وغيره من مشغلات الوسائط. كيف يمكنني إصلاح هذه المشكلة؟
الحالة 2 - كيفية إصلاح ملف MOV على بطاقة SD
" لقد قمت بتصوير بعض مقاطع الفيديو باستخدام DIJ Mavic الخاص بي في نهاية الأسبوع الماضي. وقمت بتعيين تنسيق MOV كتنسيق الفيديو في الكاميرا.
كانت هذه الفيديوهات قابلة للتشغيل على الكاميرا. ولكن عندما قمت بنسخها إلى جهاز الكمبيوتر الخاص بي، لم يتم تشغيل أي منها. كما بدت الفيديوهات الموجودة على بطاقة SD الخاصة بالكاميرا تالفة. كيف يمكنني إصلاحها؟ الرجاء المساعدة.
الحالة 3 - كيف أقوم بإصلاح ملف .mov على جهاز Mac
" هل يعرف أحد كيفية إصلاح ملف .mov على جهاز كمبيوتر Mac؟ لقد استخدمت QuickTime لتشغيل فيلم بالأمس. وبعد حوالي 5 دقائق، توقف QuickTime Player عن العمل دون سبب.
لقد أعدت تشغيل المشغل، وكان من المفترض أن أستمر في تشغيل الفيلم، لكنه لم يعمل على الإطلاق. هل ملف الفيلم MOV تالف؟ كيف يمكنني إصلاح ملف .mov على جهاز Mac؟
أسباب فساد MOV
إن التعرف على الأسباب التي تؤدي إلى تلف ملفات MOV يمكن أن يكون مفيدًا إذا كنت تميل إلى إصلاح ملفات MOV.
تعرف على الأسباب الشائعة لتلف ملف MOV، ثم اكتشف الطريقة الصحيحة لإصلاح ملف MOV:
- فشل غير متوقع في مشغل الوسائط
- الإغلاق المفاجئ لنظام التشغيل
- التنزيل متقطع أو غير مكتمل
- نقل غير سليم
- عدوى البرامج الضارة أو الفيروسات
- تلف ملف الرأس
- خطأ CRC - لا يمكن فتح ملف xxx.mov
- فساد الصوت
- إلخ.
فكيف يمكنك إصلاح ملفات MOV التالفة بنفسك؟
أفضل 6 أدوات وبرامج لإصلاح ملفات MOV نوصي بها
فيما يلي، ستكشف عن أفضل 6 أدوات لإصلاح MOV والتي ستساعدك على إصلاح ملفات MOV التالفة بفعالية وبكل سهولة:
- #1. EaseUS RepairVideo
- #2. في إل سي
- #3. مشغل QuickTime
- #4. محول عبر الإنترنت
- #5. أداة استرداد ملفات MOV
- #6. تغيير/تحويل امتداد ملف MOV
تعرف على كيفية جعل ملفات MOV التالفة وملفات الفيديو الأخرى قابلة للتشغيل مرة أخرى.
الطريقة 1. إصلاح ملفات MOV باستخدام أداة الإصلاح عبر الإنترنت - EaseUS RepairVideo
ينطبق على: إصلاح ملف MOV الذي لن يتم تشغيله على أنظمة Windows وMac، مجانًا.
لنبدأ بحل الإصلاح عبر الإنترنت - EaseUS RepairVideo . تم تصميمه ليتمكن المستخدمون من إصلاح مقاطع الفيديو التالفة من الكاميرات وكاميرات المراقبة وكاميرات المراقبة CCTV وبرامج تسجيل الفيديو، وما إلى ذلك. والأهم من ذلك، أن هذه الأداة عبر الإنترنت مجانية تمامًا الآن. الميزات الرئيسية لبرنامج EaseUS RepairVideo:
- إصلاح الفيديو التالف بسرعة كبيرة.
- يدعم إصلاح جميع صيغ الفيديو الرئيسية تقريبًا، مثل MP4، MOV، MKV، FLV، وما إلى ذلك.
- يغطي العديد من سيناريوهات تلف الفيديو، مثل التلف أثناء التحرير، والتحويل، والتلف بعد الاسترداد.
الآن يمكنك الذهاب إلى موقع EaseUS RepairVideo ، واتباع الخطوات أدناه لمعرفة كيفية إصلاح ملفات MOV عبر الإنترنت.
الخطوة 1. قم بتحميل فيديو MOV أو يمكنك سحب وإفلات الفيديو مباشرة من الموقع المحدد.
الخطوة 2. أدخل عنوان بريدك الإلكتروني الصحيح في المربع وانقر فوق "بدء الإصلاح".
الخطوة 3. انتظر بعض الوقت حتى يتم التحميل.
ملاحظة: إذا استغرق الأمر وقتًا طويلاً، يمكنك إبقاء صفحة الويب هذه مفتوحة والقيام بأشياء أخرى. سيتم إرسال إشعار عبر البريد الإلكتروني بعد اكتمال الإصلاح.
الخطوة 4. انتقل إلى بريدك الإلكتروني للتحقق من رمز الاستخراج. أدخل رمز الاستخراج وقم بتنزيل فيديو MOV الذي تم إصلاحه.
الطريقة 2. إصلاح ملف MOV عن طريق الحصول على إمكانية الوصول باستخدام VLC
ينطبق على: إصلاح ملف MOV الذي لن يتم تشغيله على أنظمة Windows وMac، مجانًا.
الأفضل لـ: مستخدمي VLC.
بالنسبة لمعظم مستخدمي VLC، عندما تتلف ملفات الفيديو MOV، يمكنك الاسترخاء. باستخدام VLC Media Player، يمكنك إصلاح ملفات الفيديو MOV التالفة بشكل فعال بنفسك.
تحقق من النصائح ذات الصلة هنا، واتبعها لجعل ملف الفيديو MOV الخاص بك متاحًا للتشغيل مرة أخرى:
برنامج تعليمي - إصلاح MOV على Windows باستخدام VLC
لاحظ أن إصدار VLC لنظام Mac يشبه إصداره لنظام Windows. إذا كنت من مستخدمي Mac، فيمكنك أيضًا اتباع خطوات البرنامج التعليمي المدرجة أدناه لإصلاح ملف MOV التالف.
الخطوة 1. قم بتثبيت وتشغيل VLC Media Player، انتقل إلى "الوسائط" وانقر فوق "تحويل/ حفظ...".
![افتح برنامج VLC]()
الخطوة 2. انقر فوق "إضافة" واستعرض لفتح ملف MOV الخاص بك، ثم انقر فوق "تحويل/حفظ".
الخطوة 3. ضمن الإعدادات، حدد برامج الترميز المفضلة - مثل MP4 من القائمة المنسدلة، وأعد تسمية ملف الوجهة، وانقر فوق "إنشاء".
![استيراد ملف MOV التالف]()
الخطوة 4. ابحث عن موقع جديد لقص الملف وانقر على "ابدأ".
الخطوة 5. انتقل إلى "التفضيلات" في القائمة العلوية لبرنامج VLC.
الخطوة 6. حدد "الإصلاح دائمًا" في قسم "ملف AVI التالف أو غير المكتمل"، ثم انقر فوق "حفظ".
الخطوة 7. الآن، يمكنك تشغيل ملف .mov التالف على VLC.
بعد ذلك، يمكنك محاولة تشغيل ملف الفيديو الجديد، والتحقق من نجاحه. إذا نجح، فيمكنك تصدير الملف وحفظه في مكان آمن آخر على جهاز الكمبيوتر الخاص بك بحلول ذلك الوقت.
إذا لم يكن الأمر كذلك، فلا تقلق. لا يزال بإمكانك تجربة أدوات أخرى كما هو موصى به في هذه الصفحة.
الطريقة 3. إصلاح ملف MOV التالف باستخدام QuickTime
ينطبق على: إصلاح مقاطع الفيديو MOV التالفة على أنظمة التشغيل Windows وMac، مجانًا.
الأفضل لـ: مستخدمي QuickTime.
نظرًا لأن MOV يُنظر إليه عادةً على أنه ملف QuickTime، فإن معظم المستخدمين يستخدمون QuickTime Player لتشغيله على أجهزة الكمبيوتر التي تعمل بنظامي التشغيل Windows وMac. ولأنه مشابه لبرنامج VLC، فعندما تتلف مقاطع الفيديو بتنسيق MOV أو لا يمكن تشغيلها على الإطلاق، يمكنك تشغيل QuickTime Player لإصلاح المشكلة.
قم بمراجعة الخطوات وتعلم كيفية جعل MOV قابلاً للتشغيل مرة أخرى على جهاز الكمبيوتر الخاص بك باستخدام QuickTime.
دليل لإصلاح ملف MOV التالف باستخدام QuickTime
سنستخدم هنا QuickTime Player 7 لإظهار عملية إصلاح ملفات MOV التالف على جهاز Mac.
إذا كنت من مستخدمي Windows، قم بتشغيل الإصدار الصحيح من QuickTime، ويمكنك أيضًا تجربة عملية إصلاح ملف MOV التالية.
الخطوة 1. قم بتشغيل مشغل QuickTime 7، ثم قم باستيراد ملف MOV التالف إلى هذا المشغل.
عندما يتعرض ملف الفيديو لتلف شديد، فسوف يظهر خطأ الشاشة السوداء.
الخطوة 2. انتقل إلى علامة التبويب Windows، وانقر فوق "إظهار Movie Inspector".
![افتح برنامج كويك تايم]()
سيعرض لك Movie Inspector تفاصيل الفيديو، بما في ذلك معدل FPS للفيلم، وتنسيق الفيلم، ومعلومات البكسل، والمدة، ومعدل البيانات، والحجم، وما إلى ذلك.
![التحقق من ملف MOV]()
الخطوة 3. إذا كان ملف MOV تالفًا، فسيعرض QuickTime Player رسالة خطأ شاشة سوداء تحتوي على تفاصيل داخل بيانات التعريف الخاصة بملف الفيلم.
يمكنك البحث عن رمز الخطأ الدقيق عبر الإنترنت للحصول على مزيد من المساعدة في إصلاح ملف MOV.
أو يمكنك أيضًا تجربة طريقتي إصلاح MOV التاليتين لمزيد من المحاولة.
الطريقة 4. إصلاح ملف MOV عبر الإنترنت مجانًا باستخدام Online Converter
ينطبق على: إصلاح ملف MOV مجانًا على Mac وWindows وعبر الإنترنت.
الأفضل لـ: جميع مستويات المستخدمين.
بالإضافة إلى استخدام أدوات إصلاح الفيديو ومشغلات الوسائط، يمكنك أيضًا تجربة بعض أدوات إصلاح الفيديو عبر الإنترنت للحصول على المساعدة.
هنا، نود أن نوصيك بتجربة Online Converter، وهي أداة تحويل فيديو مجانية عبر الإنترنت. على الرغم من أنها محول فيديو، إلا أنها تدعم أيضًا إصلاح الفيديو، مثل إصلاح مقاطع الفيديو MP4، وإصلاح مقاطع الفيديو MOV، وإصلاح مقاطع الفيديو 3GP، وما إلى ذلك.
طالما أن لديك متصفح ويب على جهاز الكمبيوتر الخاص بك أو هاتفك المحمول، يمكنك اغتنام فرصة إصلاح ملف الفيديو التالف على الفور.
دليل إرشادي: إصلاح ملف MOV مجانًا عبر الإنترنت باستخدام Online Converter
الخطوة 1. افتح صفحة Online Converter - Repair MP4.
الخطوة 2. انقر فوق الزر "اختيار ملف" لتحديد مقطع الفيديو MOV المكسور ومقطع فيديو جيد مماثل بنفس التنسيق على نفس الجهاز.
![تحميل ملف MOV التالف]()
الخطوة 3. انقر فوق "إصلاح" بعد تحميل ملفات الفيديو MOV التالفة والجيدة.
![إصلاح ملف MOV التالف]()
الخطوة 4. عند اكتمال التحويل، انقر فوق "تنزيل الآن" على الصفحة الجديدة.
سيتم تحويل ملف MOV الذي تم إصلاحه إلى ملف MP4 يسمى ***_fixed.mp4.
لاحظ أن الحد الأقصى لحجم الفيديو هو 200 ميجا بايت، إذا كان فيديو MOV الخاص بك أكبر من 200 ميجا بايت، فسوف تحتاج إلى تجربة أدوات إصلاح الفيديو المدفوعة الأخرى عبر الإنترنت أو الحلول المذكورة مسبقًا للمساعدة.
الطريقة 5. استخدم EaseUS Fixo Video Repair لإصلاح ملف MOV التالف
ينطبق على: إصلاح ملفات MOV على أنظمة التشغيل Windows وMac.
الأفضل لـ: جميع مستويات المستخدمين - المبتدئين والهواة والمحترفين.
عندما لا يتم تشغيل ملفات MOV أو تتسبب في تلف جهاز الكمبيوتر الخاص بك، يمكنك اللجوء إلى أداة إصلاح ملفات MOV الموثوقة للحصول على المساعدة. برنامج EaseUS Fixo Video Repair قادر على مساعدة جميع مستويات المستخدمين في إصلاح ملفات الفيديو MOV التالفة على أجهزة التخزين الخاصة بك بكفاءة.
يعمل بكفاءة في إصلاح مقاطع الفيديو التالفة أو المفقودة بامتدادات ملفات MOV وMP4 على بطاقة SD الخاصة بأحدث الكاميرات، مثل Canon وGoPro وDJI وما إلى ذلك.
ما الذي يمكن لبرنامج EaseUS Fixo أن يفعله لك بالإضافة إلى إصلاح MOV؟
- إصلاح ملفات JPEG وJPG التالفة
- إصلاح ملفات MP4 التالفة
- إصلاح ملف GIF التالف
اتبع البرنامج التعليمي لإصلاح MOV لجعل ملفات MOV تعمل بشكل طبيعي مرة أخرى:
إصلاح MOV على Windows:
الخطوة 1. افتح Fixo على جهاز الكمبيوتر المحلي لديك. انقر فوق "إصلاح الفيديو" وأضف ملفات الفيديو التالفة بصيغة MP4/MOV/AVI/MKV/3GP/FLV/MKV/WMV بالنقر فوق "إضافة مقاطع فيديو".
الخطوة 2. حرك المؤشر إلى مقطع فيديو وانقر على زر "إصلاح" لبدء عملية إصلاح مقطع فيديو واحد. إذا كنت تريد إصلاح جميع مقاطع الفيديو، فانقر على "إصلاح الكل".
الخطوة 3. انتظر بضع دقائق، وسيتم إصلاح مقاطع الفيديو التالفة. انقر فوق أيقونة التشغيل لمعاينة مقاطع الفيديو. يمكنك حفظ مقطع فيديو واحد بالنقر فوق الزر "حفظ" بجوار أيقونة التشغيل. إذا كنت تريد حفظ جميع مقاطع الفيديو التي تم إصلاحها، فاختر "حفظ الكل".
الخطوة 4. إذا فشل الإصلاح السريع، فيجب عليك استخدام وضع الإصلاح المتقدم. انقر فوق "الإصلاح المتقدم" وأضف مقطع فيديو تجريبيًا. اختر "تأكيد" للتأكد.
الخطوة 5. ستظهر قائمة بالمعلومات التفصيلية حول مقاطع الفيديو التالفة والعينات. انقر فوق "إصلاح الآن" لبدء عملية إصلاح مقاطع الفيديو المتقدمة. عند اكتمال الإصلاح، يمكنك عرض مقاطع الفيديو والنقر فوق الزر "حفظ" لحفظ ملفات الفيديو التي تم إصلاحها في وجهة مناسبة.
إصلاح MOV على Mac:
عملية إصلاح ملفات الفيديو MOV على نظام Mac هي نفسها على نظام Windows. لذلك، إذا كنت من مستخدمي Mac، فتأكد من تنزيل الإصدار الصحيح واتبع الخطوات لإصلاح ملفات MOV التالفة:
ملاحظة: يمكنك إنشاء نسخة احتياطية أولاً بالنقر فوق "نسخ احتياطي للقرص" على اليسار. سيقوم البرنامج باستخراج مقاطع الفيديو التالفة من صورة النسخ الاحتياطي وإصلاحها. ويمكن أن يمنع ذلك حدوث المزيد من الضرر للملفات، مما يجعلها أكثر أمانًا وموثوقية.
الخطوة 1. أضف مقاطع الفيديو المكسورة/التالفة
افتح برنامج EaseUS Data Recovery Wizard لنظام التشغيل Mac. انقر فوق "إضافة" أو اسحب ملفات الفيديو التالفة MP4/MOV/AVI/MKV/3GP/FLV/MKV/WMV إلى قائمة الإصلاح.
الخطوة 2. ابدأ في إصلاح ملفات الفيديو
حدد ملفات الفيديو التالفة من القائمة وانقر على زر "إصلاح" لبدء عملية إصلاح الفيديو. إذا كنت تريد إصلاح جميع مقاطع الفيديو، فانقر على "إصلاح الكل".
الخطوة 3. معاينة وحفظ مقاطع الفيديو المكسورة
بعد بضع دقائق، يمكنك العثور على مقاطع الفيديو التالفة التي تم إصلاحها. قبل النقر فوق الزر "حفظ في"، انقر فوق "عرض في Finder" للتحقق من مقاطع الفيديو.
الخطوة 4. استخدم وضع الإصلاح المتقدم
إذا لم يتم إصلاح مقاطع الفيديو بنجاح، فهذا يعني أن مقاطع الفيديو تعرضت لتلف شديد. يتعين عليك الانتقال إلى وضع "إصلاح الفيديو المتقدم"، والذي يستخدم ملفات فيديو نموذجية لزيادة معدل إصلاح الفيديو. انقر فوق "إضافة" لتحميل مقاطع الفيديو التالفة.
الخطوة 5. تحقق من مقاطع الفيديو وابدأ في إصلاح الفيديو
ستقوم أداة إصلاح الفيديو بفحص الفيديو الخاص بك ومسحه ضوئيًا تلقائيًا. بعد العملية، انقر فوق "بدء الإصلاح" لإصلاح مقاطع الفيديو التالفة بشدة.
وأخيرا، يمكنك مشاهدة مقاطع الفيديو في Finder والنقر فوق الزر "حفظ في" لحفظ ملفات الفيديو التي تم إصلاحها في وجهة مناسبة.
عند الانتهاء من العملية، قم بحفظ ملف MOV الذي تم إصلاحه في مكان آمن. يمكنك إعادة استيراده إلى مشغل الوسائط لديك والاستمتاع بالفيديو مرة أخرى.
الطريقة 6. تغيير/تحويل امتداد ملف MOV يدويًا إلى تنسيقات أخرى
ينطبق على: جعل ملف MOV قابلاً للتشغيل مرة أخرى عن طريق تغيير أو تحويل MOV إلى تنسيقات أخرى، مجانًا.
الأفضل لـ: المبتدئين.
في بعض الأحيان، قد تحدث مشكلة عدم تشغيل ملفات MOV أيضًا إذا كان المشغل الحالي لا يدعم تنسيق MOV. يمكنك محاولة تبديل مشغل الوسائط أو تحويل ملف MOV إلى تنسيقات ملفات أخرى، مثل تحويل MOV إلى MP4.
للقيام بذلك، قمنا بجمع طريقتين يمكنك تجربتهما: 1. استخدام محول الفيديو الآلي للمساعدة؛ 2. تغيير .mov إلى .mp4 يدويًا.
دعونا نرى العملية بالتفصيل:
#1. تحويل امتداد ملف MOV باستخدام EaseUS Video Converter
تم تصميم برنامج تحرير الفيديو الاحترافي EseUS Video Editor لجميع مستويات المستخدمين لتحرير مقاطع الفيديو بأنفسهم. باستخدامه، يمكنك التبديل بين تنسيقات الفيديو بمرونة من خلال الخطوات التالية.
وبطبيعة الحال، فإن تحويل ملف MOV إلى تنسيقات ملفات فيديو أخرى يعد أيضًا سهلًا للغاية ومجانيًا.
الخطوة 1. استيراد ملف المصدر
قم بتشغيل برنامج EaseUS Video Editor. على الشاشة الرئيسية، يمكنك استيراد ملف المصدر إما بالنقر فوق خيار "استيراد" أو ببساطة سحب الفيديو إلى المنطقة المناسبة.
الخطوة 2. أضف إلى المشروع
يتعين عليك إضافة الملف المستورد إلى المسار عن طريق اختيار خيار "إضافة إلى المشروع"، أو يمكنك سحب الفيديو ووضعه في المسار كما تريد.
الخطوة 3. تصدير ملف المصدر
الآن يمكنك الضغط على "تصدير" في القائمة الرئيسية في الأعلى.
الخطوة 4. احفظ بتنسيق MP4/AVI/WMV/MKV/MOV/GIF
تحت علامة التبويب "فيديو"، اختر تنسيق ملف من بين الخيارات المتاحة كتنسيق ملف الفيديو المطلوب.
في الجزء الأيمن، يمكنك تحرير اسم الملف وتخصيص مجلد الإخراج والإعدادات، ثم النقر فوق "تصدير".
#2. تغيير ملف MOV إلى تنسيقات أخرى
هناك طريقة يدوية أخرى يمكنك تجربتها وهي تغيير ملف MOV إلى تنسيقات أخرى. إنها طريقة مجانية وسهلة.
يتم تنفيذ الخطوات التالية على نظام Windows، وإذا كنت من مستخدمي Mac، فجرّب الخطوات على جهاز الكمبيوتر Mac الخاص بك.
الآن دعونا نرى:
الخطوة 1. افتح مستكشف الملفات، ضمن علامة التبويب "عرض"، انقر فوق "خيارات".
الخطوة 2. في نافذة خيارات المجلد، قم بإلغاء تحديد "إخفاء الامتدادات لأنواع الملفات المعروفة".
![إظهار امتداد الملف قبل تحويل mov إلى mp4]()
الخطوة 3. قم بإنشاء نسخة من ملف MOV المستهدف وانقر بزر الماوس الأيمن على الملف المنسوخ، وحدد "إعادة التسمية".
الخطوة 4. قم بتغيير امتداد ملف الفيديو من .mov إلى .mp4. ثم انقر فوق "نعم" لتأكيد التغيير.
![تحويل MOV إلى MP4 بالطريقة اليدوية.]()
بعد تحويل تنسيق الملف، يمكنك إعادة محاولة فتح الفيديو وتشغيله على جهاز الكمبيوتر الخاص بك مرة أخرى.
خاتمة
غطت هذه الصفحة 6 أدوات لإصلاح MOV يمكنك تجربتها وتطبيقها لإصلاح ملفات MOV التالفة أو ملفات الفيديو الأخرى على جهاز الكمبيوتر الخاص بك.
قبل البدء في إصلاح ملفات MOV، نقترح عليك اتباع الحلول السريعة أولاً. إذا لم تتمكن ملفات MOV من التشغيل، فحاول استخدام EaseUS Data Recovery Wizard أو تطبيق إصلاح الفيديو عبر الإنترنت للحصول على المساعدة.
إذا كان لديك طلبات أخرى لإصلاح مقاطع الفيديو والصور، فإن برنامج EaseUS Data Recovery Wizard يعمل أيضًا لمساعدتك. عندما تفقد ملفات أو ملفات وسائط تالفة على جهازك، فلا تتردد في تجربة هذا البرنامج.
![]()
![]()
![]()
![]()
![]()
![]()