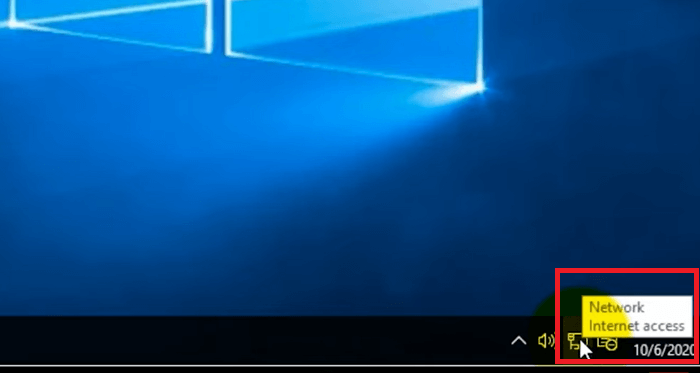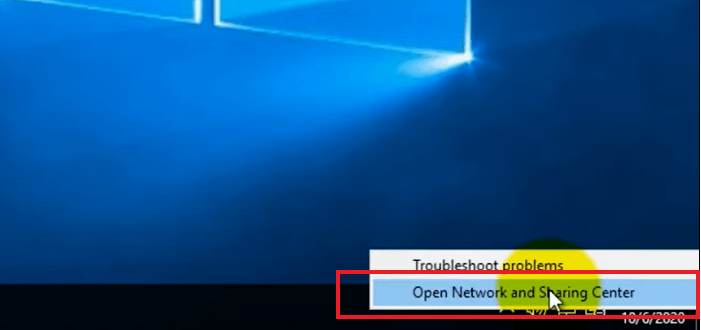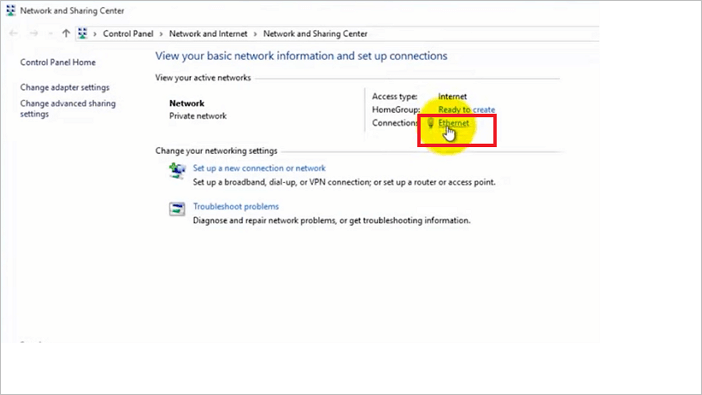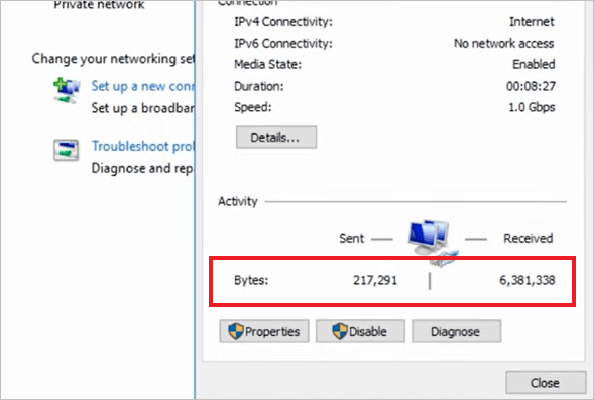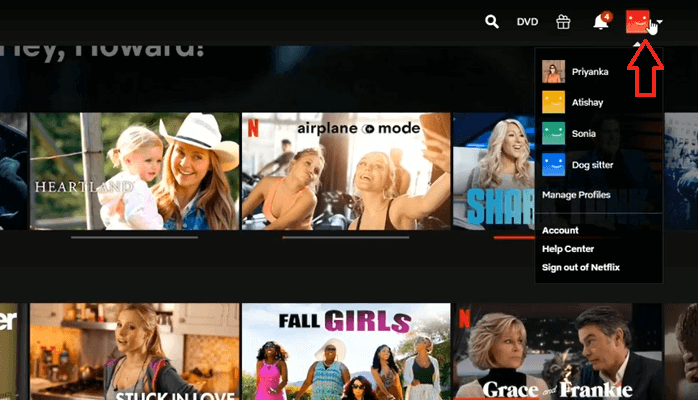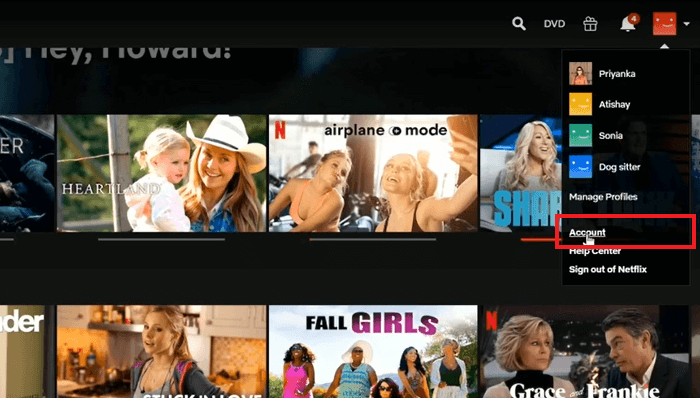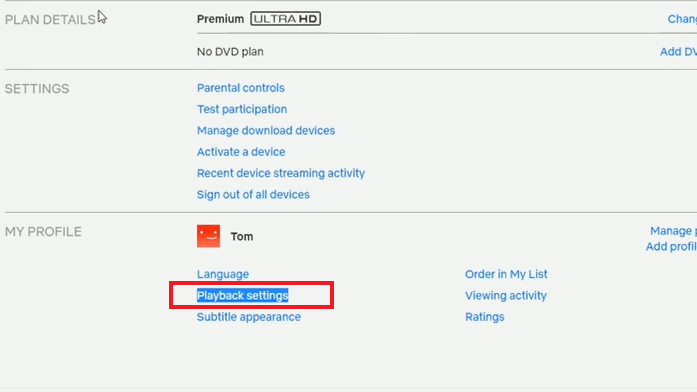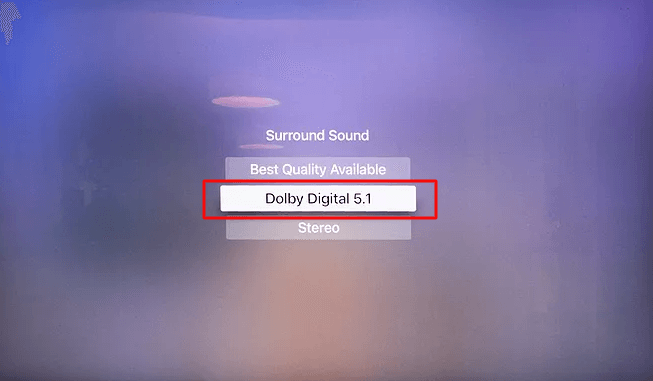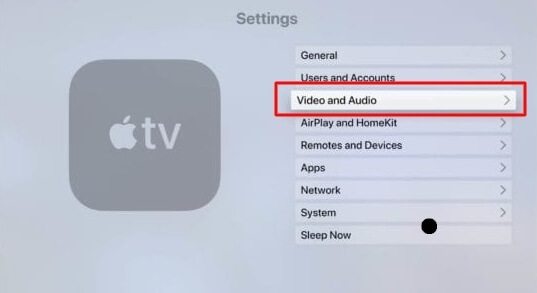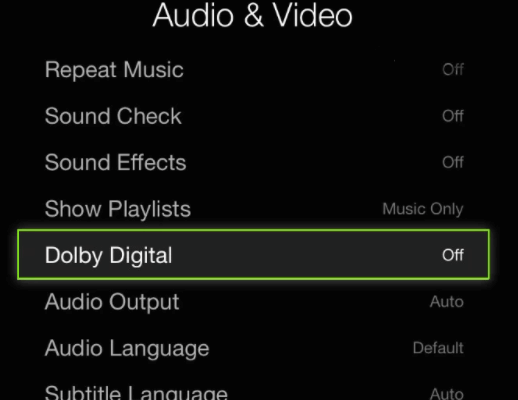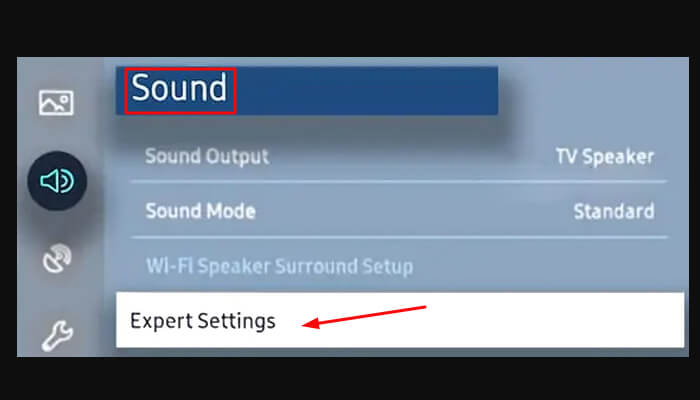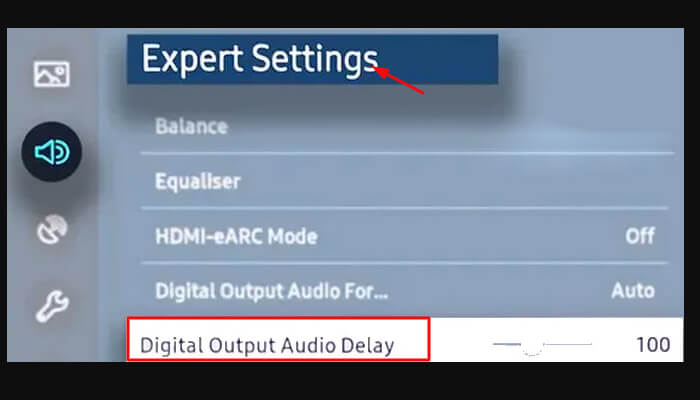يتم تعزيز تجربة البث الشاملة من خلال المؤثرات الصوتية الجيدة. غالبًا ما يرغب الأشخاص الذين يستمتعون بمشاهدة الأفلام والبرامج في الحصول على صوت لا يوفر الصوت فحسب، بل يوفر أيضًا تجربة ممتعة. واجه العديد من مستخدمي Netflix مشكلات الصوت غير المتزامن. لا شك أن هذا أثر على تجربة البث الشاملة. أليس من المزعج مشاهدة مقطع فيديو بصوت سيئ أو غير متزامن؟
قد تحدث مشكلة عدم مزامنة الصوت هذه لأسباب عديدة. السبب الأكثر شيوعًا هو عدم تكوين إعدادات Netflix أو التلفزيون بشكل صحيح. علاوة على ذلك، قد يكون لديك نظام تشغيل قديم يتسبب في حدوث مثل هذه المشكلات. يمكن أن تحدث هذه المشكلة على أي جهاز يدعم Netflix، بما في ذلك الهواتف المحمولة وأجهزة الكمبيوتر والتلفزيون.
| حلول قابلة للتنفيذ
|
استكشاف الأخطاء وإصلاحها خطوة بخطوة
|
| كيفية إصلاح مشكلة عدم مزامنة الصوت في Netflix على جهاز الكمبيوتر |
1. التحقق من حل مشكلة اتصال الإنترنت... الخطوات الكاملة
2. استخدم متصفحًا مختلفًا... الخطوات الكاملة
3. قم بإيقاف تشغيل البث عالي الدقة... الخطوات الكاملة
4. قم بتنزيل الفيديو وإصلاحه... الخطوات الكاملة
|
| كيفية إصلاح مشكلة عدم مزامنة الصوت في Netflix على التلفزيون |
إصلاح مشكلة عدم مزامنة الصوت في Netflix على Apple TV... الخطوات الكاملة
إصلاح مشكلة عدم مزامنة الصوت في Netflix على تلفزيون Samsung... الخطوات الكاملة
|
في هذه المقالة، سنلقي نظرة على العوامل التي قد تساهم في حدوث المشكلة. وسنلقي نظرة فاحصة أيضًا على كل طريقة لحل مشكلات الصوت غير المتزامن. دعونا نلقي نظرة على كل حل على حدة.
كيفية إصلاح مشكلة عدم مزامنة الصوت في Netflix على جهاز الكمبيوتر
الآن بعد أن حددنا مشكلة في الصوت، سننظر الآن في كل حل لإصلاح المشكلة. فيما يلي الحلول الأربعة لحل المشكلة.
الحل 1. التحقق من اتصال الإنترنت
إذا كان الفيديو الخاص بك غير متزامن، فإن السبب الأكثر شيوعًا هو اتصال إنترنت بطيء أو غير موثوق به. عادةً ما يكون سبب اتصال الإنترنت البطيء هو استخدام العديد من الأشخاص له في نفس الوقت. لمعرفة ما إذا كان ذلك مفيدًا، حاول إبقاء الاتصال عند الحد الأدنى. يتطلب Netflix سرعة بث لا تقل عن 3 ميجابت في الثانية. يلزم سرعة لا تقل عن 5 إلى 23 ميجابت في الثانية لمقاطع الفيديو عالية الدقة أو فائقة الدقة.
للتحقق من سرعة الإنترنت على جهاز الكمبيوتر الخاص بك، إليك الخطوات التي يمكنك اتباعها:
الخطوة 1. انقر فوق أيقونة الشبكة في شريط المهام.
![التحقق من الاتصال - 1]()
الخطوة 2. افتح مركز الشبكة والمشاركة.
![التحقق من الاتصال - 2]()
الخطوة 3. انقر فوق Ethernet.
![التحقق من الاتصال - 3]()
الخطوة 4. في حالة الإيثرنت، سوف ترى سرعة الإنترنت لديك.
![التحقق من الاتصال - 4]()
الحل 2. استخدم متصفحًا مختلفًا
بمجرد التأكد من استقرار اتصال الإنترنت لديك، يمكنك تجربة خيار ثانٍ لمعرفة سبب عدم مزامنة الصوت. لا تكون المتصفحات دائمًا في أفضل وضع لتقديم أفضل تجربة. لا يمكنها ببساطة مزامنة الفيديو والصوت. في مثل هذه الظروف، حاول التبديل إلى متصفح مختلف على جهاز الكمبيوتر الخاص بك.
لتسجيل الدخول إلى Netflix، استخدم متصفحًا آمنًا وموثوقًا به. سيتيح لك ذلك مشاهدة مقاطع الفيديو الخاصة بك دون أي متاعب أو انقطاعات. وبصرف النظر عن ذلك، فإنه يحل المشكلة على الفور. يوفر المتصفح السريع أفضل تجربة ممكنة، ليس فقط من حيث جودة الشاشة ولكن أيضًا من حيث جودة الصوت. حاول استخدام متصفح مختلف للتحقق مما إذا كانت المشكلة قد تم حلها.
الحل 3. قم بإيقاف تشغيل البث عالي الدقة
يتطلب مشاهدة مقطع فيديو على Netflix مع تشغيل البث عالي الدقة قدرًا كبيرًا من النطاق الترددي. عندما لا يكون لديك نطاق ترددي كافٍ، فقد تواجه مشكلات عدم مزامنة الصوت. هذه المشكلة لها حل بسيط. كل ما عليك فعله الآن هو إيقاف تشغيل البث عالي الدقة.
لإيقاف تشغيل البث عالي الدقة، اتبع الخطوات المذكورة أدناه
الخطوة 1. انتقل إلى ملفك الشخصي على Netflix في الزاوية اليمنى العليا من الشاشة. افتح القائمة المنسدلة.
![إيقاف تشغيل البث عالي الدقة - 1]()
الخطوة 2. انقر فوق خيار "الحساب".
![إيقاف تشغيل البث عالي الدقة - 2]()
الخطوة 3. عند الانتقال إلى حسابك، انقر على "إعدادات التشغيل".
![إيقاف تشغيل البث عالي الدقة - 3]()
الخطوة 4. حدد من الخيار الموضح الخيار الذي يساعدك بشكل أفضل في حل مشكلة عدم مزامنة الصوت.
![إيقاف تشغيل البث عالي الدقة - 4]()
الحل 4. قم بتنزيل فيديو Netflix وإصلاحه
إذا لم يكن الحل المذكور أعلاه فعالاً، فسنقترح عليك أداة يمكنها إصلاح أي مشكلات في الصوت أو الفيديو على الفور. استخدم أداة EaseUS Fixo Video Repair لإصلاح الفيديو. تساعد هذه الأداة في إصلاح أخطاء الصوت والفيديو وانقطاعاتهما. يمكنك الاعتماد على هذا البرنامج لأنه سهل الاستخدام ويصلح مشكلات الفيديو بسرعة. فيما يلي قائمة بميزات EaseUS Fixo
- إنه يسمح لك بإصلاح أي فيديو غير قابل للتشغيل، أو ضبابي، أو متجمد، أو حبيبي، والصوت غير المتزامن.
- إنه قادر على إصلاح الفيديو من أي كاميرا أو هاتف أو كاميرا لوحة القيادة أو أي جهاز تسجيل فيديو آخر.
- لا تحتاج إلى تنزيل هذا البرنامج لأنه متوفر عبر الإنترنت.
بثلاث خطوات بسيطة فقط، يمكنك إصلاح الفيديو.
الخطوة 1. افتح Fixo على جهاز الكمبيوتر المحلي لديك. انقر فوق "إصلاح الفيديو" وأضف ملفات الفيديو التالفة بصيغة MP4/MOV/AVI/MKV/3GP/FLV/MKV/WMV بالنقر فوق "إضافة مقاطع فيديو".
الخطوة 2. حرك المؤشر إلى مقطع فيديو وانقر على زر "إصلاح" لبدء عملية إصلاح مقطع فيديو واحد. إذا كنت تريد إصلاح جميع مقاطع الفيديو، فانقر على "إصلاح الكل".
الخطوة 3. انتظر بضع دقائق، وسيتم إصلاح مقاطع الفيديو التالفة. انقر فوق أيقونة التشغيل لمعاينة مقاطع الفيديو. يمكنك حفظ مقطع فيديو واحد بالنقر فوق الزر "حفظ" بجوار أيقونة التشغيل. إذا كنت تريد حفظ جميع مقاطع الفيديو التي تم إصلاحها، فاختر "حفظ الكل".
الخطوة 4. إذا فشل الإصلاح السريع، فيجب عليك استخدام وضع الإصلاح المتقدم. انقر فوق "الإصلاح المتقدم" وأضف مقطع فيديو تجريبيًا. اختر "تأكيد" للتأكد.
الخطوة 5. ستظهر قائمة بالمعلومات التفصيلية حول مقاطع الفيديو التالفة والعينات. انقر فوق "إصلاح الآن" لبدء عملية إصلاح مقاطع الفيديو المتقدمة. عند اكتمال الإصلاح، يمكنك عرض مقاطع الفيديو والنقر فوق الزر "حفظ" لحفظ ملفات الفيديو التي تم إصلاحها في وجهة مناسبة.
كيفية إصلاح مشكلة عدم مزامنة الصوت في Netflix على التلفزيون
عند مشاهدة فيلم أو حلقة من Netflix على التلفزيون، قد يصبح الصوت غير المتزامن مشكلة قد تواجهها على التلفزيون أيضًا. سيساعدك هذا الدليل في حل مشكلات الصوت على التلفزيون.
إصلاح مشكلة عدم مزامنة الصوت في Netflix على Apple TV
إذا كنت تشاهد مقطع فيديو على التلفزيون ولم يعمل الصوت، فذلك يرجع إما إلى مشكلة ما في جهازك أو إلى مشكلة في العنوان الذي تحاول مشاهدته. فيما يلي قائمة بالحلول لمشكلة الصوت على Apple TV.
1. قم بتغيير إعدادات الصوت
لحل مشكلة الصوت أثناء البث على Netflix، حاول تغيير إعداد الصوت في التلفزيون الخاص بك باتباع الخطوات التالية:
الخطوة 1. افتح مخرج الصوت على جهاز Apple TV الخاص بك.
![تغيير إعدادات الصوت - 1]()
الخطوة 2. حدد خيار تغيير التنسيق ثم قم بإيقاف تشغيله.
![تغيير إعدادات الصوت - 2]()
الخطوة 3. من إعدادات الفيديو والصوت انقر فوق إخراج الصوت.
![تغيير إعدادات الصوت - 3]()
الخطوة 4. حدد Dolby Digital 5.1.
![تغيير إعدادات الصوت - 4]()
2. استكشاف أخطاء اتصالات الأجهزة وإصلاحها
إذا كان الصوت على Apple TV لا يعمل بشكل صحيح، سواء كنت تستخدم مكبر صوت خارجي أو شريط صوت أو جهاز استقبال، فتأكد من اتباع الإجراءات الموضحة أدناه.
- تأكد من أن الأجهزة الخارجية مرتبطة بشكل صحيح.
- إذا قمت بتوصيل أي منفذ HDMI أو أي موصلات، فتأكد من توصيلها بشكل صحيح.
- إذا لم ينجح الأمر، فحاول استخدام كابل مختلف أو عكس نهاية كابل HDMI.
3. تعطيل Dolby Digital
لتعطيل Dolby Digital، اتبع الخطوات التالية
الخطوة 1. افتح إعدادات Apple TV وحدد إعداد الصوت والفيديو.
![تعطيل Dolby Digital - 1]()
الخطوة 2. انتقل إلى Dolby Digital وأوقف تشغيله.
![تعطيل Dolby Digital - 2]()
بعد إكمال الخطوات المذكورة أعلاه، انتقل إلى Netflix وشاهد ما إذا تم حل المشكلة.
إصلاح مشكلة عدم مزامنة صوت Netflix على تلفزيون Samsung
تعد إعدادات التلفزيون المتنوعة مسؤولة عن مشكلات عدم المزامنة في التلفزيون. لحل المشكلة، يجب ضبط الصوت على الإعدادات المناسبة. لإصلاح صوت Netflix على تلفزيون Samsung، اتبع الخطوات التالية.
تمكين مزامنة الشفاه/تأخير إخراج الصوت
الخطوة 1. انتقل إلى الإعدادات وافتح الصوت، ثم حدد إعدادات الخبير.
![تمكين مزامنة الشفاه/تأخير إخراج الصوت -1]()
الخطوة 2. في الإعدادات المتخصصة، انقر فوق تأخير إخراج الصوت الرقمي.
![تمكين مزامنة الشفاه/تأخير إخراج الصوت -2]()
تحقق مما إذا تم حل المشكلة وما إذا كان الصوت متزامنًا مع الفيديو.
خاتمة
باختصار، نوصيك باستخدام EaseUS Fixo Video Repair لإصلاح مشكلة عدم مزامنة الصوت. في ثلاث خطوات سهلة فقط، يمكنك إصلاح الفيديو الخاص بك باستخدام هذه الأداة. اتبع الحلول المذكورة أعلاه. إذا استمرت المشكلة، فحاول استخدام EaseUS Fixo Video Repair وإصلاح الصوت.
![]()
![]()
![]()
![]()
![]()
![]()