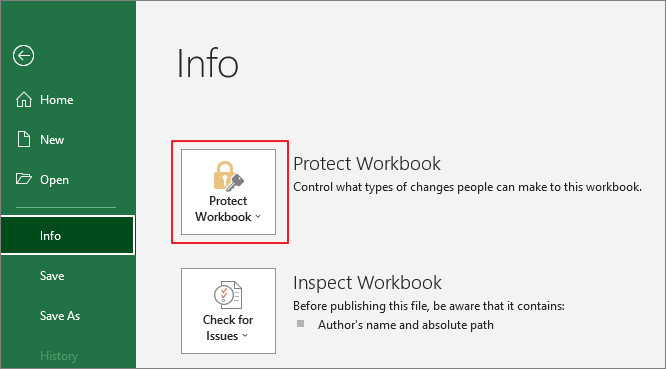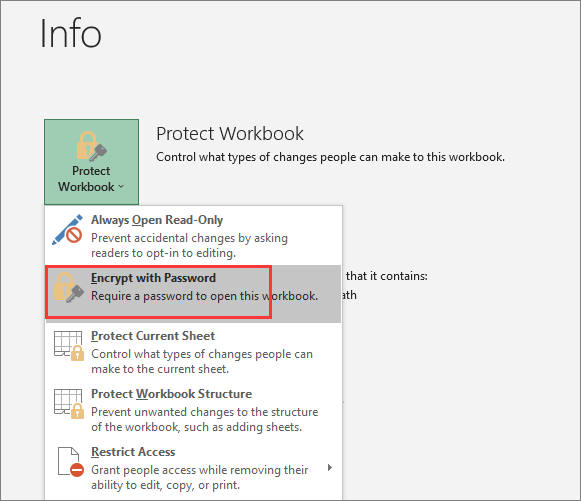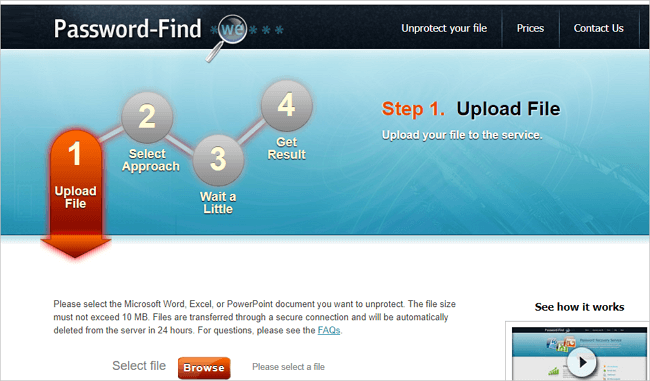Microsoft Excel هو تطبيق يشكل جزءًا من مجموعة Microsoft Office. وهو عبارة عن برنامج جداول بيانات أو أوراق عمل يدعم قواعد البيانات. ويقوم بتحليل البيانات وتصورها باستخدام ترميز الماكرو في VBA (Visual Basic for Applications). والميزة الرائعة في هذا التطبيق هي عدد الوظائف التي يوفرها لعملائه.
يمكن تمثيل البيانات الرياضية بطرق مختلفة، بما في ذلك الحسابات الرياضية والخرائط والرسوم البيانية والإحصاءات. كما يحمي برنامج Excel جداول البيانات، لذا فإن الفوائد بعيدة كل البعد عن ذلك. يمكن لأي شخص يرغب في تأمين مادته ببساطة تأمين المستند باستخدام كلمة مرور. تمنع كلمة المرور الوصول غير المصرح به إلى هذه المعلومات، ولا يمكن فتحها إلا من قبل أولئك الذين يعرفون كلمة المرور.
ولكن لسبب ما، قد تحتاج إلى إزالة كلمة المرور من Excel. توضح لك هذه المقالة كيفية إزالة كلمة المرور من Excel سواء كنت تتذكر كلمة المرور أم لا.
كيفية إزالة كلمة المرور من Excel باستخدام كلمة المرور
فيما يلي طريقتان لمساعدتك في إزالة كلمة المرور من Excel إذا كنت تعرف كلمة المرور. في هذه الحالة، من السهل القيام بذلك.
الطريقة 1. استخدام ميزة المعلومات لحذف كلمة مرور Excel
إن إزالة كلمات المرور من Excel أشبه بالتنزه في الحديقة إذا كنت تعرف كلمة المرور. وإليك كيفية القيام بذلك:
الخطوة 1. أولاً، افتح الملف الذي تريد إزالة كلمة المرور الخاصة به.
الخطوة 2. أدخل كلمة المرور الحالية وانقر فوق "موافق" للوصول إلى الملف
الخطوة 3. في الزاوية العلوية اليسرى من الشاشة، انقر فوق علامة التبويب "ملف" للوصول إلى الإعدادات.
الخطوة 4. الآن، في الجزء الأيسر، افتح "المعلومات"، ثم انقر فوق "حماية المصنف".
![حماية كلمة المرور في Excel]()
الخطوة 5. في الشاشة التالية، انقر فوق "مشفر بكلمة مرور" وقم بإزالة كلمة المرور التي تظهر في حقل كلمة المرور.
![تشفير الاكسل بكلمة مرور]()
لقد تم إزالة كلمة المرور بنجاح. ما عليك سوى إغلاق الملف وحفظه لتتمكن من الوصول إليه مباشرة.
الطريقة 2. استخدم خيار "حفظ باسم"
الخطوة 1. أدخل ملف Excel المحمي بكلمة مرور والذي ترغب في فك تشفيره. حدد "موافق" بعد إدخال كلمة مرور Excel.
الخطوة 2. اختر "حفظ باسم" من علامة التبويب "ملف" في الزاوية اليسرى العليا من ورقة عمل Excel المفتوحة.
الخطوة 3. سيتم عرض مربع منبثق عند تحديد مجلد.
الخطوة 4. في الزاوية اليمنى السفلية من النافذة، حدد "أدوات". اختر "خيارات عامة" من القائمة المنسدلة.
![حفظ كأدوات في برنامج إكسل]()
الخطوة 5. يظهر مربع حوار الخيارات العامة، ويعرض أسماء المستخدمين وكلمات المرور لفتح مستند Excel وتحريره. انقر فوق "موافق" بعد إزالة بيانات الاعتماد من منطقتي النص.
![خيارات عامة في excel]()
الخطوة 6. أغلق الملف ثم احفظه لحفظ التغييرات التي أجريتها.
كيفية إزالة كلمة المرور من Excel بدون كلمة مرور
كيف يمكنك إزالة كلمة المرور من برنامج Excel إذا نسيتها؟ لا تقلق، جرّب الحلول الممكنة التالية لحل هذه المشكلة.
الطريقة 1. تحويل ورقة Excel إلى ملف Zip
حسنًا، لا توجد طريقة مباشرة لإزالة كلمة مرور ملف Excel إذا كنت لا تعرف كلمة المرور. ومع ذلك، هناك العديد من الحيل التي يمكن أن تكون مفيدة. على سبيل المثال، يمكنك استخدام برنامج تابع لجهة خارجية أو تحويل ملف Excel إلى ملف Zip. إليك كيفية تحويل ملف Excel إلى ملف Zip:
الخطوة 1. انقر بزر الماوس الأيمن على ملف Excel في المجلد الوجهة وقم بإعادة تسمية الامتداد من ".xlsx" إلى ".zip" في قائمة السياق.
الخطوة 2. سيظهر إشعار يسألك عما إذا كنت ترغب في تعديله. يجب عليك النقر فوق "نعم".
الخطوة 3. بعد ذلك، انقر بزر الماوس الأيمن فوق ملف zip وانقر فوق "استخراج الكل" لاسترداد البيانات الموجودة في الملف.
الخطوة 4. سيتم فتح نافذة منبثقة تعرض موقع الملفات المستردة. حدد "استخراج" من القائمة.
الخطوة 5. انقر على المجلد "XL" في الملف المسترد. أدخل مجلد "worksheets" ضمن المجلد "xl".
الخطوة 6. داخل ملف MS Excel المحمي بكلمة مرور، ستجد قائمة بملفات XML التي تتضمن جميع بيانات Excel وخوارزمياته. Sheet1.xml، sheet2.xml، وما إلى ذلك، هي أسماء الأوراق.
الخطوة 7. لتعديل ملف XML، قم بتحريره في المفكرة وابحث عن قسم يحتوي على مصطلح "الحماية".
الخطوة 8. قم بإزالة أي شيء بينهما، حتى بما في ذلك الأحرف " و">". ثم احفظ وأغلق المفكرة.
الخطوة 9. كرر الخطوات من 1 إلى 11 لكل ملف XML في مجلد "أوراق العمل" في جدول بيانات Excel الخاص بك. تأكد من تحديث جميع ملفات XML.
الخطوة 10. العودة إلى الملف المسترجع وحدد كل الملفات لإعادة إدراج ملف البيانات الذي تم تغييره في ملف zip الخاص بك.
الخطوة 11. اختر "إرسال إلى > مجلد مضغوط (مضغوط)" من قائمة السياق. سيتم إنشاء ملف مضغوط جديد. يجب تغيير امتداد الملف من "zip" إلى ".xlsx".
سيظهر إشعار يسألك عما إذا كنت ترغب في تحديثه. انقر بزر الماوس الأيمن على "نعم". قم بتشغيل جدول بيانات Excel. بدون إدخال كلمة مرور، ستتمكن الآن من رؤية بيانات Excel المحفوظة في جداول البيانات الخاصة بك وتغييرها.
الطريقة 2. استخدم أداة إزالة كلمة المرور عبر الإنترنت من Excel
إذا لم ينجح أي شيء ولم يعد لديك أي أفكار حول كيفية الوصول إلى ملف Excel دون كلمة مرور، فهناك أدوات خاصة لتغيير أو إزالة كلمة مرور Excel عبر الإنترنت يمكنها أن تساعدك. إليك كيفية عمل Password-Find، أداة إزالة كلمة المرور عبر الإنترنت:
![أداة إزالة كلمة المرور عبر الإنترنت]()
الخطوة 1. أولاً، انتقل إلى موقع البحث عن كلمة المرور.
الخطوة 2. استعرض للعثور على مستند Microsoft Word أو Excel أو PowerPoint الذي تريد إلغاء حمايته من جهازك المحلي.
الخطوة 3. انتظر حتى تقوم الأداة بإزالة كلمة المرور من ملفات Excel الخاصة بك.
الخطوة 4. التحقق من الدفع مقابل الخدمة.
كيفية إزالة كلمة المرور من ورقة Excel على جهاز Mac
يختلف جهاز MacBook كثيرًا عن الكمبيوتر المحمول العادي الذي يعمل بنظام Windows. فهو يعمل على نظام تشغيل مختلف وخوارزميات مختلفة تمامًا. وبالمثل، فإن تغيير كلمة مرور ملف Excel أو إزالتها يختلف أيضًا على كل من نظامي التشغيل Mac وWindows. فإزالة كلمة المرور على نظام Mac أسهل مقارنة بنظام Windows.
إذا كنت تمتلك جهاز Mac، فإليك كيفية إزالة كلمة المرور:
الخطوة 1. قم بتشغيل ملف Excel المحمي على جهاز Macbook الخاص بك أولاً.
الخطوة 2. في شريط الأدوات الموجود في أعلى يمين الشاشة، حدد "ملف".
الخطوة 3. حدد "كلمة المرور" من القائمة المنسدلة. سيتم نقلك إلى الصفحة التي اخترت فيها كلمة المرور. امسح مربعات النص في القسم واضغط على "موافق".
الخطوة 4. قم بإزالة حماية كلمة المرور من مستند Excel الخاص بك.
كيفية استرداد وإصلاح ملفات Excel التالفة
عند إزالة كلمة المرور من ملفات MS Excel، فإن فقدان البيانات أو تلف الملف يشكل خطرًا كبيرًا. افترض فقط أنك تستخدم طرقًا مختلفة لإزالة كلمة المرور وفجأة يتلف الملف. قد يكون الموقف محمومًا إذا كان الملف يحتوي على بعض البيانات المهمة.
ومع ذلك، لا داعي للقلق لأن برنامج EaseUS Fixo Document Repair - أداة شاملة لاسترداد الملفات وإصلاحها - متاح لك. فهو قادر على إصلاح الملفات التالفة بسرعة وكفاءة، بما في ذلك المستندات ومقاطع الفيديو والصور.
وهنا الفيديو التعليمي لك:
- 00:14 - الطريقة 1. الإدراج في مستند Word جديد
- 00:38 - الطريقة 2. استخدم الفتح والإصلاح
- 00:55 - الطريقة 3. الإعدادات الافتراضية
- 01:30 - الطريقة 4. إصلاح المستندات باستخدام EaseUS Fixo
قم بتنزيل برنامج استرداد الملفات هذا مجانًا لإصلاح ملفات Excel التالفة .
الخطوة 1. قم بتنزيل Fixo وتشغيله على جهاز الكمبيوتر الشخصي أو الكمبيوتر المحمول. اختر "إصلاح الملفات" لإصلاح مستندات Office التالفة، بما في ذلك Word وExcel وPDF وغيرها. انقر فوق "إضافة ملفات" لتحديد المستندات التالفة.
الخطوة 2. لإصلاح ملفات متعددة في وقت واحد، انقر فوق الزر "إصلاح الكل". إذا كنت تريد إصلاح مستند واحد، فحرك المؤشر إلى الملف المستهدف واختر "إصلاح". يمكنك أيضًا معاينة المستندات بالنقر فوق رمز العين.
الخطوة 3. انقر فوق "حفظ" لحفظ المستند المحدد. حدد "حفظ الكل" لحفظ جميع الملفات التي تم إصلاحها. اختر "عرض الملفات التي تم إصلاحها" لتحديد موقع المجلد الذي تم إصلاحه.
قد تكون مهتمًا أيضًا بهذه المقالة إذا حاولت فتح ملف Zip مشفر:
فتح ملف مضغوط محمي بكلمة مرور [يعمل بنسبة 100%]
ستتناول هذه المقالة الطرق التي تساعدك على فتح ملف Zip المحمي بكلمة مرور (باستخدام 7-Zip، WinRAR، WinZip) مع أو بدون كلمة مرور. اقرأ المزيد >>
خاتمة
من الجيد دائمًا حماية ملفات Excel الخاصة بك باستخدام كلمة مرور. ومع ذلك، قد يصبح الأمر مزعجًا في بعض الأحيان إذا نسيت كلمة مرور ملف مهم. ناقشنا بعضًا من أسهل الطرق لاستعادة كلمات مرور Excel وإزالتها في مثل هذه السيناريوهات.
ومع ذلك، إذا قمت عن طريق الخطأ بحذف أو إتلاف ملف Excel، فقد يكون من الصعب استرداده أو إصلاحه. دع برنامج EaseUS Fixo يقوم بهذه المهمة نيابة عنك لتخطي جميع الخطوات المعقدة. إنها طريقة سريعة لاسترداد وإصلاح جميع ملفات Excel الخاصة بك.
![]()
![]()
![]()
![]()
![]()
![]()