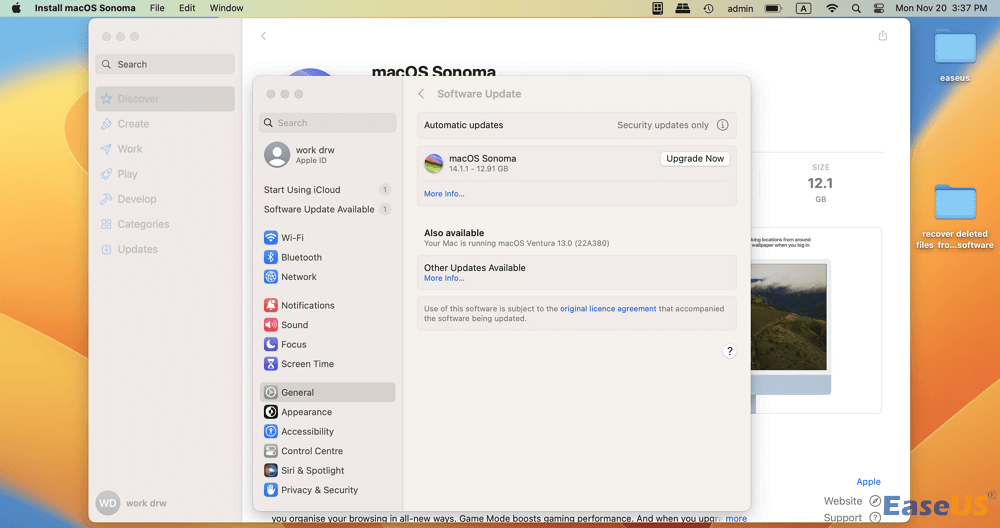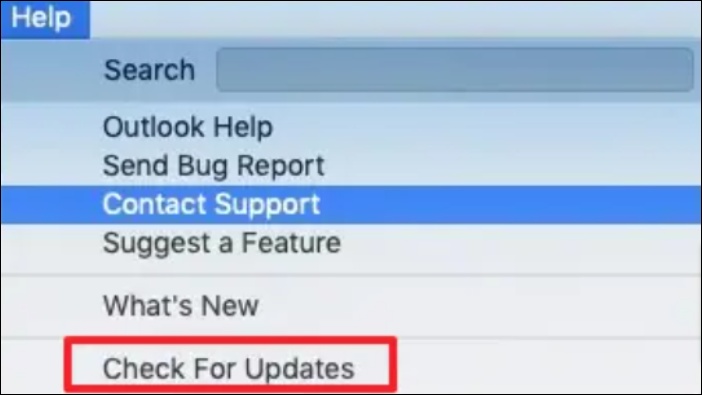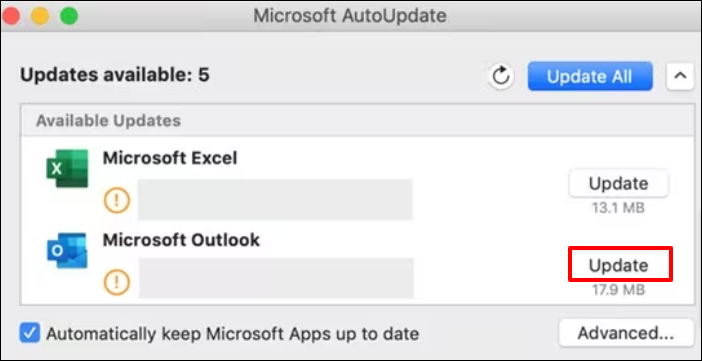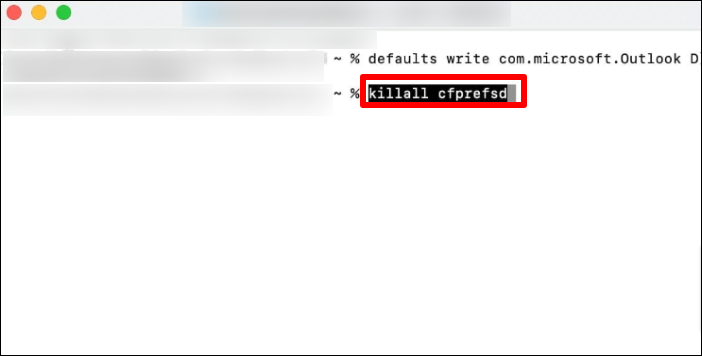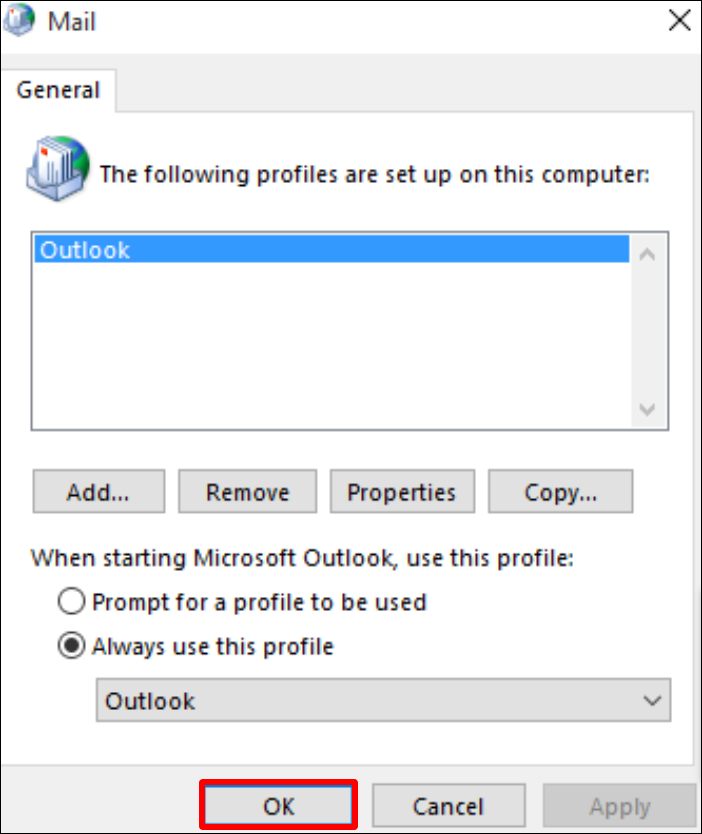هل يعمل Outlook على جهاز Mac بشكل غير سليم، مما يتسبب في تفويتك لرسائل البريد الإلكتروني المهمة أو تعطيل سير عملك؟ لا داعي للذعر. في هذا الدليل، قمنا بتجميع ست طرق مجربة لإصلاح Outlook على جهاز Mac، مما يضمن لك إمكانية استخدام هذه الأداة دون أي عوائق.
من المشكلات الشائعة مثل التجميد أو التعطل إلى المشكلات الأكثر تعقيدًا التي تتضمن فقدان البيانات أو أخطاء المزامنة، نحن نوفر لك الحل. بمساعدة هذه الحلول، ستستعيد السيطرة على Outlook، مما يجعل اتصالاتك اليومية سلسة مرة أخرى.
إقرأ لمعرفة المزيد!
توجد تقنيات مختلفة لإصلاح الملفات التالفة على جهاز Mac الخاص بك . ونظرًا لأهمية Outlook في إدارة رسائل البريد الإلكتروني، فإن حل المشكلات أمر بالغ الأهمية لضمان سير العمليات بسلاسة.
اجلس بهدوء بينما نتعمق في الأساليب التي تشرح كيفية إصلاح Outlook على جهاز Mac الخاص بك بسرعة.
هل سبق لك أن توقفت خدمة Outlook عن العمل فجأة عندما كنت في أشد الحاجة إليها؟ لقد حدث هذا لمعظمنا. ربما لا يتم فتحها، أو تتجمد، أو الأسوأ من ذلك، تختفي رسائل البريد الإلكتروني الخاصة بك. لا تقلق! نحن هنا لمساعدتك في إصلاح هذه المشكلات واستعادة خدمة Outlook. يمكن أن يكون EaseUS Fixo Document Repair رفيقك الموثوق به عندما تحدث مشكلات في خدمة Outlook على جهاز Mac الخاص بك.
كأداة إصلاح احترافية وموثوقة على نظام التشغيل Mac، يمكن لبرنامج EaseUS Fixo Document Repair إصلاح ملفات Outlook عندما لا يعمل بحث Outlook على نظام التشغيل Mac . بالإضافة إلى ذلك، يعالج برنامج إصلاح المستندات EaseUS العديد من سيناريوهات الملفات التالفة والمتضررة داخل Outlook على نظام التشغيل Mac، مما يوفر حلاً فعالاً وكفؤًا لإصلاح مستنداتك القيمة.
في الخطوات التالية، سنرشدك إلى كيفية استخدام برنامج EaseUS لإصلاح بيانات Outlook على جهاز Mac:
الخطوة 1. قم بتشغيل برنامج إصلاح المستندات
قم بتشغيل برنامج EaseUS Fixo Document Repair. اختر "إصلاح الملفات" في اللوحة اليسرى. يتيح لك هذا البرنامج إصلاح مستندات Office التالفة، بما في ذلك Word وExcel وPDF وغيرها.
الخطوة 2. اختيار وإصلاح المستند التالف
انقر فوق "إصلاح الكل" لإصلاح كافة المستندات المضافة. إذا كنت تريد إصلاح مستند واحد، فحرك مؤشر الماوس إلى المستند المستهدف وانقر فوق "إصلاح". لمعاينة المستند الذي تم إصلاحه، انقر فوق رمز العين.
الخطوة 3. معاينة المستند الذي تم إصلاحه وحفظه
عند انتهاء عملية الإصلاح، انقر فوق "حفظ" لحفظ المستند المحدد. كما يمكنك النقر فوق "حفظ الكل" لحفظ جميع المستندات التي تم إصلاحها. لتحديد موقع المجلد الذي تم إصلاحه، انقر فوق "عرض المستندات التي تم إصلاحها".
يعد إجراء إعادة تشغيل الجهاز الحل الثاني لمواجهة مثل هذه المشكلات. غالبًا ما يكون هناك خلل أساسي يمنع الجهاز من أداء وظائفه بشكل طبيعي. قد يتسبب هذا الخلل في حدوث خلل في Outlook.
لإصلاح المشكلة في Outlook على جهاز Mac، يمكنك بسهولة اتباع الخطوات التالية:
الخطوة 1. حدد أيقونة "Apple" في الزاوية العلوية اليسرى من الشاشة.
الخطوة 2. في القائمة المنسدلة الافتتاحية، اختر "إعادة التشغيل" وأكد الإجراء لضمان إعادة تشغيل جهاز Mac الخاص بك بشكل صحيح.
![إعادة تشغيل ماك]()
شارك هذه المقالة على وسائل التواصل الاجتماعي لمساعدة الآخرين على تعلم كيفية إصلاح Outlook على جهاز Mac.
قد يكون جهاز Mac القديم هو السبب الرئيسي لمشاكل Outlook. يجب عليك تحديث جهاز Mac الخاص بك إلى أحدث إصدار لحل هذه المشكلة.
يعمل هذا التحديث على إزالة أي وظائف متدهورة قد تعوق الأداء الأمثل لبرنامج Outlook. يمكن تحديث جهاز Mac الخاص بك من خلال ميزة تحديث البرنامج. وإليك الطريقة:
الخطوة 1. قم بتشغيل "إعدادات النظام > عام" وحدد خيار " تحديث البرنامج ".
![فتح تحديث البرنامج]()
الخطوة 2. حدد "التحقق من وجود تحديثات".
![الحفاظ على تحديث جهاز Mac الخاص بي تلقائيًا]()
الخطوة 3. إذا كانت التحديثات متاحة، فاختر "تحديث الآن". بالإضافة إلى ذلك، يمكنك تمكين خيار "تحديث جهاز Mac الخاص بي تلقائيًا" للحصول على تحديثات سلسة.
تحديث برنامج Mac لا يعمل | 6 طرق مجربة لإصلاح المشكلة [بما في ذلك macOS Sonoma]
هل تتساءل عن سبب عدم عمل تحديث برنامج Mac؟ تابع قراءة هذه المقالة لمعرفة المزيد حول هذه المشكلة و6 حلول محتملة للتخلص منها. اقرأ المزيد >>
عندما تقوم بتثبيت Microsoft Outlook من أي مصدر عبر الإنترنت، فإنه يأتي عادةً مزودًا بآلية التحديث المضمنة الخاصة به.
غالبًا ما يمكن إرجاع المشكلة المتعلقة ببرنامج Microsoft Outlook على نظام التشغيل Mac إلى هذه الآلية. إذا لم يتم تحديث الأداة بشكل صحيح، فقد لا تعمل بالشكل المتوقع على جهازك.
ونتيجة لذلك، يصبح التحديث الكامل ضروريًا، ويمكنك تحقيق ذلك بسرعة من خلال اتباع الخطوات الموضحة أدناه لإصلاح Outlook على جهاز Mac:
الخطوة 1. قم بتشغيل "Outlook" على جهاز Mac الخاص بك وانتقل إلى قائمة "Help". اختر "Check for updates" (التحقق من وجود تحديثات) من الخيارات المقدمة.
![حدد التحقق من التحديث]()
الخطوة 2. إذا لم تتمكن من التحقق بانتظام من وجود تحديثات على هذه التطبيقات، تقدم Microsoft أداة مخصصة تسمى "Microsoft AutoUpdate" لهذا الغرض.
الخطوة 3. افتح الأداة وتأكد من تمكين خيار "تحديث تطبيقات Microsoft تلقائيًا". إذا كان هناك تحديث متاح لبرنامج Outlook، فانقر فوق "تحديث" لبدء عملية التحديث.
![انقر فوق التحديث]()
إذا حاولت الحلول المذكورة سابقًا لإصلاح خلل Outlook على جهاز Mac دون جدوى، فهناك خيار آخر يستحق المحاولة، وهو حذف ملفات تفضيلات Outlook.
إليك كيفية القيام بذلك:
الخطوة 1. انتقل إلى "الباحث".
الخطوة 2. ابحث عن تطبيق "Terminal" وافتحه .
الخطوة 3. اكتب com.microsoft.Outlook ضمن Terminal واضغط على "Enter".
الخطوة 4. اكتب killall cfprefsd واضغط على "Enter".
![اكتب في killall cfprefsd]()
الخطوة 5. أعد تشغيل Outlook للتحقق مما إذا كانت المشكلة قد تم حلها.
تتواجد تكوينات Outlook في ملف تعريف، والذي قد يصبح تالفًا في بعض الأحيان.
لاستكشاف مشكلات Microsoft Outlook وإصلاحها، قد يساعدك إنشاء ملف تعريف جديد والتبديل إليه عند بدء تشغيل Outlook 365 إذا كان ملف التعريف الأصلي يتسبب في حدوث مشكلات.
الخطوة 1. قم بتشغيل "ابدأ"، ثم انتقل إلى "لوحة التحكم"، وأخيرًا حدد "البريد".
الخطوة 2. في مربع الحوار إعداد البريد - Outlook، انقر فوق "إظهار الملفات الشخصية > إضافة".
![حدد موقع مربع حوار Outlook]()
الخطوة 3. أدخل اسمًا لملفك الشخصي الجديد في مربع "اسم الملف الشخصي". أدخل عنوان بريدك الإلكتروني وكلمة المرور ضمن "حساب البريد الإلكتروني" ضمن قسم "إعداد الحساب التلقائي".
الخطوة 4. حدد "مطالبة بملف تعريف سيتم استخدامه" عند تشغيل Microsoft Outlook 365، ثم حدد "موافق" للمتابعة.
تعطل Outlook على نظام التشغيل Mac: الأسباب المحتملة
إن فهم سبب أي مشكلة في جهازك أمر بالغ الأهمية. عند مواجهة مشكلات مع Outlook، من الضروري تحديد المشكلة الأساسية.
وللقيام بذلك، ألقي نظرة على بعض الأسباب الرئيسية لهذه المشكلة:
- ❎تطبيق قديم: قد تنشأ مشكلات إذا لم يتم تحديث تطبيق Outlook على جهاز Mac الخاص بك. التحديثات المنتظمة ضرورية للتشغيل السلس. تحقق من تطبيق Outlook على جهاز Mac الخاص بك بحثًا عن أي تحديثات رئيسية معلقة قد تعيق وظائفه.
- 💻نظام macOS قديم: في بعض الأحيان، تكون المشكلة مع Outlook على Mac بسيطة مثل وجود نظام macOS قديم. يمكن أن يتسبب برنامج النظام القديم في حدوث العديد من المشكلات، مما يؤثر على الخدمات مثل Outlook.
- ❌إعدادات معدلة أو ذاكرة تخزين مؤقتة متراكمة: قد تكون إدارة رسائل البريد الإلكتروني عبر عميل معقدة. قد تؤدي التغييرات العرضية في الإعدادات أو ذاكرة التخزين المؤقت للتطبيق بالكامل إلى تعطيل الوظيفة. في مثل هذه الحالات، يعد الوصول إلى إعدادات Outlook وتعديلها أمرًا بالغ الأهمية للإصلاحات.
- 😰ملف بيانات البريد الإلكتروني تالف: هل تريد استيراد ملف PST إلى Outlook على جهاز Mac؟ إذا تم التعامل مع ملف PST في مكان آخر، فقد يتلف. وبمجرد تلفه، يصبح غير قابل للاستخدام في الخدمة. في مثل هذه الحالات، يلزم إجراء إصلاح شامل لملف البيانات لاستعادة الوظيفة.
خاتمة
باختصار، يعد إصلاح Outlook على جهاز Mac أمرًا ضروريًا لإدارة البريد الإلكتروني بسلاسة. في هذه المقالة، استكشفنا ست طرق مجربة لإصلاح Outlook على جهاز Mac، مما يضمن عمل التطبيق بسلاسة.
ومع ذلك، يجب أن تعلم أن فقدان البيانات قد يحدث أثناء استكشاف الأخطاء وإصلاحها في Outlook. نوصي بشدة بتنزيل EaseUS Fixo Document Repair، برنامج إصلاح المستندات الشامل لدينا، لحماية بياناتك القيمة وإصلاح المستندات التالفة.
باستخدام أداة إصلاح المستندات EaseUS، يمكنك إصلاح بيانات بريدك الإلكتروني بسرعة وكفاءة، مما يقلل من خطر تلف المستندات بشكل دائم.
الأسئلة الشائعة حول إصلاح Outlook على Mac
الآن بعد أن تعلمت كيفية إصلاح Outlook على جهاز Mac، إليك بعض الأسئلة والأجوبة التي ستساعدك على فهم المزيد حول الموضوع.
1. كيف أقوم بإصلاح Outlook على جهاز Mac؟
توجد طرق مختلفة لإصلاح Outlook على جهاز Mac. وتشمل هذه الطرق إعادة تشغيل جهاز Mac، وتحديث إصدار macOS، واستخدام ميزة Microsoft AutoUpdate، وحذف ملفات التفضيلات على Outlook، وإنشاء حساب Outlook جديد، واستخدام برامج الإصلاح الاحترافية مثل EaseUS Fixo Document Repair.
2. هل هناك وظيفة إصلاح لبرنامج Outlook؟
نعم. يوفر Outlook وظيفة إصلاح مدمجة للمساعدة في إصلاح المشكلات والأخطاء الشائعة. غالبًا ما يشار إلى هذه الأداة باسم "Microsoft Database Utility" أو "Outlook Database Utility" وهي جزء من مجموعة Microsoft Office. وهي مفيدة بشكل خاص لحل المشكلات المتعلقة بقاعدة بيانات Outlook أو ملف التعريف.
![]()
![]()
![]()
![]()
![]()
![]()