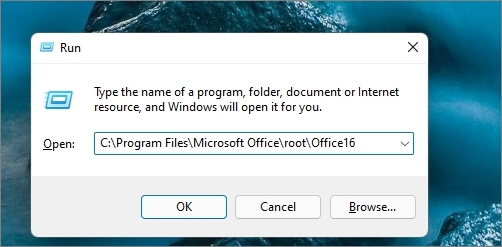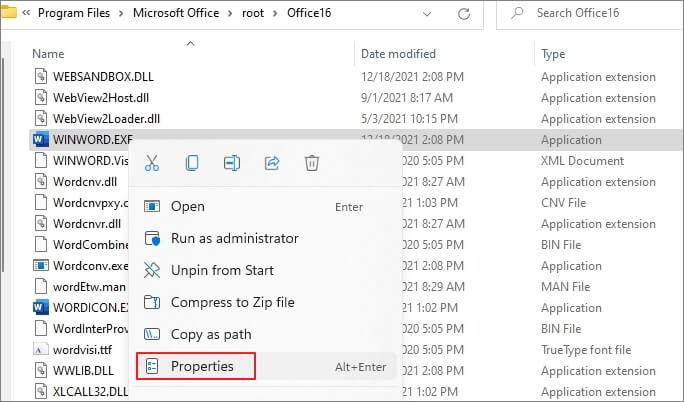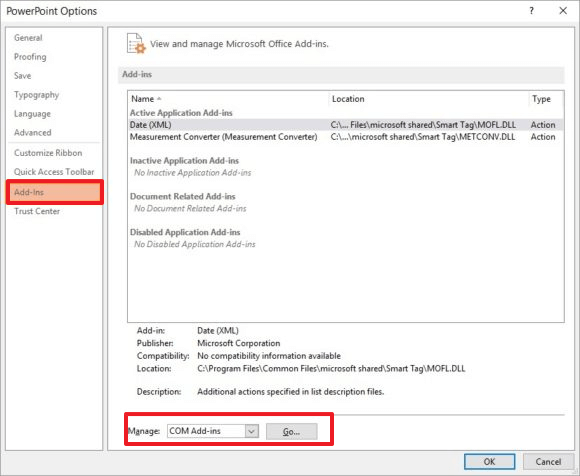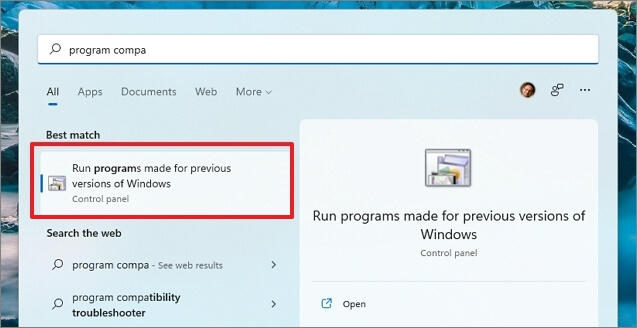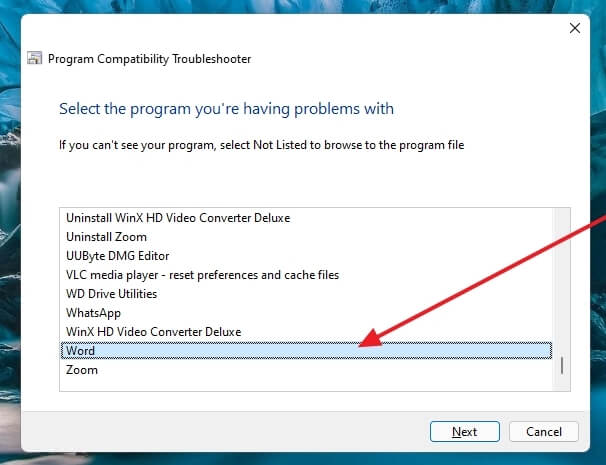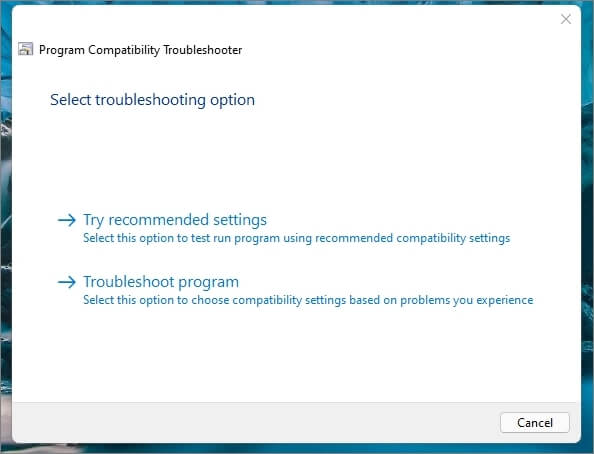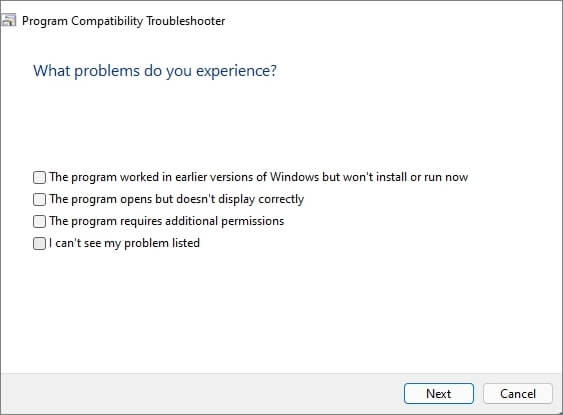هل أنت من الأشخاص الذين يواجهون مشكلة في برنامج Word تمنعه من العمل بشكل صحيح. ونتيجة لذلك، يتعين عليك إغلاق برنامج Word. هل ترغب في أن نقوم بإصلاح هذه المشكلة الآن عندما تريد الوصول إلى برنامج MS Office؟ سنقدم لك بعض الحلول السريعة لحل هذا الخطأ المزعج. ولكن قبل الخوض في التفاصيل، من الضروري معرفة سبب حدوث خطأ Excel هذا. لذا، دعنا نناقشه.
![لقد واجهت الكلمة خطأ]()
أسباب نأسف، لكن كلمة "Word" واجهت خطأً
رسالة الخطأ: نحن آسفون، ولكن لقد واجه Word خطأً يمنعه من العمل بشكل صحيح قد تظهر الرسالة عندما يحاول المستخدم ترقية تطبيق MS Office إلى إصدار جديد.
إذا قام أي مستخدم بتشغيل تطبيق MS Office في الوضع المتوافق، فقد يواجه الخطأ.
بشكل عام، تكمن المشكلة الحقيقية عندما يحاول أي مستخدم ترقية تطبيق MS Office؛ وفي الوقت نفسه، تبدأ التطبيقات الأخرى مثل Excel وPowerPoint وExcel وWord في التكوين تلقائيًا داخل وضع التوافق. وهذا يفرض رسالة الخطأ التي تظهر للمستخدم.
لذا، لإزالة هذه المشكلة، نأسف، ولكن Word واجه خطأ؛ اتبع الإصلاحات الموضحة أدناه.
كيفية إصلاح مشكلة تعطل برنامج Word في نظام التشغيل Windows 10
سنقدم لك هنا أربعة حلول سريعة وموثوقة لحل مشكلتك على الفور. لذا، اتبع الخطوات الدقيقة لهذه الحلول.
ملاحظة: قبل القيام بذلك، تأكد من عمل نسخة احتياطية من جميع الملفات الأساسية. وفي حال وجود مشكلة، فإن اتخاذ الاحتياطات اللازمة هو دائمًا فكرة أفضل.
الإصلاح 1. إصلاح المشكلة المتعلقة بالأوامر
الخطوة 1. انقر بزر الماوس الأيمن على قائمة "ابدأ" وحدد "تشغيل الآن"، وسيؤدي ذلك إلى فتح مربع الحوار "تشغيل". هنا يتعين عليك كتابة الأمر C:\Program Files\Microsoft Office\root\Office16 والضغط على مفتاح الإدخال.
![افتح موقع تطبيقات Microsoft Office]()
الخطوة 2. سيفتح الأمر مجلد إصدار Office من ملفات البرنامج؛ هنا، عليك تحديد موقع الملفات التالية
- بالنسبة إلى Microsoft Word، ابحث عن winword.exe أو WINWORD فقط
- بالنسبة إلى Microsoft Excel، ابحث عن excel.exe أو EXCEL فقط
- بالنسبة لبرنامج PowerPoint، ابحث عن powerpoint.exe أو POWERPOINT فقط
- بالنسبة لبرنامج Outlook، حدد موقع outlook.exe أو OUTLOOK فقط
- بالنسبة لـ Access، حدد موقع msaccess.exe أو MSACCESS فقط
الخطوة 3. انقر بزر الماوس الأيمن على الملفات المعنية الموجودة أعلى "الخصائص" المحددة. عندما يفتح مربع حوار خصائص WORD أو EXCEL أو POWERPOINT أو OUTLOOK أو MSACCESS، حدد موقع علامة التبويب "التوافق" وقم بإلغاء تحديد مربع الاختيار بجوار تشغيل هذا البرنامج في وضع التوافق وانقر فوق "موافق".
![خصائص تطبيق Open Office]()
تحقق الآن مما إذا كانت المشكلة قد تم حلها أم لا. إذا تم حلها، فما لم يتم طرح إصلاح مناسب، يمكنك إنشاء اختصار لتشغيل التطبيقات في وضع التوافق،
الإصلاح 2. تعطيل الوظيفة الإضافية أو إزالتها
في بعض الأحيان تحدث هذه الأنواع من الأخطاء بسبب وجود وظائف إضافية. لذا، يمكنك حل هذا الخطأ بكفاءة عن طريق إزالة الوظيفة الإضافية المعينة أو تعطيلها. لتعطيل هذه الوظيفة الإضافية المعينة، اتبع الخطوات الدقيقة الموضحة أدناه.
الخطوة 1. انتقل إلى "ملف > خيارات" من شريط قائمة Word.
الخطوة 2. انقر فوق الزر "الوظائف الإضافية" من نافذة خيارات Excel المفتوحة.
الخطوة 3. للحصول على قائمة بجميع الوظائف الإضافية التي يتم تنفيذها حاليًا في تطبيق Excel، اضغط على زر "انتقال".
![تعطيل الوظائف الإضافية]()
الخطوة 4. الآن قم بإلغاء تحديد كل وظيفة إضافية واحدة تلو الأخرى وتحقق مما إذا كان قد تم إصلاح الخطأ أم لا.
بعد التعطيل، تحقق مما إذا تم حل المشكلة. إذا كانت الإجابة بنعم، فسيتعين عليك الترقية أو التحديث بدونها. يمكنك أيضًا التواصل مع مطور الامتداد ومشاركة الملاحظات حتى يتمكن من إصلاح المشكلة.
ملاحظة: لا تقم بتعطيلها كلها معًا؛ وإلا فلن تتمكن من معرفة الامتداد الذي كان يسبب المشكلة.
الإصلاح 3. تعطيل وضع التوافق
قد تحدث المشكلة أيضًا إذا كان وضع التوافق قيد التشغيل. في أغلب الأحيان، لم تعد هناك حاجة إلى هذا الوضع، وإذا كنت تستخدمه في وقت سابق، فقد حان الوقت لتعطيله والتحقق منه. أفضل طريقة لإصلاح هذه المشكلة هي استخدام مستكشف أخطاء توافق البرامج ومصلحها.
الخطوة 1. افتح قائمة "ابدأ"، وابحث عن "مدقق توافق البرامج". بمجرد ظهوره في القائمة، انقر فوقه لتشغيله وإعطاء "نعم" لمطالبة التحكم بحساب المستخدم (UAC).
![البحث عن برنامج التحقق من التوافق]()
الخطوة 2. ستظهر قائمة البرامج المثبتة على جهاز الكمبيوتر. حدد "Word أو Excel أو PowerPoint" ثم انقر فوق الزر "التالي".
![تشغيل فحص توافق الكلمات]()
الخطوة 3. سيعرض عليك بعد ذلك خيار "جرب الإعدادات الموصى بها" أو "حدد خيارًا لاختيار إعدادات التوافق".
![اقتراحات استكشاف أخطاء التوافق وإصلاحها]()
الخطوة 4. حدد الإعدادات واستكشف الأخطاء وأصلحها. قد تضطر إلى تكرار هذه العملية مع خيارات أخرى مختلفة معروضة في الإعدادات المخصصة. سيتم طرح أسئلة متعددة عليك طوال العملية ما لم يتم إصلاح المشكلة.
![خيارات توافق البرنامج]()
الإصلاح 4. إصلاح تثبيت MS Office
يوفر Microsoft Office أداة إصلاح مدمجة تشكل جزءًا من عملية التثبيت. ويمكن لأداة الإصلاح إصلاح أي ملفات تالفة أو مفقودة من عملية التثبيت. لذا، إذا كان الخطأ ناتجًا عن هذه الأسباب، فستعمل الأداة بشكل جيد بمجرد اكتمال العملية.
الخطوة 1. افتح لوحة التحكم وانقر على قسم "البرامج والميزات". سيؤدي ذلك إلى فتح نافذة جديدة حيث يمكنك رؤية جميع التطبيقات على نظامك.
الخطوة 2. الآن ابحث عن تطبيق Microsoft Word من القائمة وانقر بزر الماوس الأيمن على التطبيق، وسوف يظهر لك خياران مثل "إلغاء التثبيت" و"تغيير". انقر فوق خيار "تغيير".
الخطوة 3. الآن، سيتم فتح نافذة جديدة حيث ستتلقى إشعارًا حول كيفية إصلاح برامج Office لديك بخيارين، الإصلاح السريع أو الإصلاح عبر الإنترنت، بالإضافة إلى زر الإصلاح والإلغاء. هنا، عليك النقر فوق خيار "إصلاح" واتباع الإرشادات الإضافية للمعالج.
![إصلاح مايكروسوفت]()
بعد إكمال العملية، تحقق ما إذا تم حل مشكلتك أم لا!
كيفية إصلاح ملفات Word/Excel/PPT/PDF التالفة بكفاءة
غالبًا ما يشعر الأشخاص بالقلق لأنهم وجدوا ملفات Word/Excel/PPT الأساسية الخاصة بهم تالفة. هل أنت واحد منهم؟ إذا كانت الإجابة بنعم، فإليك الحل المناسب لك! في حالة تلف ملفات Word أو Excel أو PPT، نوصي باستخدام برنامج EaseUS Fixo Document Repair . إنها واحدة من أفضل أدوات إصلاح الملفات التي تحل مشكلتك ببضع نقرات. لذا، دعنا نتعرف أكثر على هذه الأداة الرائعة.
- إصلاح ملفات الوورد التالفة
يمكنه إصلاح ملفات Word التالفة بشدة بسرعة واستعادة بيانات الملف بالكامل بالتنسيق الأصلي. بشكل عام، يمكن لهذه الأداة المتقدمة إصلاح أي ملفات تالفة في Microsoft Word على الفور.
- إصلاح ملفات Excel التالفة
تتجاوز بعض الملفات عملية الاسترداد العادية. لدرجة أن تطبيق Office لا يستطيع قراءة أي بيانات. ومع ذلك، باستخدام هذه الأداة، يمكنك استرداد ملفات XLS وXLSX التالفة بشدة أو الفاسدة واسترداد كل شيء من Excel بتنسيقه الأصلي. أفضل جزء في هذه الأداة هو أنها يمكنها استرداد جميع ملفات Excel، مثل الصور والرسوم البيانية والجداول وتعليقات الخلايا والصيغ.
يعد إصلاح ملفات PDF ميزة أخرى مهمة لبرنامج EaseUS Fixo، وبمساعدة هذه الأداة، يمكنك إصلاح مستندات PDF التالفة المتوفرة على جهاز الكمبيوتر الخاص بك أو أي أجهزة تخزين خارجية بسرعة.
قم بتنزيل برنامج إصلاح الملفات الموثوق هذا مجانًا ببضع نقرات.
الخطوة 1. قم بتنزيل Fixo وتشغيله على جهاز الكمبيوتر الشخصي أو الكمبيوتر المحمول. اختر "إصلاح الملفات" لإصلاح مستندات Office التالفة، بما في ذلك Word وExcel وPDF وغيرها. انقر فوق "إضافة ملفات" لتحديد المستندات التالفة.
الخطوة 2. لإصلاح ملفات متعددة في وقت واحد، انقر فوق الزر "إصلاح الكل". إذا كنت تريد إصلاح مستند واحد، فحرك المؤشر إلى الملف المستهدف واختر "إصلاح". يمكنك أيضًا معاينة المستندات بالنقر فوق رمز العين.
الخطوة 3. انقر فوق "حفظ" لحفظ المستند المحدد. حدد "حفظ الكل" لحفظ جميع الملفات التي تم إصلاحها. اختر "عرض الملفات التي تم إصلاحها" لتحديد موقع المجلد الذي تم إصلاحه.
لا يزال برنامج إصلاح المستندات EaseUS يتمتع بالميزات التالية:
إصلاح ملفات Office دفعة واحدة
هل لديك عدد كبير جدًا من الملفات التي تحتاج إلى استردادها؟ هل تعرضت مجموعة كاملة من الملفات للتلف؟ يمكنك بعد ذلك استخدامها لتحديد وإصلاح العديد من الملفات التالفة في مجموعة واحدة دون عناء. تستطيع هذه الأداة إصلاح مستندات متعددة في وقت واحد باستخدام ملفات PPT أو Excel أو PDF أو جداول بيانات.
معاينة الملفات التي تم إصلاحها
تتيح أداة إصلاح الملفات EaseUS Fixo للمستخدمين دائمًا معاينة بيانات ملفات Word وExcel وPPT وPDF التي تم إصلاحها قبل حفظ الملفات في أي مكان معين في نظامك. تساعد ميزة المعاينة الفريدة هذه المستخدمين دائمًا على التحقق مما إذا كانت النتائج القادمة تتطابق مع البيانات الأصلية أم لا.
بشكل عام، تعد أداة إصلاح الملفات EaseUS Fixo أفضل أداة لإصلاح ملفات Word/Excel/PPT يستخدمها العديد من المحترفين. نوصيك دائمًا بتنزيل هذه الأداة من الموقع الرسمي لـ EaseUS واستخدامها وفقًا لمتطلباتك.
خلاصة القول
إذا كنت تتابع هذه التدوينة حتى الآن، فلا بد أنك تمتلك معرفة كاملة بالحلول الأربعة الأكثر فعالية لمشكلة "نأسف، ولكن برنامج Word واجه خطأ". اتبع دائمًا الخطوات الدقيقة التي ذكرناها أعلاه لحل مشكلاتك.
إذا كانت ملفات PDF الخاصة بك تالفة، فحاول تنزيل أداة إصلاح الملفات EaseUS وإصلاحها بمساعدة بضع نقرات، كما ذكرنا أعلاه. إذا كانت لديك أي أسئلة فلا تتردد في طرحها علينا في قسم التعليقات، وسنرد عليك.
![]()
![]()
![]()
![]()
![]()
![]()