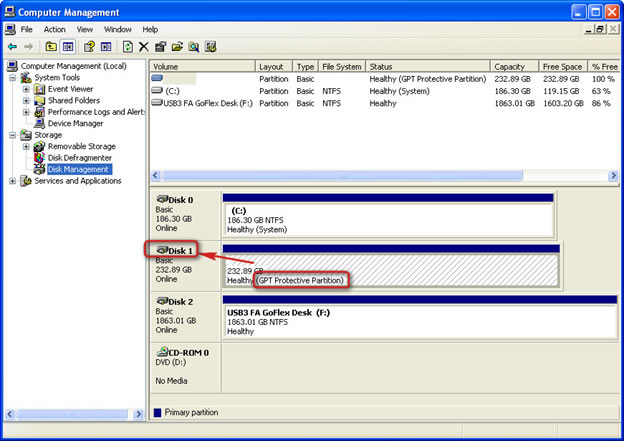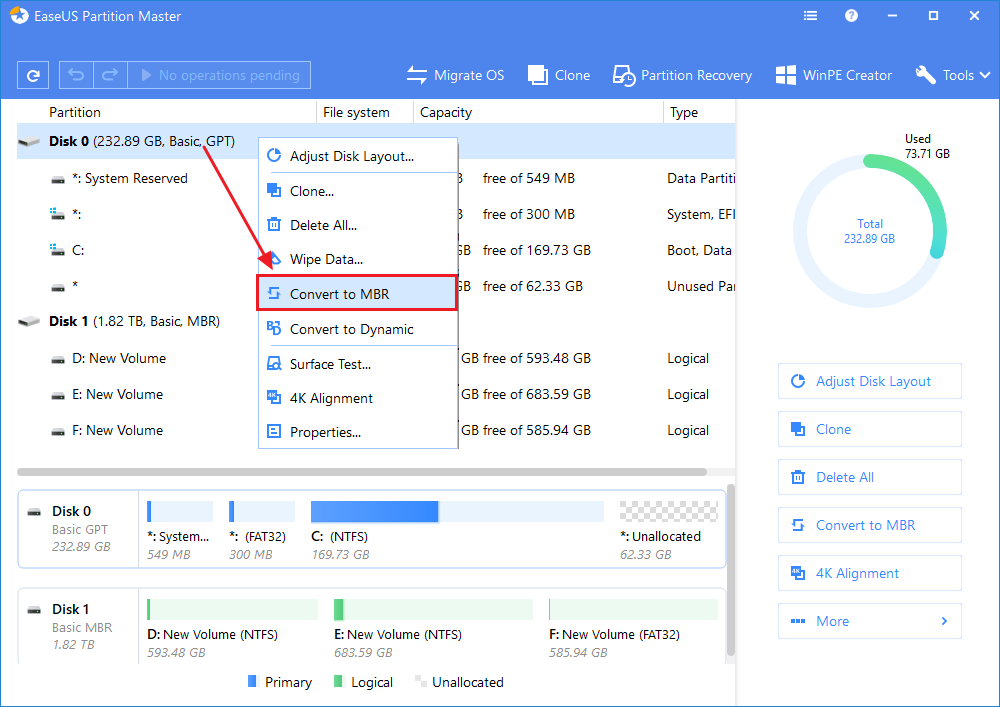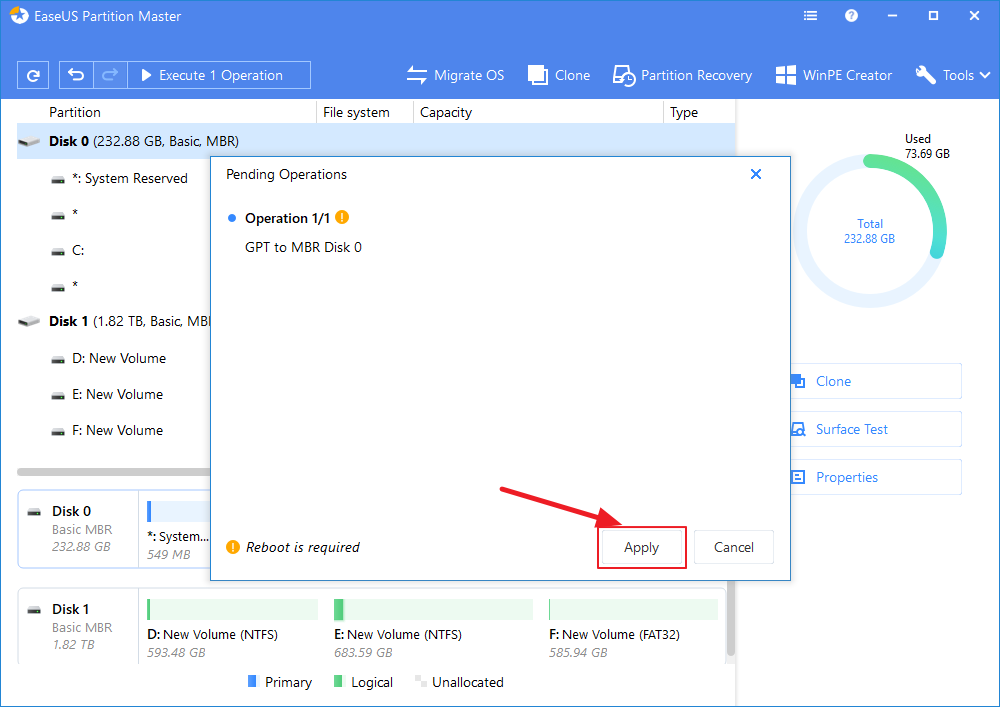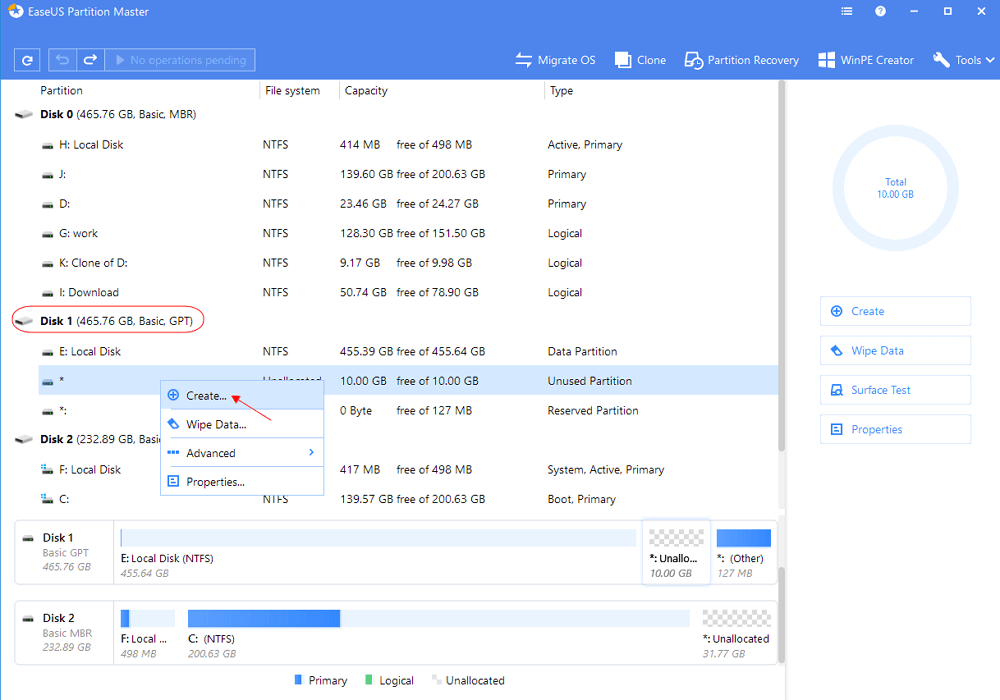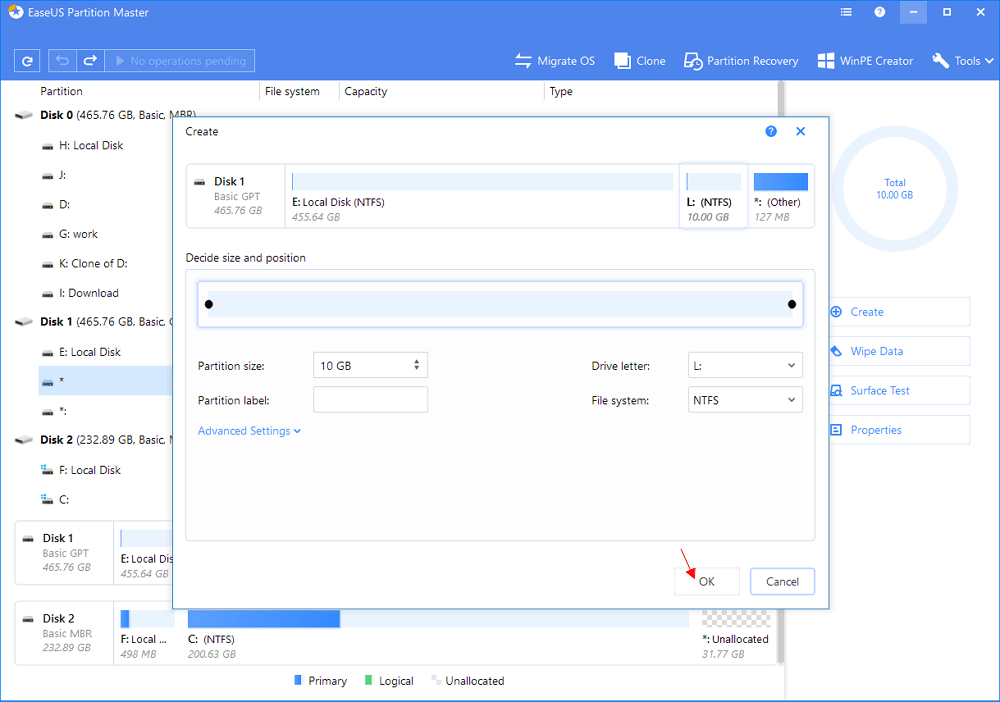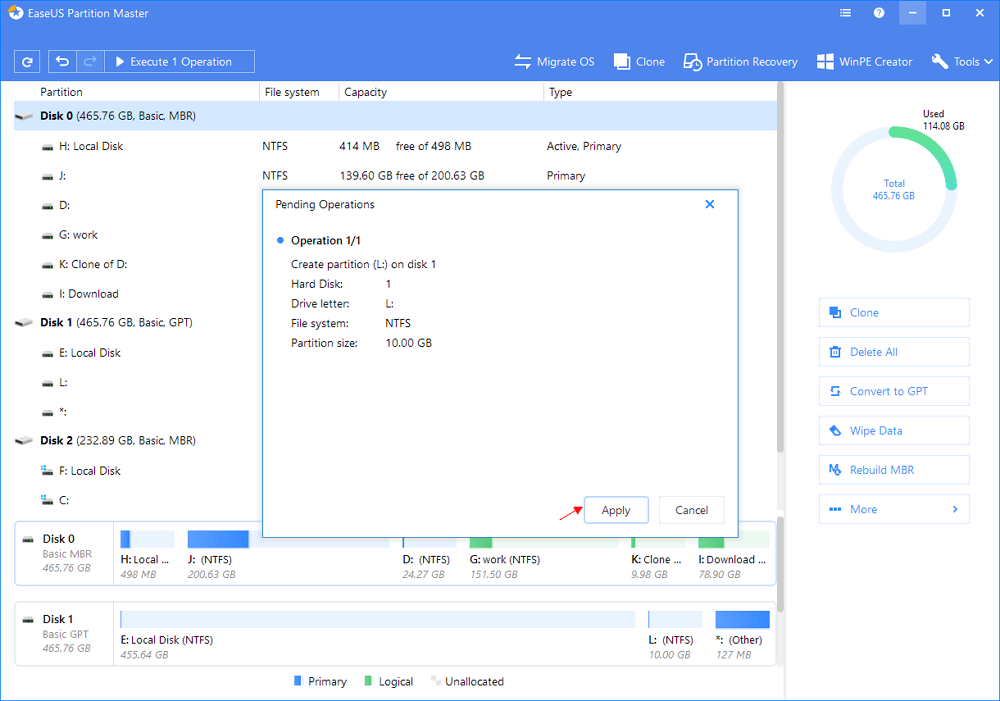من خلال هذه المقالة ، ستتعرف على ما هو قسم الحماية GPT ، وأسباب ظهور هذا القسم ، وكيفية إزالته دون فقد البيانات على الويندوز 10/8/7 / XP ، تحقق من وتعلم كيفية إنشاء قسم الحماية GPT على القرص الصلب الخاص بك ، وكيف يمكن الوصول إلى قسم الحماية واستعادة البيانات المحفوظة مرة أخرى.
ما هو قسم الحماية GPT.
قسم الحماية GPT هو في الأساس قسم على القرص الصلب الثابت محمي بواسطة جدول القسم GUID ، عندما يظهر قسم الحماية GPT ، لا يمكن للمستخدم فتح قسم القرص الصلب هذا أو إجراء اي عمليات أخرى عليه عبر اي أداة مثل أداة إدارة الأقراص.
على سبيل المثال ، لن تتمكن من تقسيم البيانات أو تنسيقها أو حذفها أو الوصول إليها ببساطة داخل قسم حماية GPT ، عادةً ، قد يكون قسمًا واحدًا أو قرصًا كاملاً يعرض أو يظهر على أنه سليم (قسم حماية GPT) في إدارة الأقراص كما في الصورة المدرجة أدناه :
![قسم الحماية GPT]()
ما الذي يسبب أو يجعل القرص الخاص بك يظهر كقسم حماية GPT؟
قبل إيجاد طريقة لإزالة قسم الحماية GPT من جهاز الكمبيوتر الذي يعمل بنظام التشغيل الويندوز ، تحتاج أولاً وقبل كل شيء إلى معرفة أسباب ظهور قسم الحماية GPT.
فيما يلي قائمة بالأسباب التي قد يكون أحدها هو السبب الذي يجعل قسم القرص الصلب الخاص بك يعرض على أنه (قسم حماية GPT):
- تعذر على نظام الويندوز قراءة قسم الحماية GPT أو دعمه.
على سبيل المثال ، لا يدعم نظام التشغيل الويندوز XP الأقراص GPT وعندما تقوم بتوصيل قرص GPT بالكمبيوتر ، ستظهر أقسام القرص على أنها "قسم حماية GPT".
- أخطاء قرص GPT التي تتسبب في حماية أقسام GPT.
- إنشاء قسم واحد أو عدة أقسام حماية GPT يدويًا لأسباب المحددة.
يستخدم الأشخاص بشكل أساسي أقسام الحماية GPT على الخوادم لمنع الآخرين من التلاعب بالمعلومات السرية أو عمل التكرار للبيانات الهامة ، يستخدمه بعض المستخدمين لأغراض شخصية أيضًا ، مثل تكبير حجم القسم أو لإزالة القيود المفروضة على حجم القسم.
باختصار ، بغض النظر عن كيفية حصولك على قسم حماية GPT ، على الرغم من أن الويندوز يتعرف عليه على أنه "قسم حماية GPT" ، فلن تتمكن من قراءته أو الإقلاع منه ، نتيجة لذلك ، تصبح غير قادر للوصول إلى البيانات .
إذن كيف يمكنك الوصول إلى بيانات المحفوظة على قسم الحماية GPT والتخلص من هذا الخطأ؟ تحقق من الحلول المقدمة في هذه المقالة واتبع الشرح خطوة بخطوة لجعل قسم الحماية GPT يعمل مرة أخرى.
الجزء 1. الوصول إلى قسم الحماية GPT واستعادة البيانات.
ينطبق على :الوصول إلى البيانات الثمينة واستعادتها من قسم الحماية GPT مقدمًا.
عندما تصبح أقسام قرص GPT محمية ، لا يمكنك الوصول إلى قسم الحماية GPT أو حذفه أو حتى تنسيقه.
قبل أن تبدأ في إزالة قسم الحماية GPT ، نقترح أن تجد حلاً موثوقًا لاستعادة البيانات المحفوظة من القسم أو قرص مسبقا.
في هذه الحالة ننصحك بتجربة برنامج EaseUS Data Recovery Wizard للحصول على المساعدة ، طالما أنه يمكن استكشاف القرص الخاص بك بواسطة أداة إدارة الأقراص على الويندوز ، فسوف يتعرف البرنامج على قسم حماية GPT الخاص بك ويقوم بمسح جميع بياناتك بشكل فعال والعثور عليها.
اتبع الخطوات للوصول إلى بيانات على قسم الحماية GPT واستعادتها من جديد :
الخطوة 1.قم بتشغيل برنامج استعادة البيانات EaseUS Data Recovery Wizard على جهاز الكمبيوتر الخاص بك ، وحدد القرص الصلب الذي يتعذر الوصول إليه على جهاز الكمبيوتر ، وأنقر فوق "مسح - Scan" للسماح لهذا البرنامج بالمسح والعثور على بيانات القرص الصلب الثابتة.
الخطوة 2.بعد الفحص ، يمكنك معاينة الملفات التي تم العثور عليها والتحقق منها في نافذة نتيجة الفحص ، أنقر فوق "تصفية - Filter" للعثور بسرعة على نوع معين من الملفات الذي يهمط أكثر ، يمكنك معاينة اي الملف بالنقر نقرة المزدوج عليه.
الخطوة 3.أخيرًا ، حدد البيانات التي تريد استعادتها وأنقر فوق "استرداد - Recover" ، واختر موقعًا آمنًا على (قسم القرص الصلب الثاني على جهاز الكمبيوتر الخاص بك أو جهاز تخزين خارجي آخر) ، ثم أنقر فوق "موافق - OK" لبدء استعادة جميع البيانات المفقودة من القرص الصلب الثابتة الذي يتعذر الوصول إليه.
تذكر حفظ البيانات المستعادة في مكان آمن آخر على جهاز الكمبيوتر الخاص بك أو القرص الصلب ثابت خارجي ، ثم تإتبع الحلول في الجزأين التاليين.
الجزء 2. قم بإزالة ومسح خطأ "قسم الحماية GPT".
ينطبق على : حل المشكلة "الحماية - protective" في القسم GPT لجعله قابل للاستخدام مرة أخرى.
الحل المقدم في هذا الجزء ينطبق على نظام التشغيل الويندوز 10/8/7 / XP و الويندوز سيرفور، مثل الويندوز سيرفور 2003.
وفقًا لمقدمي خدمات تكنولوجيا المعلومات المحترفين ومواقع الويب المهووسة ، فإن الطريقة الأكثر فاعلية لإزالة قسم حماية GPT هي استخدام موجه أوامر مع الامر Diskpart للمساعدة.
- مهم جدا
- يسمح لك الأمر Diskpart بتنظيف قسم حماية GPT وبالطبع سيتم محو جميع البيانات تمامًا.
- لذلك ، قم بنسخ البيانات من قسم الحماية GPT قبل اي خطوة إضافية ، وتذكر إتباع الخطوات الواردة في الجزء 1 لاستعادة بياناتك الثمينة قبل اي شيء.
تعرف على كيفية إزالة قسم الحماية GPT باستخدام أمر Diskpart :
- الخطوة 1:الخطوة 1: في محرك البحث على الويندوز أكتب cmd واضغط على إدخال - Enter للبحث عن "موجه الأوامر - Command Prompt" وقم بضغط عليه بزر الفأرة الأيمن وقم بـ"تشغيله كمسؤول - Run as administrator".
- الخطوة 2:في موجه الأوامر ، أدخل الأمر diskpart.
- الخطوة 3:أدخل الأمرlist disk.
- الخطوة 4:أدخل الأمرselect disk x. (يمثل x حرف محرك الأقراص الخاص بقسم الحماية GPT ، لذا استبدل x بالحرف المحدد)
- الخطوة 5:أدخل الأمرclean.
![قم بتنظيف القرص لإزالة قسم الحماية GPT.]()
في النهاية ، أكتب exit لإغلاق موجه الأوامر ، وبمجرد إكمال العملية ، تكون قد نجحت في إزالة قسم الحماية GPT على جهاز الكمبيوتر الذي يعمل بنظام الويندوز.
الآن ، يمكنك إتباع الجزء 3 وتطبيق الطرق المتوفرة لتحويل قرص GPT إلى MBR أو إنشاء أقسام جديدة على القرص.
الجزء 3. تحويل GPT إلى MBR بعد إزالة خطأ قسم الحماية GPT.
ينطبق على : استفد من قرص GPT الذي تم تنظيفه عن طريق تشغله على نظام التشغيل الويندوز 10 الجديد ، و الويندوز XP الأقدم ، و الويندوز سيرفور 2003 ، إلخ.
بعد إزالة نمط التقسيم الوقائي لـ GPT ، سيتم إظهار قرص على أنه "غير معروف ، غير مهيأ وغير مخصص - Unknown, Not initialize and unallocated" ، كل ما عليك فعله هو تهيئة القرص أو تحويل القرص إلى MBR للسماح لـ الويندوز بالتعرف على القرص تكرارا.
في هذه الفقرة بدأت ، قمنا بتجميع ثلاث طرق مختلفة ويمكنك اختيار أي اي واحد منها للحصول على المساعدة ، كما قمنا بترتيبها من الأسهل إلى الأصعب والأعقد.
الطريقة 1 : تحويل GPT إلى MBR باستخدام برنامج EaseUS Partition Master.
السبب في أننا نوصيك بتجربة برنامج إدارة قسم تابع لجهة خارجية أولاً هو أنه يمكنه تبسيط عملية نيابةً عنك.
يوفر لك برنامج EaseUS Partition Master طريقة آمنة لإصلاح خطأ قسم الحماية GPT على أنظمة تشغيل الويندوز المذكورة.
按钮标记
يمكنك أيضًا استخدام هذا البرنامج لتحويل GPT سليم إلى MBR دون إتلاف البيانات ببضع نقرات فقط ، إتبع الدليل لحل المشكلة :
الخطوة 1:قم بتثبيت وتشغيل برنامج EaseUS Partition Master على جهاز الكمبيوتر الذي يعمل بنظام الويندوز .
الخطوة 2:أنقر بزر الفأرة الأيمن فوق قرص GPT الذي تريد تحويله وحدد "تحويل إلى Convert to MBR" ، بعد ذلك ، ستقوم بإضافة عملية معلقة.
الخطوة 3:أنقر فوق الزر "تنفيذ العملية - Execute Operation" في الزاوية اليسرى العلوية ، بعد ذلك ، أنقر فوق "تطبيق - Apply" وابدأ في تحويل قرص GPT إلى MBR ، جميع البيانات آمنة مع برنامج EaseUS partition manager.
الطريقة 2 : تهيئة وتحويل GPT إلى MBR باستخدام إدارة الأقراص.
الطريقة الأخرى الفعالة لمساعدتك على تحويل القرص بسرعة إلى MBR هي تطبيق إدارة الأقراص للحصول على المساعدة ، إنها طريقة مضمنة في الويندوز تجعل عملية تحويل القرص الخاص بك مجانية :
الخطوة 1. أنقر بزر الفأرة الأيمن فوق "جهاز الكمبيوتر - My Computer" أو "هذا الكمبيوتر - This PC" ، ثم انقر فوق "إدارة - Manage" وحدد "إدارة الأقراص - Disk Management".
الخطوة 2.هنا ، أنقر بزر الفأرة الأيمن فوق محرك الأقراص الثابتة غير المخصص وأنقر فوق "تهيئة القرص - Initialize Disk".
![تهيئة القرص]()
الخطوة 3. في مربع الحوار ، حدد القرص (الأقراص) المراد تهيئته واختر نمط قسم MBR أو GPT.
![تهيئة القرص الصلب لإصلاح القرص غير معروف خطأ لم تتم تهيئته]()
الطريقة 3 : تحويل GPT إلى MBR باستخدام أمر Diskpart.
الحل العملي الآخر الذي يمكنك تجربته هو تشغيل الأمر Diskpart وتحويل GPT إلى MBR ، كن حذرًا أثناء إتباعك لخطوات تحويل القرص كما هو موضح أدناه :
الخطوة 1.إفتح موجه الأوامر على جهاز الكمبيوتر الخاص بك ، وأكتب diskpart واضغط على إدخال - Enter.
الخطوة 2.أنقر فوق "نعم - Yes" لفتح Diskpart.
الخطوة 3. أكتب الأمر التالي واضغط على إدخال - Enter في كل مرة تكتب أحد الأوامر :
- list disk
- select disk 1(استبدل 1 برقم القرص الذي تريد تحويله).
- clean(سيؤدي ذلك إلى حذف كافة الأقسام والبيانات الموجودة على القرص ، تأكد من أخد نسخة لكافة البيانات الموجودة على القرص ، الجزء 1.)
- convert mbr (سيحول هذا الأمر قرص GPT إلى MBR.)
![كيفية تحويل mbr إلى gpt باستخدام diskpart]()
الخطوة 4. أكتب exitعند اكتمال التحويل.
تهانينا عند الانتهاء من جميع العمليات المدرجة في الجزء 1 والجزء 2 والجزء 3 ، تكون قد تخلصت تمامًا من قسم الحماية GPT الموجود على القرص الخاص بك. ، ويصبه القرص بأكمله متاح لك لإنشاء أقسام جديدة .
نصائح إضافية : أعد تقسيم القرص بعد إزالة قسم الحماية GPT.
لاحظ أنه عند الانتهاء من العملية بأكملها بإتباع الحلول المدرجة في هذه المقالة ، ستكون قد قمت بإزالة قسم الحماية GPT تمامًا من القرص الخاص بك ، لكن القرص الصلب مازال غير مخصص.
لشروع في استفادة من القرص الصلب ، ستحتاج إلى إعادة تقسيمه وإنشاء أقسام جديدة عليه ، لذلك سنقوم بطرح أداتين عمليتين مع خطوات تعلمية لكيفية إنشاء مجلدات على جهاز كمبيوتر يعمل بنظام الويندوز ، إختر أحدهما لإتاحة القرص الخاص بك لحفظ البيانات مرة أخرى :
# 1. قم بإنشاء وحدات تخزين على القرص باستخدام EaseUS Partition Master.
يعمل مع : جميع مستخدمي الويندوز المبتدئين .
按钮标记
الخطوة 1: قم بتحميل وتشغيل برنامج EaseUS Partition Master
على النافذة الرئيسية ، أنقر بزر الفأرة الأيمن على المساحة غير المخصصة على القرص الصلب الثابتة أو جهاز التخزين الخارجي وحدد "إنشاء - Create".
الخطوة 2: اضبط حجم القسم الجديد ونظام الملفات والملصق وما إلى ذلك.
عيّن الحجم وتسمية القسم وحرف القرص الصلب ونظام الملفات وما إلى ذلك للقسم الجديد وانقر على "موافق - OK" للمتابعة.
الخطوة 3: قم بتأكيد إنشاء قسم جديد.
أنقر فوق الزر "تنفيذ العملية - Execute Operation" وقم بالتأكيد لإنشاء قسم جديد بالنقر فوق "تطبيق - Apply".
# 2. إنشاء أقسام على القرص الصلب باستخدام إدارة الأقراص.
يعمل مع : مستخدمي الويندوز ذوي الخبرة والمتقدمين.
الخطوة 1.إفتح إدارة الأقراص بالنقر بزر الفأرة الأيمن على "هذا الكمبيوتر - This PC" وحدد "إدارة - Manage".
الخطوة 2. أنقر فوق إدارة الأقراص ، وحدد القرص الفارغ الذي تعذر الوصول إليه ، والذي يظهر كـ(قسم حماية GPT).
الخطوة 3.أنقر بزر الفأرة الأيمن فوق المساحة غير المخصصة على القرص ، وحدد "وحدة تخزين بسيطة جديدة - New Simple Volume".
![إنشاء قسم مع إدارة القرص]()
الخطوة 4. اضبط حجم القسم ، وحرف القرص الصلب ، ونظام الملفات ، وما إلى ذلك.
![تعيين حجم القسم.]()
الخطوة 5. عند الانتهاء من جميع العمليات ، أنقر فوق "إنهاء - Finish" لإنهاء العملية.
![الانتهاء من إنشاء الأقسام]()
لاحظ أنه إذا كنت بحاجة إلى إنشاء أكثر من أقسام على القرص ، فكرر الخطوات المذكورة أعلاه مرة أخرى لإنشاء أكبر عدد تريده من الأقسام.
الخلاصة :
من خلال هذه المقالة ، أوضحنا وتعرفنا على ما هو قسم الحماية GPT والأسباب التي قد تتسبب هذه المشكلة على جهاز كمبيوتر يعمل بنظام الويندوز.
بالنسبة لمعظم مستخدمي الويندوز ، سيحتاجون أولاً إلى الوصول إلى البيانات واستعادتها من قسم حماية GPT باستخدام برنامج موثوق لاستعادة البيانات مثل EaseUS Data Recovery Wizard ، ثم بعد ذالك إصلاح وحل المشكل.
ويمكنك التخلص من هذا المشكل من قرص GPT الخاص بك عن طريق الأمر Diskpart عن طريق أمر التنظيف clean ، ثم بعد ذلك تحويل قرص GPT إلى MBR باستخدام برنامج إدارة الأقراص ، برنامج EaseUS Partition Master أو أداة إدارة الأقراص على الويندوز - Disk Management أو عن طريق الأمر Diskpart.
أخيرًا ، لجعل القرص الصلب قابلاً للاستخدام لحفظ البيانات مرة أخرى ، تذكر إنشاء أقسام جديدة عليه.
يسأل الناس أيضا :
1. كيف يمكنني التخلص من قسم الحماية GPT؟
كيفية حذف قسم الحماية GPT :
- أكتب في "DiskPart" في موجه الأوامر.
- ثم أكتب "قائمة الأقراص - list disk" في موجه الأوامر لإظهار كافة الأقراص الموجودة على الجهاز.
- ثم أكتب "تحديد القرص * select disk" لتعيين القرص المستهذف ، على سبيل المثال "حدد القرص 1".
- ثم استخدم أمر "التنظيف - clean".
2. ما الذي يسبب قسم الحماية GPT؟
- تعذر على الويندوز قراءة قسم حماية GPT أو دعمه.
- أخطاء قرص GPT التي تسبب حماية أقسام GPT.
- إنشاء قسم واحد أو عدة أقسام حماية GPT يدويًا لأسباب المحددة.
3. كيف يمكنني الوصول إلى البيانات من قسم الحماية GPT؟
كيفية الوصول إلى بيانات التقسيم الوقائي لـ GPT:
الخطوة 1 : قم بتنزيل وتثبيت وتشغيل برنامج EaseUS Partition Master على جهاز الكمبيوتر الخاص بك.
الخطوة 2: مسح قرص GPT باستخدام قسم الحماية ، يجب عليك تحديد قرص GPT ضمن القرص الصلب.
الخطوة 3: اختر الملفات المطلوبة التي تريد استرجاعها.