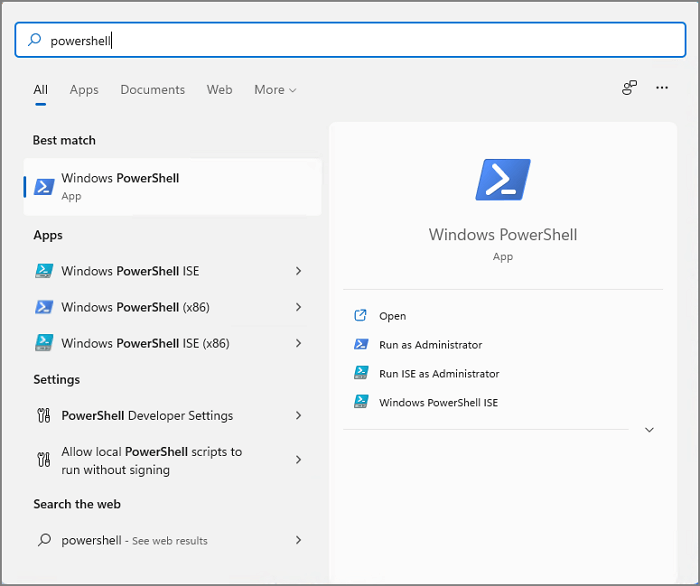يرغب العديد من مستخدمي ويندوز في التحقق من مساحة القرص الصلب باستخدام PowerShell، ولكن قد يجدون صعوبة في إجراء العمليات. يهدف هذا البرنامج التعليمي إلى تقديم طرق متعددة للتحقق من مساحة القرص الصلب باستخدام PowerShell، بالإضافة إلى أداة بديلة لعرض استهلاك القرص الصلب.
| ⏱️المدة:
|
5-10 دقائق |
| 🎯الهدف:
|
التحقق من مساحة القرص باستخدام البرنامج النصي Powershell على أجهزة الكمبيوتر التي تعمل بنظام Windows |
| 🧰الأدوات:
|
|
متى يجب التحقق من استخدام مساحة القرص باستخدام PowerShell
فيما يلي بعض الأمثلة على المواقف أو الأعراض المحددة التي قد تدفعك إلى التحقق من مساحة القرص على جهاز الكمبيوتر الخاص بك باستخدام PowerShell :
- يصبح القرص ممتلئًا بدون سبب
![التحقق من مساحة القرص باستخدام Powershell]()
- يصبح نظام الكمبيوتر بطيئًا أو يتجمد بشكل متكرر
- غير قادر على تثبيت التطبيقات أو التحديثات الجديدة
- لا يمكن حفظ الملفات أو فتحها
- الملفات أو التطبيقات تستغرق وقتًا طويلاً للتحميل
- تحذيرات انخفاض مساحة القرص
إذا واجهت أيًا من الحالات المذكورة أعلاه، يمكنك مراجعة البرنامج التعليمي في القسم التالي للتحقق من مساحة القرص باستخدام PowerShell. بالمناسبة، إذا كنت مبتدئًا أو ترغب في تجنب فقدان البيانات أثناء العملية، حمّل برنامج EaseUS Partition Master المجاني. تتيح لك هذه الأداة المجانية التحقق من مساحة القرص بنقرة واحدة، وتساعدك في العثور على الملفات الكبيرة أو المكررة.
- ✔️تحقق من مساحة القرص دون كتابة أي أوامر.
- ✔️أسهل بكثير من PowerShell.
- ✔️تحليل استخدام مساحة القرص وتقديم النصائح المناسبة.
- ✔️يعمل بشكل جيد على أنظمة التشغيل Windows 11/10/8/7/XP/Vista.
بعد تثبيته على جهاز الكمبيوتر الخاص بك، يمكنك الانتقال إلى الجزء التالي لمعرفة كيفية استخدامه للتحقق من مساحة القرص وإدارة أقسام القرص.
كيفية التحقق من استخدام القرص في PowerShell [مع الصور]
تتوفر عدة طرق للتحقق من مساحة القرص في PowerShell. يقدم هذا القسم الطرق الثلاث الأكثر شيوعًا للتحقق من مساحة القرص باستخدام أوامر PowerShell. بالمقارنة، تُعد هذه الطرق أقل تعقيدًا وفعالية لمستخدمي Windows.
الطريقة 1. التحقق من مساحة القرص في PowerShell عبر أمر Get-Volume
أمر Get-Volume هو أسهل أمر للعثور على معلومات مساحة القرص. باستخدامه، يمكنك التحقق من تفاصيل مساحة جميع وحدات التخزين دفعةً واحدة. يعرض هذا الأمر المعلومات الأساسية، بما في ذلك حالة القرص ونوع النظام والمساحة الحرة/المستخدمة بالجيجابايت. بالإضافة إلى ذلك، سنوضح كيفية التحقق من معلومات مساحة التخزين لقرص محدد.
1) إظهار كافة المجلدات وتخصيص المساحة
الخطوة 1: انتقل إلى شريط البحث واكتب PowerShell.
الخطوة 2: حدد خيار "تشغيل كإدارة".
![افتح PowerShell]()
الخطوة 3: اكتب Get-Volume في نافذة PowerShell واضغط على Enter.
![استخدم أمر]()
ستجد الآن قائمة بالأقسام مع معلوماتها.
2) إظهار محرك أقراص محدد
للاستعلام عن تفاصيل محرك أقراص محدد، مثل محرك الأقراص C، أدخل الأمر التالي: Get-Volume -DriveLetter C . إذا كنت ترغب في الحصول على معلومات محرك أقراص آخر، فما عليك سوى استبدال حرف محرك الأقراص المناسب.
![تغيير حرف محرك الأقراص للحصول على مساحة القرص لقسم القرص الآخر باستخدام PowerShell]()
الطريقة الثانية: التحقق من مساحة القرص في PowerShell عبر أمر Get-PSDrive
هناك طريقة أخرى فعّالة وبسيطة للتحقق من مساحة القرص باستخدام أمر cmdlet. إليك أمران مختلفان يمكنك اتباعهما:
#1. تحقق من مساحة جميع محركات الأقراص
يعرض هذا الأمر مساحة القرص الحرة لجميع محركات الأقراص بالجيجابايت.
الخطوة 1: افتح نافذة PowerShell.
الخطوة 2: اكتب الأمر Get-PSDrive ، واضغط على Enter لتشغيله.
![احصل على مساحة القرص الكاملة]()
سيتم عرض عرض تفصيلي لمساحة القرص المستخدمة/المجانية، والمزود، وجذر جميع الأقسام في محرك الأقراص المحلي.
#2. تحقق من مساحة محرك أقراص محدد
تحقق من مساحة القرص المستخدمة/الفارغة لمحرك أقراص معين بتشغيل الأمر التالي: Get-PSDrive C . استبدل الأخير بمحرك الأقراص المستهدف بدلاً من C.
![التحقق من مساحة وحدة التخزين المحددة عبر PowerShell]()
الطريقة 3. PowerShell الحصول على مساحة القرص عبر الأمر Get-WmiObject
هذه الطريقة بديلة عملية، وإن كانت معقدة بعض الشيء، مقارنةً بالطرق المذكورة سابقًا. توفر معلومات مفصلة حول محركات الأقراص لديك. يوفر نصان لهذه الطريقة معلومات مفصلة، بما في ذلك نوع الوسائط، وإجمالي حجم محرك الأقراص (جيجابايت)، والمساحة المستخدمة/الفارغة.
1) تحقق من إجمالي المساحة المخصصة
حدد الأمر التالي، ثم انسخه والصقه في PowerShell، ثم اضغط على Enter.
- الحصول على كائن Wmi - فئة win32_logicaldisk | جدول التنسيق معرف الجهاز، نوع الوسائط، @{n="Size";e={[math]::Round($_.Size/1GB,2)}},@{n="FreeSpace";e={[math]::Round($_.FreeSpace/1GB,2)}}
![التحقق من إجمالي المساحة المخصصة على القرص الصلب عبر PowerShell]()
انظر التفاصيل المعروضة. يمكنك بسهولة تحديد مساحة جميع أقسام القرص المحلي.
2) تحقق من سعة التخزين المخصصة لكل محرك أقراص
شغّل الأمر التالي للتحقق من مساحة كل محرك أقراص على حدة. يعرض هذا الأمر المساحة الفارغة/الإجمالية على القرص، بالإضافة إلى النسبة المئوية للمساحة الفارغة لكل محرك أقراص على جهاز الكمبيوتر.
كل ما عليك فعله هو سحب الأمر المُعطى وإفلاته على PowerShell. شاهد لقطة الشاشة لمعرفة كيفية عمله.
- الحصول على WmiObject -Class Win32_LogicalDisk |
- تحديد الكائن - خاصية DeviceID، VolumeName، @{Label='FreeSpace (Gb)'; expression={($_.FreeSpace/1GB).ToString('F2')}}،
- @{Label='الإجمالي (جيجابايت)'; التعبير={($_.Size/1GB).ToString('F2')}},
- @{label='FreePercent'; expression={[Math]::Round(($_.freespace / $_.size) * 100, 2)}}|ft
![احصل على سعة التخزين المخصصة لكل محرك في Powershell]()
- أفكار شخصية:
- يُعد PowerShell حلاً عمليًا للتحقق من مساحة القرص، إلا أنه قد يكون صعب الاستخدام للمبتدئين. كما أن أي أمر خاطئ قد يؤدي إلى فقدان بيانات غير متوقع. باختصار، قد لا يكون PowerShell الخيار الأمثل لمن ليس لديهم خبرة سابقة نظرًا لتعقيده وصعوبة استخدامه.
إذا كنت مبتدئًا دون خبرة واسعة في الحوسبة أو إلمام بـ PowerShell، فننصحك باستخدام أداة خارجية موثوقة - EaseUS Partition Master . يمكنك الاطلاع على تفاصيل هذا البرنامج في الجزء التالي.
EaseUS Partition Master هو برنامج بديل شائع لفحص مساحة القرص الصلب في دقائق. بصفته محلل مساحة قرص مجاني ، يُعرف بميزاته الغنية وواجهته الجذابة. يوفر جميع الخيارات التي تُمكّن المستخدمين من فحص مساحة القرص الصلب وتحريرها بسهولة. على سبيل المثال، باستخدام ميزة "محلل مساحة القرص"، يمكنهم عرض معلومات محركات الأقراص الفردية دون الحاجة إلى فحصها.
بنقرة واحدة، يمكنك فحص جميع محركات الأقراص على جهاز الكمبيوتر المحلي لديك. يوفر البرنامج العديد من الوظائف سهلة الاستخدام لمساعدة المستخدمين. للحصول على دليل خطوة بخطوة، يمكنك اتباع هذا البرنامج التعليمي للمساعدة:
الخطوة ١. شغّل برنامج EaseUS Partition Master ثم انتقل إلى Discovery . ابحث عن أداة تحليل المساحة (Space Analyzer) وقم بتنزيلها ضمن قائمة الأدوات الأكثر استخدامًا.
الخطوة 2. في النافذة المنبثقة "محلل المساحة"، حدد القرص المستهدف الذي تريد تحليله وانقر فوق "تحليل" في الزاوية اليمنى العليا.
الخطوة ٣. انتظر قليلًا، وستظهر لك البيانات التفصيلية. يمكنك النقر على "مجلد/ملف" لعرض أنواع البيانات المختلفة، والنقر على أيقونة المجلد الصغيرة لعرض المزيد من المعلومات داخل الملف.
EaseUS Partition Master مقابل PowerShell، ما الذي يجعل هذا البرنامج متميزًا في فحص مساحة القرص؟
فيما يلي جدول مقارنة، ويمكنك إلقاء نظرة ومعرفة ما يجعل EaseUS Partition Mater بميزة Disk Space Analyzer يتفوق على PowerShell:
| EaseUS Partition Master
|
باورشيل
|
- حرية تحليل مساحة القرص
- سهل الاستخدام، يدعم جميع أنظمة تشغيل Windows
- فعالة وسريعة لجميع مستويات المستخدمين
- ميزات إضافية في إدارة مساحة القرص
|
- حر
- متوفر في معظم أنظمة Windows
- لمستخدمي Windows المتقدمين، وليس سهل الاستخدام للمبتدئين
|
بالإضافة إلى ذلك، فإن EaseUS Partition Master ليس مجرد أداة للتحقق من مساحة القرص، بل يسمح لك أيضًا بإدارة مساحة القرص باستخدام الميزات المذكورة أدناه، بما في ذلك:
- نقل نظام التشغيل وتنظيف البيانات.
- تنفيذ معظم مهام الإدارة تلقائيًا.
- فحص محركات الأقراص الصلبة وإدارتها، بما في ذلك إنشائها وتنسيقها وتقسيمها.
مراجعة موجزة لبرنامج PowerShell
![صورة PowerShell]()
PowerShell أداة فعّالة لإدارة سطر الأوامر ولغة البرمجة النصية. صُممت لإدارة مهام مسؤول Windows باستخدام أوامر وبرامج نصية ووحدات نمطية متعددة. يمكن لمستخدمي Windows تنفيذ مهام مختلفة، بما في ذلك التحقق من مساحة القرص، وتثبيت تحديثات Windows، وغيرها.
يعمل PowerShell بسلاسة على جميع أنظمة تشغيل Windows. تُتيح مجموعة أوامره الشاملة للمستخدمين خيارات متعددة لتنفيذ المهام. على سبيل المثال، يُمكن للمستخدمين الاختيار من بين عدة أوامر للتحقق من مساحة القرص باستخدام PowerShell، كما يُمكنهم تحسين مستوى النتائج التفصيلية بإضافة أوامر مختلفة. بفضل تعدد استخداماته، يُستخدم هذا البرنامج على نطاق واسع من قِبل المحترفين.
إذا كنت تشعر أن النصائح المقدمة في هذه الصفحة للتحقق من مساحة القرص باستخدام PowerShell أو أداة بديلة لها تعجبك، فشاركها وساعد المزيد من الأصدقاء من حولك عبر الإنترنت:
خاتمة
نأمل أن يساعدك هذا البرنامج التعليمي في التحقق من مساحة القرص وإدارتها. لك حرية اختيار أي طريقة لإنجاز العمل. مع ذلك، نوصي فقط مستخدمي ويندوز المتقدمين باستخدام أداة PowerShell. بينما يمكن للمبتدئين استخدام EaseUS Partition Master لسهولة استخدامه مهما كان مستوى خبرتهم.
بالإضافة إلى ذلك، ننصحك باتباع النصائح المقدمة وإدارة مساحة القرص لديك بكفاءة أكبر:
- فصل ملفات المستندات وتخزينها من النظام
- قم بالتمديد واترك مساحة كافية في محرك الأقراص C
- تنظيف وإزالة الملفات غير المرغوب فيها أو الملفات الكبيرة في الوقت المناسب
- مسح ذاكرة التخزين المؤقت أو الملفات المؤقتة إذا لزم الأمر
- استخدم مساحة التخزين السحابية في OneDrive للملفات التي نادرًا ما تستخدمها
- قم بتنظيف سلة المحذوفات والملفات المؤقتة بانتظام
الأسئلة الشائعة حول التحقق من مساحة القرص باستخدام PowerShell
اتبع قسم الأسئلة الشائعة لدينا للعثور على إجابات إذا كانت لديك المزيد من الشكوك حول التحقق من مساحة القرص باستخدام PowerShell.
1. ما هو البرنامج النصي PowerShell الذي يمكنني استخدامه للحصول على تقرير مساحة القرص؟
للحصول على تقرير مساحة القرص عبر PowerShell، شغّل البرنامج النصي "Get-PSDrive". سيعرض لك معلومات مثل مساحة القرص المستخدمة/المتاحة، والسعة الإجمالية، والمساحة المستخدمة.
2. كيف يمكنني التحقق من مساحة القرص في CMD؟
يمكنك استخدام أمر CMD للتحقق من مساحة القرص. اتبع الخطوات التالية:
الخطوة 1: افتح شريط بحث Windows، واكتب موجه الأوامر، ثم انقر فوق Rus كمسؤول.
الخطوة 2: اكتب wmic diskdrive get size واضغط على Enter.
سيظهر لك الحجم الإجمالي لمحرك القرص الثابت لديك.
3. هل يمكنني تشغيل PowerShell للتحقق من مساحة القرص على خوادم Windows؟
نعم، للتحقق من مساحة القرص على خوادم Windows، قم بتشغيل الأمر التالي في PowerShell: Get-DiskSpaceReport .
سيجمع البرنامج النصي معلومات جميع خوادم ويندوز ويحفظها كملف CSV على القرص المحلي. افتح مستكشف الملفات وانتقل إلى الملف المحفوظ في C:\Temp\DiskSpaceReport.
![]()
![]()
![]()
![]()
![]()
![]()