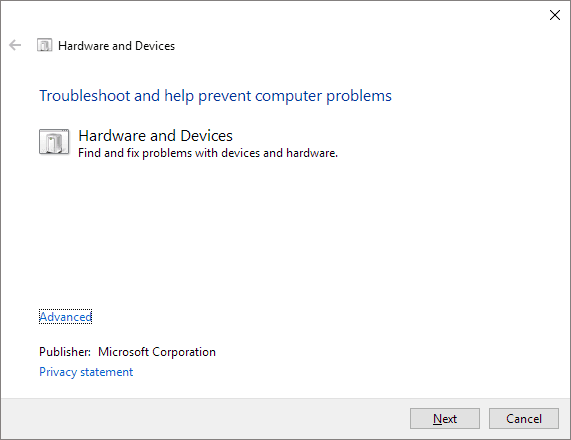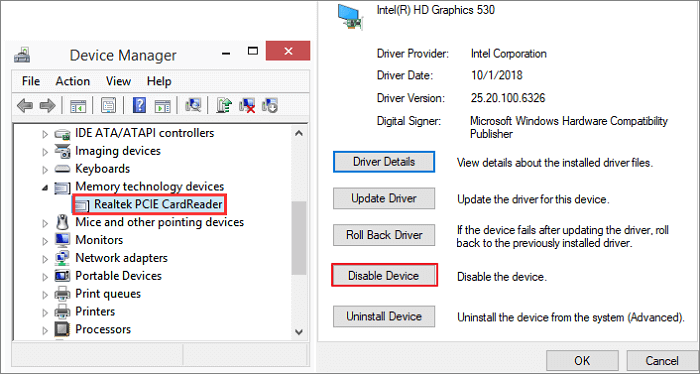يتناول هذا المنشور تسع طرق لحل مشكلة عدم اكتشاف بطاقة SD أو عدم ظهورها في نظامي التشغيل Windows 11/10 . ابدأ من أعلى القائمة ثم انتقل إلى الأسفل حتى تجد الطريقة المناسبة لك.
| حلول قابلة للتنفيذ
|
استكشاف الأخطاء وإصلاحها خطوة بخطوة
|
| الحل 1. إصلاح بطاقة SD التالفة |
إذا فشلت كل الطرق المذكورة أعلاه في جعل الكمبيوتر يقرأ بطاقة SD... الخطوات الكاملة
|
| الحل 2. جرّب بطاقة SD على جهاز كمبيوتر آخر |
يمكنك توصيل بطاقة SD بجهاز كمبيوتر آخر أو، بدلاً من ذلك، تجربة بطاقة SD أخرى... الخطوات الكاملة
|
| الإصلاح 3. تنظيف قارئ بطاقة SD |
ستؤدي بطاقة SD المتسخة أو قارئ البطاقات المليء بالأتربة إلى ضعف الاتصال وجعل بطاقة SD غير قادرة على القراءة... الخطوات الكاملة
|
| الإصلاح 4. تغيير حرف محرك الأقراص |
إذا لم تظهر بطاقة SD الخاصة بك في مستكشف الملفات في نظام التشغيل Windows 10، فتحقق مما إذا كان هناك حرف محرك أقراص... الخطوات الكاملة
|
| الإصلاح 5. تحديث برنامج تشغيل بطاقة SD |
قد يؤدي برنامج تشغيل قارئ البطاقة غير الصحيح أو القديم إلى عدم التعرف على بطاقة SD على جهاز الكمبيوتر الذي يعمل بنظام Windows 10... الخطوات الكاملة
|
| مزيد من النصائح لإصلاح مشكلة عدم اكتشاف بطاقة SD |
تشغيل مستكشف أخطاء الأجهزة والأجهزة، وتعطيل قارئ بطاقات SD وتمكينه، وإصلاح بطاقة SD التالفة... الخطوات الكاملة
|
قارئ بطاقات SD لا يعمل في Windows 11/10 . كيف يمكنني عرض بطاقة SD على جهاز الكمبيوتر الخاص بي؟
أحاول استيراد بعض الصور من بطاقة SD لكاميرا نيكون إلى جهاز الكمبيوتر، ولكني فوجئت بأن الجهاز لا يقرأ بطاقة SD، ولم يتم التعرف عليها بعد محاولات عديدة. بطاقة SD لا تقرأ نظام Windows 10. كيف يمكنني الوصول إلى بطاقة SD على نظام Windows 10؟ هل لديكم أي أفكار؟
كيفية إصلاح مشكلة عدم ظهور بطاقة SD في نظامي التشغيل Windows 11 و10
إذن، كيف يُمكن فتح بطاقة SD على أنظمة ويندوز 11، 10، 8، أو 7 إذا لم يتم اكتشافها أو لم تظهر كقرص قابل للإزالة؟ ستجد هنا حلولاً لحل المشكلة ومحاولة كل السبل لجعل الكمبيوتر يتعرف على بطاقة الذاكرة بشكل صحيح.
فيما يلي قائمة بالحلول المفيدة التي نجحت مع مستخدمي ويندوز الآخرين في حل مشاكل عدم عمل قارئات بطاقات SD على أنظمة ويندوز 11/10 أو عدم قراءة ويندوز 11/10 لبطاقات SD. جرّبها واحدة تلو الأخرى حتى تجد الحل المناسب لك. شارك هذه الصفحة وهذه الحلول المفيدة مع المستخدمين عبر وسائل التواصل الاجتماعي:
إذا فشلت كل الطرق المذكورة أعلاه في جعل الكمبيوتر يقرأ بطاقة SD، فيجب عليك الآن الاستعداد للأسوأ وهو أن بطاقة الذاكرة هذه قد طورت قطاعات تالفة عليها، مما قد يتسبب في تلفها.
هناك أداة سهلة الاستخدام وفعالة لإصلاح بطاقات SD التالفة . إنها EaseUS Partition Master . يمكن للمستخدمين الاستفادة من ميزة فحص الأقسام لإصلاح بطاقة SD التالفة، ليتمكن الكمبيوتر من قراءة بياناتها مرة أخرى.
الآن، قم بتنزيل مدير التقسيم الموثوق به هذا وأصلح بطاقة SD التالفة لفتحها على نظام التشغيل Windows 11/10 ببضع نقرات.
بالإضافة إلى فحص نظام الملفات وإصلاح بطاقات SD، يوفر EaseUS Partition Master المزيد من ميزات تقسيم القرص الشاملة، مثل تغيير حجم/نقل الأقسام لحل مشكلات مساحة القرص المنخفضة، واستنساخ الأقراص، ودمج الأقسام، وإنشاء/حذف/تنسيق التقسيم، ومسح البيانات، وتحويل القرص/القسم (على سبيل المثال، تحويل FAT32 إلى NTFS )، وما إلى ذلك.
أحيانًا، عندما لا تظهر بطاقة SD على نظام Windows //10، تكون المشكلة في واجهة الكمبيوتر وليست في بطاقة SD نفسها. في هذه الحالة، وصّل بطاقة SD بجهاز كمبيوتر آخر. أو استخدم بطاقة SD أخرى للتحقق من الواجهة. هذه هي الطريقة الأولى لحل مشكلة عدم اكتشاف بطاقة SD.
أحد الأسباب الشائعة لعدم قدرة Windows 11/10 على قراءة بطاقات SD أو قارئاتها بسيط للغاية: اتساخ بطاقة SD أو غبار قارئ بطاقات SD. قد يؤدي أي منهما إلى ضعف الاتصال بين البطاقة والقارئ، مما يمنع Windows 11/10 من قراءة بطاقة SD.
لذا، نظّف بطاقتك جيدًا، وأزل أي غبار من قارئ البطاقات، ثم جرّب البطاقة مرة أخرى. أو يمكنك البحث عن جهاز كمبيوتر آخر واختبار بطاقة SD عليه للتحقق من عملها. إذا استمرت مشكلة عدم قراءة بطاقة SD على نظامي التشغيل Windows 11/10، فاتبع الطرق التالية.
الحلان الأولان هما الحلان الشائعان عند عدم اكتشاف بطاقة SD. شارك المقالة ليتعرف عليها المزيد من الأشخاص.
إذا لم تظهر بطاقة SD في نظام ملفات Windows 11/10، يمكنك التحقق من وجود حرف محرك أقراص لها. إذا لم يكن كذلك، فاتبع الخطوات التالية لإضافة حرف محرك أقراص:
الخطوة 1. انقر بزر الماوس الأيمن على زر "ابدأ" وحدد "إدارة الأقراص".
الخطوة ٢. في إدارة الأقراص، ستظهر بطاقة SD كقرص قابل للإزالة. تحقق من وجود حرف محرك أقراص مثل D أو E.
الخطوة 3. إذا لم يكن الأمر كذلك، فانقر بزر الماوس الأيمن على بطاقة SD وحدد "تغيير حرف محرك الأقراص والمسارات".
الخطوة 4. انقر على "إضافة" وحدد حرف محرك الأقراص، ثم انقر على "موافق". ستظهر بطاقة SD في مستكشف الملفات مع الأقراص المحلية.
![لم يتم اكتشاف بطاقة SD في نظام التشغيل Windows 10]()
يعد برنامج تشغيل قارئ البطاقة الخاطئ أو غير الصحيح أو القديم هو السبب الرئيسي لعدم اكتشاف بطاقة SD على نظام التشغيل Windows 10. لذلك، تحقق مما إذا كانت برامج التشغيل في حالة جيدة.
الخطوة 1. اكتب "لوحة التحكم" في مربع البحث بجوار قائمة Windows في Windows 10 وافتح "لوحة التحكم".
الخطوة 2. انتقل إلى "إدارة الأجهزة" وافتحها.
الخطوة 3. انقر بزر الماوس الأيمن على بطاقة SD وحدد "خصائص"، ثم ضمن " برنامج التشغيل" انقر على "تحديث برنامج التشغيل". يمكنك المتابعة بـ "البحث تلقائيًا عن برنامج تشغيل مُحدّث".
![تحديث برنامج تشغيل بطاقة SD من مدير الأجهزة في نظام التشغيل Windows 10]()
إذا استمرت المشكلة، فاتبع الطريقة التالية لإزالة برنامج تشغيل وحدة تحكم الناقل التسلسلي العالمي.
الخطوة ١. اضغط على مفتاحي Windows + R على لوحة المفاتيح. اكتب devmgmt.msc في مربع النص "فتح".
الخطوة 2. قم بتوسيع "وحدات تحكم الناقل التسلسلي العالمي" من "إدارة الأجهزة".
الخطوة 3. انقر بزر الماوس الأيمن على برامج التشغيل واختر "إلغاء التثبيت". انقر على "موافق" في نافذة تأكيد إلغاء تثبيت الجهاز.
الخطوة 4. أعد تشغيل الكمبيوتر، وسيتم تثبيت برامج التشغيل تلقائيًا على نظام التشغيل Windows 11/10.
![إعادة تثبيت وحدات تحكم USB التسلسلية العالمية]()
الحل 7. تشخيص مشاكل بطاقة SD واستكشاف الأخطاء وإصلاحها
الخطوة 1. افتح "لوحة التحكم" كما هو موضح في الطريقة الأولى، ثم حدد "استكشاف الأخطاء وإصلاحها".
الخطوة 2. حدد "الأجهزة والصوت" ثم "الأجهزة والأجهزة".
الخطوة 3. اتبع الإرشادات التي تظهر على الشاشة وانتظر حتى يتم حل المشكلة.
![استكشاف أخطاء بطاقة SD وإصلاحها من الأجهزة والبرمجيات في نظام التشغيل Windows 10]()
الحل 8. تعطيل وتمكين قارئ بطاقة SD
إذا كانت بطاقة SD الخاصة بك لا تزال لا تظهر على جهاز الكمبيوتر الخاص بك ولا تزال لا تعرف كيفية فتح بطاقة SD على Windows 11/10، فجرّب هذه الطريقة.
الخطوة 1. افتح "إدارة الأقراص" على جهاز الكمبيوتر الخاص بك.
الخطوة ٢. وسّع فئة "أجهزة تقنية الذاكرة". انقر نقرًا مزدوجًا على قارئ البطاقات لفتحه، مثل برنامج تشغيل قارئ بطاقات Realtek.
الخطوة 3. في النوافذ المنبثقة، انقر فوق "برنامج التشغيل"، ثم "تعطيل الجهاز".
الخطوة 4. عند مطالبتك بتعطيل الجهاز، انقر فوق "نعم".
الخطوة 5. انقر نقرًا مزدوجًا على قارئ البطاقات مرة أخرى لفتح نافذة "الخصائص". انقر على "تمكين الجهاز" لإعادة تمكينه.
![تعطيل ثم تمكين قارئ البطاقة]()
الحل 9. استعادة البيانات وتهيئة بطاقة SD
عند تهيئة بطاقة SD على هاتفك، من المرجح جدًا أن يحدث خطأ ما وتفشل عملية التهيئة. عندها، يكون نظام ملفات بطاقة SD تالفًا، ولن يتم اكتشافه أو عرضه على جهاز الكمبيوتر.
إذا كانت بطاقة SD الخاصة بك لا تزال لا تقرأ أو لا تظهر بعد الإصلاح باستخدام الطريقة المذكورة أعلاه، فننصحك باستخدام برنامج استعادة البيانات EaseUS لاستعادة الملفات الموجودة على بطاقة SD أولاً ثم تهيئة بطاقة SD لإعادة استخدامها.
1. استعادة البيانات من بطاقة SD
الخطوة 1. حدد بطاقة SD المراد مسحها ضوئيًا
- قم بتنزيل وتثبيت EaseUS Data Recovery Wizard على جهاز الكمبيوتر الشخصي الذي يعمل بنظام Windows.
- استخدم الطريقة الصحيحة لتوصيل بطاقة SanDisk/Lexar/Transcend SD بالكمبيوتر.
- افتح برنامج EaseUS لاستعادة بطاقات SD، ثم اختر "استعادة بطاقة SD" من اللوحة اليسرى. ستظهر جميع الأقراص المتصلة هنا. حدد بطاقة SD الخاصة بك وانقر على "فحص البيانات المفقودة".
الخطوة 2. التحقق من نتائج المسح
- انتظر حتى تكتمل عملية المسح.
- قم بتحديد نوع واحد أو عدة أنواع من الملفات لإظهارها، مثل الصور أو مقاطع الفيديو.
- انقر فوق "معاينة" للتحقق مما إذا كانت هذه هي الملفات المطلوبة.
الخطوة 3. استعادة بيانات بطاقة SD
- قم بمعاينة الملفات المستردة ثم انقر فوق "استرداد".
- اختر موقعًا مختلفًا لحفظ الملفات المستردة بدلاً من بطاقة SD الأصلية.
2. تهيئة بطاقة SD
يمكنك الاستمرار في استخدام برنامج إدارة الأقسام EaseUS لتهيئة بطاقة SD الخاصة بك ببضع نقرات.
الخطوة 1. ابحث عن بطاقة SD الخاصة بك وانقر بزر الماوس الأيمن على القسم الذي تريد تنسيقه واختر "تنسيق".
الخطوة 2. قم بتعيين تسمية قسم جديدة، ونظام الملفات (NTFS/FAT32/EXT2/EXT3/EXT4/exFAT)، وحجم المجموعة للقسم المحدد، ثم انقر فوق "موافق".
الخطوة 3. انقر فوق "نعم" في النافذة المنبثقة للمتابعة.
الخطوة 4. انقر فوق الزر "تنفيذ مهمة واحدة" على شريط الأدوات، ثم انقر فوق "تطبيق" لبدء تهيئة بطاقة SD الخاصة بك.
أو يمكنك تهيئة بطاقة SD باستخدام إدارة الأقراص.
الخطوة 1. انقر بزر الماوس الأيمن فوق زر ابدأ، ثم انقر فوق إدارة الأقراص.
الخطوة 2. انقر بزر الماوس الأيمن على قسم بطاقة SD وحدد "تهيئة".
الخطوة 3. في نافذة التنسيق، حدد مربع الاختيار "تنفيذ تنسيق سريع"، وبنفس الطريقة، تحتاج إلى اختيار نظام الملفات وحجم وحدة التخصيص.
الخطوة 4. انقر فوق "موافق".
![إصلاح مشكلة عدم اكتشاف بطاقة SD في نظام التشغيل Windows 10 عن طريق التنسيق]()
لماذا لا يتم اكتشاف بطاقة SD في نظامي التشغيل Windows 11/10
لماذا لا يقرأ نظام ويندوز 11/10 بطاقة SD؟ عادةً، يمكنك وضع بطاقة micro SD في قارئ بطاقات لتوصيلها بالكمبيوتر وفتحها. مع ذلك، أبلغ العديد من المستخدمين عن عدم ظهور بطاقة SD في ويندوز 11/10. كيف يُعقل أن ويندوز 10 لا يقرأ بطاقة SD؟ هناك عدة عوامل تؤدي إلى هذه العواقب. على سبيل المثال:
- قارئ بطاقة SD لا يعمل في Windows 11/10
- بطاقة SD تالفة أو مكسورة أو متضررة
- مشاكل في برنامج التشغيل الصلب والقطاعات التالفة
- برنامج تشغيل بطاقة SD مفقود
- عدوى فيروسية
مواضيع مشابهة قد تهمك محرك الأقراص 3 تيرابايت يظهر فقط 2 تيرابايت، كيف يتم التهيئة؟
الحكم النهائي
كما ذكرنا سابقًا، إذا أصيب جهاز الكمبيوتر أو بطاقة الذاكرة لديك بفيروس، فقد لا تتمكن من العثور على بطاقة الذاكرة والوصول إليها على نظامي التشغيل Windows 11/10. لذا، شغّل برنامج مكافحة فيروسات لإزالة الفيروسات أو البرامج الضارة، وحدّث برنامج مكافحة الفيروسات لديك في الوقت المناسب.
نأمل أن تساعدك هذه الحلول في حل مشكلة عدم اكتشاف بطاقة SD في نظامي التشغيل Windows 11/10. إذا كانت لديك أي أسئلة، فلا تتردد في التواصل مع فريق الدعم الفني عبر البريد الإلكتروني أو الدردشة المباشرة.
الأسئلة الشائعة حول عدم اكتشاف بطاقة SD في نظامي التشغيل Windows 11/10
إليك ثلاثة أسئلة تتعلق بعدم اكتشاف بطاقة SD في نظامي التشغيل Windows 11/10. إذا واجهت أيًا من هذه المشكلات، يمكنك العثور على الحلول هنا.
1. لماذا لا تظهر بطاقة SD الخاصة بي على جهاز الكمبيوتر الخاص بي؟
- مشكلة في الاتصال. بطاقة SD غير متصلة جيدًا بالكمبيوتر بسبب تلف منفذ USB، أو المحول، أو قارئ البطاقات، وما إلى ذلك.
- بطاقة SD مقفلة ومحمية ضد الكتابة
- التشغيل غير السليم، مثل إزالة بطاقة SD من الجهاز أثناء تشغيله
- تم فقدان حرف محرك بطاقة SD
- بطاقة SD تالفة/متضررة
2. كيف أجعل Windows 10 يتعرف على بطاقة SD الخاصة بي؟
كيفية فتح بطاقة SD على Windows 10 عن طريق تحديث برنامج تشغيل بطاقة SD:
الخطوة 1. انقر بزر الماوس الأيمن على "هذا الكمبيوتر" > اختر "إدارة" > افتح "إدارة الأجهزة".
الخطوة 2. انقر بزر الماوس الأيمن على بطاقة SD وحدد "خصائص"، وتحت علامة التبويب "برنامج التشغيل"، انقر فوق "تحديث برنامج التشغيل".
الخطوة 3. انقر فوق "البحث تلقائيًا عن برنامج التشغيل المحدث" وقم بما يلزم لإكمال العملية.
3. كيف يمكنني إصلاح مشكلة عدم اكتشاف بطاقة micro SD الخاصة بي؟
لإصلاح مشكلة عدم اكتشاف بطاقة SD أو عدم ظهور بطاقة SD، استخدم النصائح التالية:
- جرب بطاقة SD على جهاز آخر
- التحقق من بطاقة SD في إدارة الأقراص
- إزالة حماية الكتابة لبطاقة SD
- إعادة تثبيت/تحديث برنامج تشغيل بطاقة SD
- تمكين قارئ بطاقة SD
- تشغيل مستكشف أخطاء الأجهزة والأدوات
- إصلاح بطاقة SD التالفة
4. قارئ بطاقة SD لا يعمل على Windows 10. كيفية إصلاح هذه المشكلة؟
تتعدد أسباب عدم عمل قارئ بطاقة SD، ولكن العوامل الأكثر احتمالاً هي ضعف الاتصال بين بطاقة SD وقارئ بطاقة SD، أو برنامج تشغيل بطاقة SD قديم، أو بطاقة SD مصابة بفيروس.
- التحقق من مشاكل الأجهزة: التحقق من قارئ بطاقة SD، وكابل USB، وبطاقة SD، ومنفذ USB.
- تشغيل مستكشف أخطاء أجهزة Windows وإصلاحها
- تغيير حرف محرك بطاقة SD
- تحديث برنامج تشغيل قارئ بطاقة SD
- تنظيف الفيروسات أو البرامج الضارة
5. كيف أقوم بتثبيت برامج تشغيل بطاقة SD؟
كيفية تثبيت برنامج تشغيل بطاقة SD على نظام التشغيل Windows 10:
استخدم قرص التثبيت، أو نزّل برنامج التشغيل الخاص بقارئ بطاقات SD إذا كان مرفقًا. افتح الملف، ثم انقر على "التالي" عدة مرات لإكمال معالج التثبيت. انقر على "إنهاء" لإكماله. أعد تشغيل الكمبيوتر، وسيتعرف على بطاقة SD. إذا لم ينجح ذلك، فتابع إلى الخطوات التالية.
الخطوة 1. انقر على "ابدأ" > "لوحة التحكم" > "معالج إضافة الأجهزة" > "التالي" لبدء المعالج. سيقوم Windows تلقائيًا بفحص جهاز الكمبيوتر الخاص بك بحثًا عن أي أجهزة جديدة أو مثبتة بشكل غير صحيح. إذا تم العثور على قارئ بطاقة SD، فحدده وانقر على "التالي" حتى اكتمال التثبيت.
الخطوة ٢. اختر "نعم، لقد قمتُ بتوصيل الجهاز" إذا لم يتم التعرّف على قارئ بطاقات SD تلقائيًا. ثم انقر على "التالي".
الخطوة 3. في قائمة "الأجهزة المُثبّتة"، اختر "إضافة جهاز جديد". ثم اختر "تثبيت الأجهزة التي أختارها يدويًا من القائمة (متقدم)" وانقر على "التالي".
الخطوة 4. اختر "أجهزة PCMCIA وذاكرة الفلاش" أو "جهاز تخزين USB الشامل"، وفقًا لنوع قارئ بطاقات SD الذي تستخدمه.
الخطوة 5. اختر برنامج تشغيل قارئ بطاقات SD المناسب، أو انقر على "استعراض" للانتقال إلى معالج التثبيت. اتبع التعليمات التي تظهر على الشاشة لإكمال عملية التثبيت.
![]()
![]()
![]()
![]()
![]()
![]()