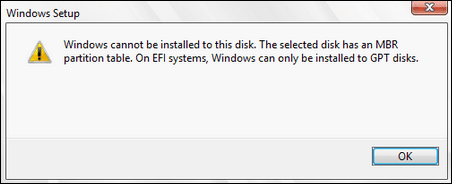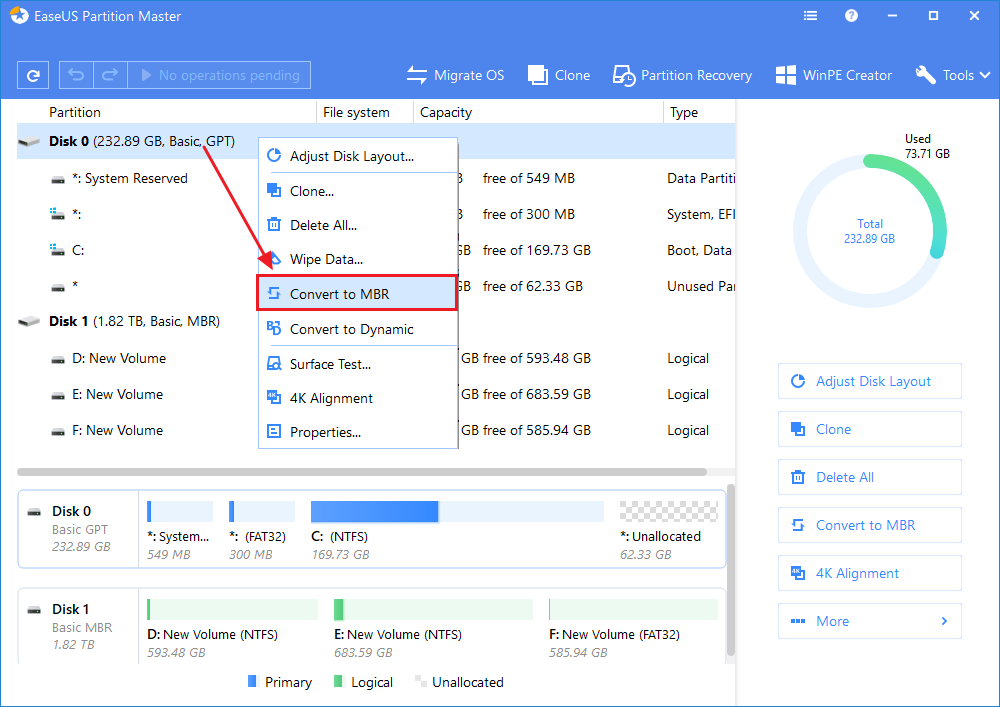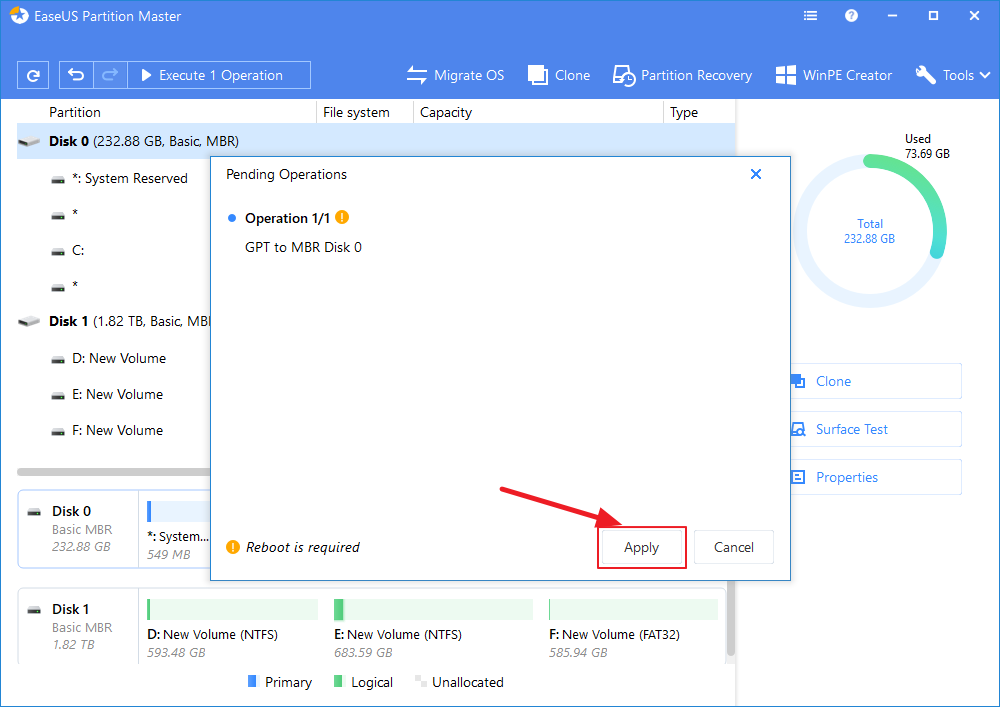تحتوي هذه الصفحة على ثلاث طرق عمليّة ومعتمدة لمساعدتك في التحويل من صيغة MBR إلى GPT بسهولة. إن كنت تُحاول تغيير نظام قسم القرص الصلب لديك، اتّبع الطرق المذكورة هنا لتحويل تحويل قرصك الصلب من MBR إلى GPT دون فقدان أي معلومات:
- برنامج EaseUS Partition Master - أسهل أداة وأكثرها أمانًا للتحويل من MBR إلى GPT بدون فقد أي معلومات.
- إدارة الأقراص - أداة مجانيّة متواجدة في نظام ويندوز، تتطلّب حذف الأقسام للتحويل من MBR إلى GPT.
- أوامر DiskPart - أداة مجانيّة معقّدة متواجدة في نظام ويندوز، يتطلّب الأمر حذف القسم للتحويل من MBR إلى GPT.
هل أستخدم صيغة MBR أم GPT
نوعي أو صيغتي أقسام ويندوز، MBR و GPT كلاهما مستخدمان بكثرة في أجهزة التخزين، مثل الأقراص الصلبة في حاسوبك، ولكن في هذه الأيام، يحوّل المزيد والمزيد من الزبائن أقراصهم من MBR إلى GPT، لماذا؟
أيهما أفضل؟ تفوّق أقراص GPT على أقراص MBR
حسب جدول المقارنة، من الواضح أن مميّزات أقراص GPT تفوق تلك لدى MBR، الأمر الواضح خصوصًا في النواحي التالية:
- سرعة تشغيل أكبر: يُمكن لنوع GPT UEFI بدء نظام التشغيل أسرع من نظام التشغيل التقليدي MBR BIOS.
- توافق أفضل لنظام التشغيل: لدى نوع GPT توافق نظام تشغيل أفضل من MBR، حيث أنه يدعم معظم أنظمة التشغيل بما فيها Windows Server و نظام التشغيل macOS.
- حماية بيانات متقدّمة: تحتوي صيغة GPT على النسخة الاحتياطيّة من عنوان GPT الأساسي وقيود القسم التي تحمي البيانات على القرص بشكل أفضل.
متى تحتاج للتحويل من MBR إلى GPT
حسب البيانات الواردة بالأعلى حول قرص GPT، قد تكون تعلّمت بأن GPT يتفوق على MBR في العديد من النواحي. مع ذلك، لا يزال بعض المستخدمين لا يعلمون متى يجب عليهم التحويل من قرص MBR إلى قرص GPT.
سوف نُريك هنا أنه في اللحظات أو المواقف المعيّنة التالية، بأنك تحتاج للتحويل من MBR إلى GPT:
- عندما تحاول إنشاء أكثر من أربع أقسام رئيسيّة على قرصك.
- عند محاولة استغلال المساحة الكاملة لقرص بأكثر من 2 تيرابايت.
- لتثبيت ويندوز على قرص تشغيل EFI أو UEFI.
- عند استقبال رسالة الخطأ: "لا يُمكن تثبيت Windows على هذا القرص. القرص المحدد يحتوي على جدول قسم MBR. على نظام EFI، يُمكن لويندوز أن يُثبّت فقط على أقراص GPT" كما هو موضّح في الصورة بالأسفل.
![يحتوي القرص المحدد على جدول أقسام MBR]()
عندما تواجه أيًا من الحالات الموضّحة بالأعلى، سوف تحتاج لتحويل قرصك من نظام MBR إلى GPT. ويُمكنك اتّباع الجزء التالي واختيار طريقة منه لإنجاز مهمّتك بسهولة الآن.
الطريقة 1.كيفيّة التحويل من MBR إلى GPT (ثلاث طرق)
سواء كنت ترغب في تحويل قرص بيانات من MBR إلى GPT بدون فقدان للبيانات أو تحويل قرص تشغيل من MBR إلى GPT خلال عمليّة تثبيت ويندوز، سوف تحتاج لمعرفة كيفيّة عمل ذلك باتّباعك لأي من الطرق بالأسفل.
أداة تحويل أقراص معتمدة - يُمكّنك برنامج EaseUS Partition Master من تحويل قرصك من MBR إلى GPT مباشرةً دون حذف الأحجام أو البيانات المحفوظة على قرصك. يتفوّق هذا البرنامج على الخدمات المتواجدة في ويندوز في الناحيتين التاليتين خلال عمليّة تحويل القرص:
- أبقِ على جميع الأقسام - على عكس إدارة الأقراص أو أوامر DiskPart، فإن EaseUS Partition Master لا يتطلّب حذف جميع الأقسام قبل التحويل.
- لا يوجد فقدان للبيانات - سوف يتأكد EaseUS Partition Master من حفظ جميع البيانات بأمان على القرص خلال عملية التحويل من MBR إلى GPT أو العكس.
- ملاحظة:
- إن كنت تنوي تحويل قرص بيانات، يُمكنك تغييره مباشرة بالخطوات التالية:
- إن كنت كنت تنوي تحويل قرص تشغيل إلى GPT (القرص الذي يحتوي نظام التشغيل)، ستحتاج للتأكد من أن اللوحة الأم (المذربورد) في حاسوبك تدعم نظام تشغيل UEFI. أو ستواجه فشل في التشغيل في حاسوبك.
خطوات التحويل من MBR إلى GPT دون فقدان للمعلومات:
الخطوة 1. قم بتحميل وبدء برنامج EaseUS Partition Master على حاسوبك بنظام ويندوز.
الخطوة 2. اضغط بالزر الأيمن للفأرة على قرص MBR الذي ترغب بتحويله واختر "Convert to GPT".
![تحويل MBR إلى GPT - الخطوة 1]()
الخطوة 3. بعد ذلك، أوجد زر "Execute 1 Operation" واضغط عليه، ثم اضغط على الخيار "Apply" للبدء بالتحويل. سوف تحتاج لإعادة تشغيل حاسوبك لعمل التغييرات.
![تحويل MBR إلى GPT - الخطوة 2]()
الطريقة 2. التحويل من MBR إلى GPT عبر إدارة الأقراص
كلٌ من إدارة الأقراص وأوامر DiskPart يتطلّبان حذف جميع الأقسام على قرصك. بالتالي، إن كان هنالك بيانات مهمة على القرص، قم بتخزينها مسبقًا. إن كان هنالك الكثير من الملفات على قرصك، يُمكنك استخدام برنامج التخزين الاحتياطي المجاني - EaseUS Todo Backup - لعمل تخزين احتياطي لملفّاتك، الأمر الأكثر سرعة وفعاليّة من النسخ واللصق اليدويّين. لتحويل قرص MBR إلى GPT في إدارة الأقراص:
- خزّن البيانات الموجودة على قرص MBR الأساسي والذب ترغب بتحويله إلى قرص GPT.
- إن كان القرص يحتوي على أي أقسام أو أحجام، اضغط بالزر الأيمن على كل قسم، ثم اختر "حذف الحجم" أو "Delete Volume".
- بعد حذف جميع الأقسام على قرصك، اضغط بالزر الأيمن للفأرة على قرص MBR الذي ترغب بتحويله إلى قرص GPT، ثم اضغط "تحويل إلى قرص GPT"
![قم بتحويل MBR إلى GPT باستخدام إدارة الأقراص في نظام التشغيل Windows 10]()
قم بإغلاق إدارة الأقراص عندما تكتمل عمليّة التحويل. قد تستخدم قرصك الجديد لإنشاء ما تشاء من الأقسام أو تثبيت نظام تشغيل جديد على القرص.
ملاحظة: إن لم تحذف جميع الأقسام على قرص MBR، فإن خيار "التحويل إلى قرص GPT" سيتم تظليله في إدارة الأقراص. سوف تراه قابل للاختيار بعد إزالة الأقسام الموجودة.
الطريقة 3. التحويل من MBR إلى GPT باستخدام DiskPart
قم بتخزين قرصك ثم اتّبع الخطوات التالية لتحويل قرصك من MBR إلى GPT.
- افتح قائمة "ابدأ" واكتب "cmd".
- اضغط بالزر الأيمن على "موجه الأوامر" واختر "تشغيل كمسؤول".
- أكتب الأمر diskpart واضغط Enter على لوحة المفاتيح.
عندما ترى صندوق حوار يطلب منك الإذن، اختر "نعم".
- أدخِل الأوامر التالية واحدًا تلو الآخر، واضغط الزر Enter بعد كل أمر:
list disk
select disk disknumber
clean
convert gpt
سوف تقوم DiskPart بحذف جميع الأقسام على قرصك، ثم تحويله إلى صيغة GPT خلال عمليّة الحذف.
- أدخل الأمر exit عندما تكتمل عمليّة التحويل.
بعد ذلك، يُمكنك استخدام قرص GPT الجديد لإنشاء أقسام، تثبيت نظام UEFI جديد...إلخ، دون أي عقبات.
معلومة مفيدة: إن نسيت تخزين ونسخ الملفات وتريد إلغاء أمر الحذف، يُمكنك استخدام برنامج EaseUS Partition Recovery لاستعادة ملفّاتك واقسامك.
نصيحة مهمة إضافيّة: كيفيّة التحويل من MBR إلى GPT دون نظام تشغيل
بجانب تحويل قرص بيانات أو قرص نظام إلى GPT، قد يرغب بعض المستخدمين أن يعرفوا كيفيّة التحويل من MBR إلى GPT بدون نظام تشغيل أو خلال عمليّة تثبيت ويندوز.
تحويل MBR إلى GPT بدون نظام تشغيل أكثر تعقيدًا من الحالات السابقة. لحل يدوي، سوف تحتاج لبدء تشغيل جهازك الحاسوب من مثبّت ويندوز على CD، DVD، أو وسائط، ثم تنفيذ أمر cmd لتحويل القرص.
مع ذلك، إنه أمر صعب على أغلب المستخدمين العاديين. لحفظ طاقتك ولنُقدّم لك حلًا موثوقًا وفعالًا، نود أن ننصحك بتجربة EaseUS Partition Master عبر قرص USB محمول قابل للتثبيت.
بما أنه لا يوجد نظام تشغيل، سوف تحتاج لتثبيت هذا البرنامج على جهاز حاسوب آخر بدون مشاكل فيه لإنشاء قرص USB محمول بقرص قابل للتشغيل، ثم التحويل من MBR إلى GPT بدون نظام تشغيل أو خلال عمليّة تثبيت ويندوز بنفسك بالخطوات التالية:
الخطوة 1. جهّز قرصًا مضغوطًا أو محرّك أقراص. لإنشاء قرص قابل للتشغيل في برنامج EaseUS Partition Master، يجب عليك تحضير وحدة تخزين، مثل قرص USB محمول، قرص مضغوط CD أو DVD. أوصل القرص بشكل صحيح بجهاز حاسوب آخر. ثم ابدأ برنامج EaseUS Partition Master، واذهب إلى خاصيّة "WinPE Creator" في الأعلى، واضغط عليها.
![إنشاء قرص قابل للتمهيد من قسم Easeus الرئيسي]()
الخطوة 2. اختر قرص USB أو CD/DVD حسب الجهاز المتّصل بالحاسوب.
![اختر USB أو CD / DVD وفقًا للجهاز الذي تقوم بتوصيله بالكمبيوتر.]()
الخطوة 3. أوصل قرص WinPE القابل للتشغيل بالحاسوب. أعد تشغيله واضغط الزر F2 أو Del في الوقت نفسه للدخول إلى قائمة BIOS. اضبط الحاسوب على أن يقوم بالتشغيل من "Removable Devices" أو "CD-ROM Drive" وراء القرص الصلب. اضغط الزر F10 لحفظ التغييرات والخروج.
الخطوة 4. ابدأ EaseUS Partition Master. اضغط بالزر الأيمن على قرص GPT الذي ترغب في تحويله واختر "Convert to GPT". ثم ستقوم بإضافة عمليّة قيد الانتظار.
![تحويل MBR إلى GPT]()
الخطوة 5. اضغط الزر "Execute Operation" في الزاوية اليسرى العلويّة. ثم اضغط "Apply" وابدأ تحويل قرص MBR إلى GPT.
![تحويل MBR إلى GPT]()
إضافةً لذلك، يُمكنك أيضًا استخدام برنامج EaseUS Partition Master لتحويل GPT إلى MBR بدون نظام تشغيل، عندما يكون لديك جهاز حاسوب جديد كليًا.
الملخّص
تكشف هذه الصفحة عن 3 حلول كبيرة لتحويل القرص من MBR إلى GPT مع أو بدون حذف الأقسام.
- لتحويل آمن للقرص من MBR إلى GPT، فإن EaseUS Partition Master هو أفضل خيار. حيث أن خاصيّة "Convert to GPT" فيه، لا تتطلّب حذف القسم، وكنتيجة لذلك، لا يتم فقدان أي معلومات.
- بالنسبة للأداة المجانيّة والمتواجدة في نظام ويندوز، فإن "إدارة الأقراص" وأوامر DiskPart كلاهما يستحقّان المحاولة. تذكّر أن تقوم بالتخزين الاحتياطي لبياناتك قبل حذف الأقسام والتحويل من MBR إلى GPT.
إضافةً إلى ذلك، فيُمكن لأداة متواجدة في خدمات ويندوز تُسمّى "MBR2GPT.EXE" أن تُساعدك في التحويل من MBR إلى GPT بدون حذف البيانات على قرصك. مع ذلك، فإن هذا متوفّر فقط في نسخة Windows Creator's Update وما بعد ذلك، وهذا الأمر أكثر صعوبة من استخدام الطرق في الأعلى. إن كنت ترغب في معرفة المزيد من التفاصيل، يُمكنك الذهاب إلى مستندات جوجل المتعلّقة بالموضوع (https://docs.microsoft.com/en-us/windows/deployment/mbr-to-gpt) للحصول على ما تريد.
أسئلة شائعة وإجاباتها حول عمليّة تحويل MBR إلى GPT
بعيدًا عن الإجابة على سؤال "هل يجب علي استخدام MBR أو GPT" و "كيف يُمكنني التغيير من MBR إلى GPT"، في نهاية الصفحة، فقد جمعنا أيضًا 3 أسئلة متعلّقة ومهمة حول تحويل MBR إلى GPT نظن أنّك قد تكون مهتمًا بها.
ابدأ بالقراءة وتحقق من إجابة سؤالك في الأسفل:
1.هل نظام GPT أسرع من MBR؟
بشكلٍ عام، نظام GPT أفضل إن كان قرصك الصلب أكثر من 2 تيرابايت في المساحة. حيث يُمكنك استخدام مساحة 2 تيرابايت من قرص صلب فقط، ويجب أن يكون من نظام MBR.
أيضًا، إن كنت تنوي إنشاء أكثر من أربعة أقسام، فإن نظام GPT أفضل. قرص GPT يدعم حدًا أقصى من الأقسام يصل إلى 128 قسمًا، ونظام قرص MBR يُمكنه دعم 4 أقسام كحد أقصى.
إن كنت تحتاج لتثبيت آخر نظام تشغيل على قرصك بسرعة في التشغيل، فإن GPT هو الأفضل، فهو يدعم وضع تشغيل UEFI، والذي يقوم بتحميل نظام التشغيل أسرع من وضع BIOS على قرص MBR التقليدي.
2.كيف يمكنني التغيير من MBR إلى GPT في ويندوز 10؟
لتحويل قرص من MBR إلى GPT في ويندوز 10، استخدم الخطوات التالية:
- قم بتحميل وبدء برنامج EaseUS PArtition Master.
- اضغط بالزر الأيمن على قرص MBR الذي ترغب بتحويله ثم اختر "Convert to GPT".
- اضغط الزر "Execute 1 Operation" على شريط الأدوات، واختر "Apply".
3.هل يجب أن يكون محرك الأقراص SSD بنظام MBR أم GPT؟
حسب جدول المقارنة بين النظامين في بداية هذه الصفحة، لدينا أسابًا باعتقاد أن نظام GPT أكثر مناسبة لمحرّك SSD.
يدعم نظام GPT أكثر من 4 أقسام رئيسيّة على محرّك أقراص SSD. ويدعم أكثر من 2 تيرابايت في مساحة التخزين (مقارنة بنظام MBR). أيضًا، إن هذا النظام أكثر توافقًا مع أنظمة UEFI الحديثة.
4.هل ستحذف عملية التحويل جميع البيانات؟
يُمكن لإدارة الأقراص في ويندوز أن تغيّر من MBR إلى GPT مجانًا، ولكنّها فقط تدعم التحويل لقرص صلب غير مقسّم. هذا يعني أنه يجب عليك حذف جميع الأقسام على قرصك قبل عملية التحويل، الأمر الذي قد ينتج عنه فقدان للمعلومات.
لحسن الحظ، لديك فرصة أخرى، وهي الدخول لبرنامج EaseUS PArtition Master للتحويل من MBR إلى GPT دون فقدان البيانات. يُمكنك الرجوع للطريقة 1 في هذه الصفحة لدليل أكثر تفصيلًا.
![]()
![]()
![]()
![]()
![]()
![]()