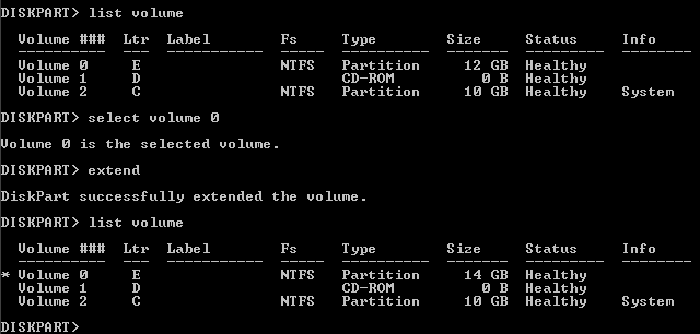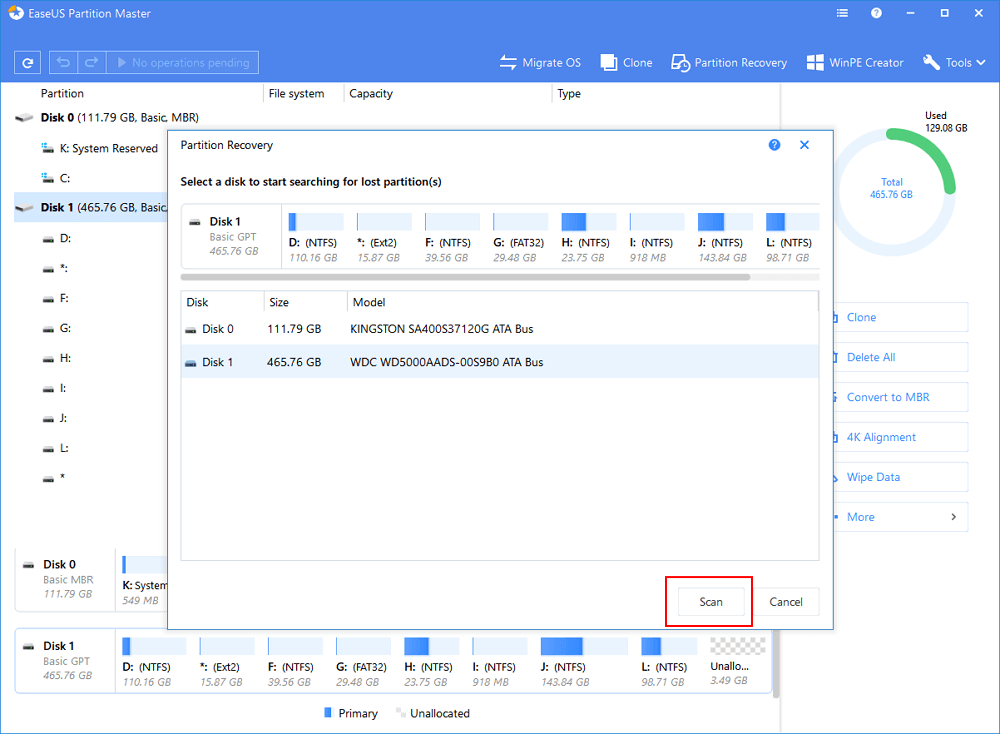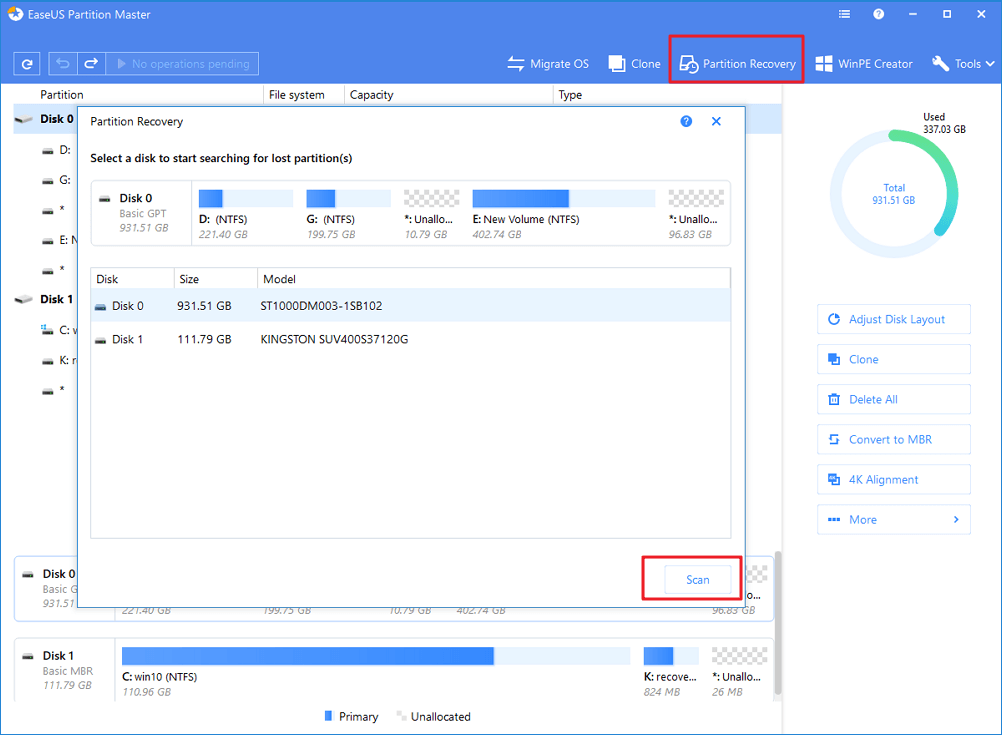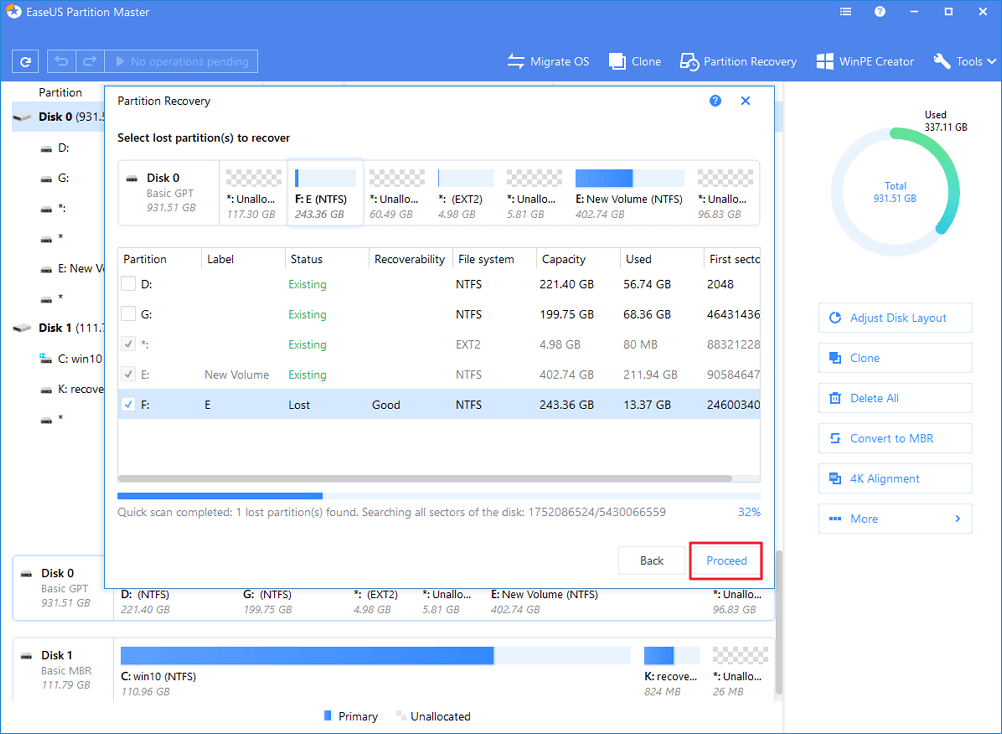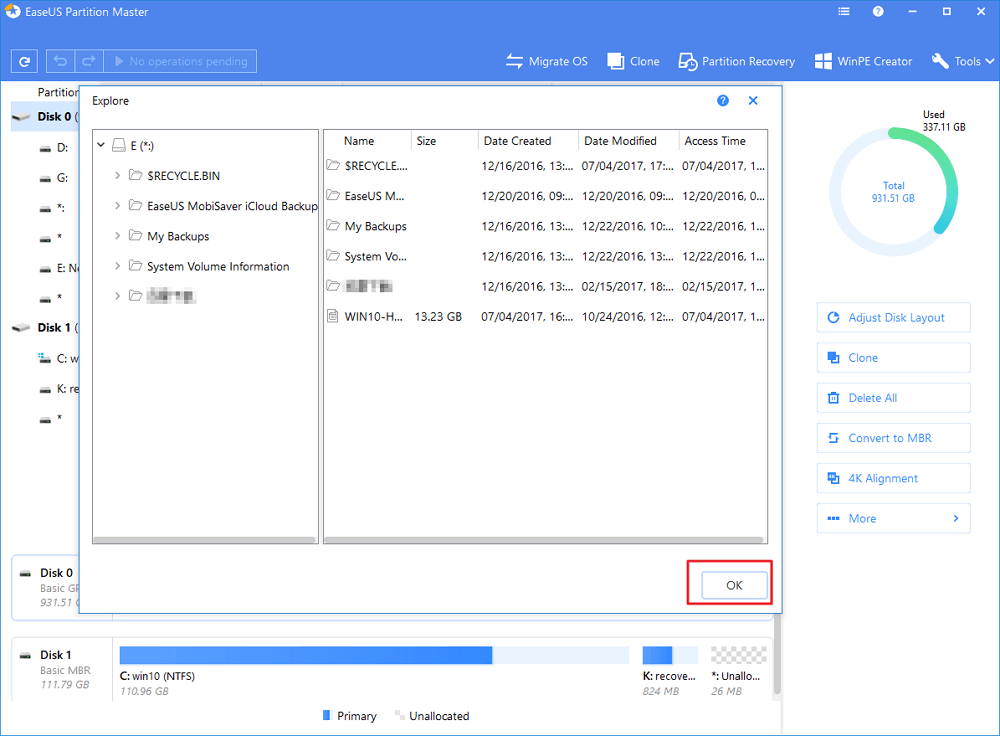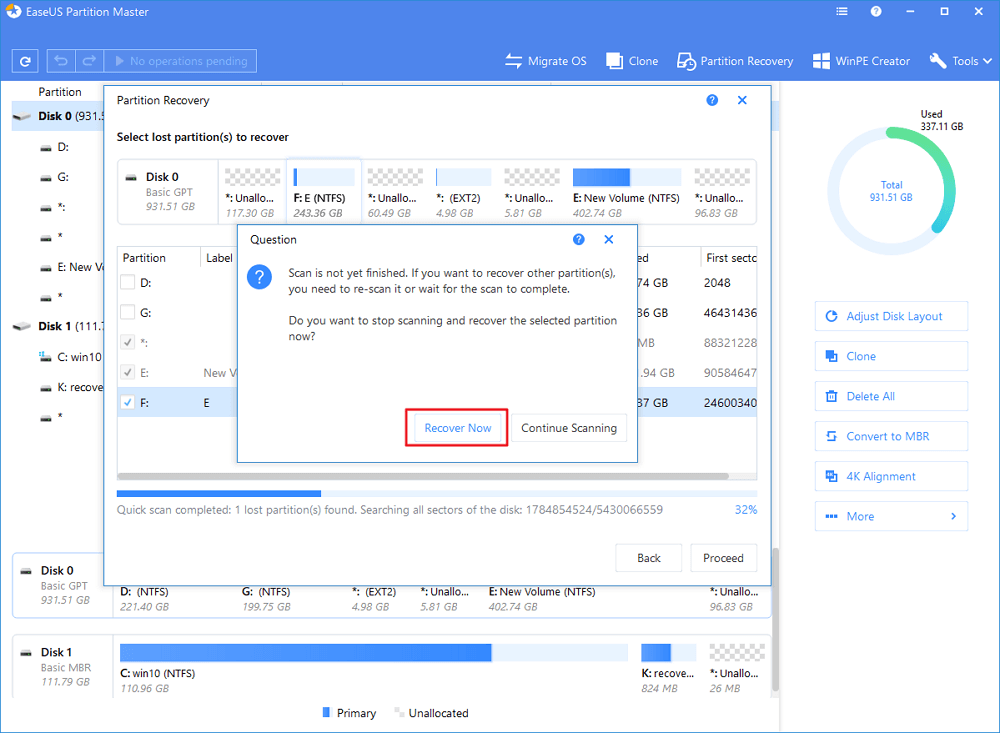"لست قادرًا على تحديد قرص، حيث أنه يُظهر سعة 0 ميغابايت أثناء تثبيت Windows 10، حاولت تجربة cmd، لكنني لا أعرف الخطوات. هل يمكنني الحصول على دليل لموجه الأوامر cmd أو أي برنامج آخر؟"
هل أنت محتار حول كيفية استخدام أمر تقسيم القرص؟ لا تقلق. نحن نعلم ما تريد أن تعرفه. في ما يلي، توضح هذه الصفحة العديد من النصائح العملية حول cmd. وننصح باستخدام برنامج من مصدر خارجي - EaseUS Partition Master يمكنه استبدال وظيفة cmd.
المحتوى
1. نظرة عامة على أمر تقسيم القرص في cmd
2. كيفية استخدام أمر تقسيم القرص في Windows 10
3. كيفية إدارة الأقسام باستخدام برنامج EaseUS Partition Master
4. الأسئلة الشائعة
نظرة عامة على أمر تقسيم القرص في cmd
Cmd، هو أمر في Microsoft Windows يفتح نافذة أسطر أوامر Windows.
ملاحظة: يمكن لمستخدمي نظامي التشغيل Windows 95 و 98 إدخال أسطر الأوامر فقط عن طريق الدخول لموجه الأوامر، بينما يمكن لمستخدمي Windows الآخرين إدخال الأمر أو الدخول لموجه الأوامر cmd لاستخدامها.
كيفية فتح موجه الأوامر cmd في Windows
الطريقة 1: يمكنك كتابة cmd في شريط بحث قائمة ابدأ لفتح موجه أوامر Windows.
الطريقة 2: يمكنك الضغط على مفتاحي Win + R لفتح صندوق التشغيل، واكتب cmd، ثم الضغط على إدخال.
ما هو Diskpart
بعد فتح موجه الأوامر cmd، تحتاج إلى كتابة "diskpart" لتقسيم القرص. Diskpart هي أداة مساعدة لأسطر الأوامر في نظام Windows 10، والتي تمكّنك من إدارة قسم القرص باستخدام موجه أوامر Diskpart، بما في ذلك إنشاء، دمج، توسيع، تقليص، تهيئة حذف، ومسح قسم القرص وبعض المزايا أخرى.
كيفية استخدام أمر تقسيم القرص في Windows 10
خطوات إنشاء قسم في نظام Windows 10 باستخدام موجه الأوامر.
تحذير: لا تستخدم Diskpart حتى يتم عمل نسخة احتياطية كاملة.
الخطوة 1: يمكنك استخدام الطريقتين المذكورتين أعلاه لفتح موجه الأوامر أو نافذة تشغيل.
الخطوة 2: أدخل الأمر Diskpart
الخطوات المتعلقة بوظائف القسم الأساسية هي كما يلي:
- . قم بإنشاء قسم باستخدام Diskpart
1. في موجه أوامر Diskpart، اكتب: List Disk
2. أدخل: *Select Disk (*يمثل رقم القرص)
3. أدخل: Create partition primary size = * (*يعني حجم القسم.)
4. أدخل: Assign letter = * (*اختر حرف قرص غير مستخدم بالفعل.)
5. اكتب: Exit) Exit هو مفتاح الخروج Esc أعلى يسار لوحة المفاتيح.)
![إنشاء قسم diskpart]()
- توسيع قسم باستخدام Diskpart
ملاحظة: إن جربت Diskpart أو أي طريقة أخرى، فتأكد من أن لديك نسخة احتياطية كاملة.
1. تحقق من توفر مساحة حرة مجاورة على نفس القرص وأن المساحة الحرة بجوار القسم الذي تنوي توسيعه، مع عدم وجود أقسام بينهما.
2. أكتب:*Select Disk (يحدد القرص).
3. أكتب: *Select Volume (يحدد الحجم).
4. أكتب: *=Extend Size
5. أكتب: Exit
![تمديد تقسيم القرص]()
- حذف قسم باستخدام Diskpart
ملاحظة: لا يمكنك حذف نظام نشط أو قسم تمهيد أو قسم به ملف صفحة ديناميكي.
1. أدخل: Diskpart.exe
2. Select disk *
3. Select Partition *
4. Delete partition
5. Exit
- مسح قرص باستخدام Diskpart
هذه العملية تحذف جميع البيانات الموجودة على القرص.
1. أكتب: *Select disk
2. أكتب: Clean all (يقوم الأمر CLEAN ALL بإزالة كافة معلومات الأقسام ووحدات التخزين عن القرص الصلب الذي يتم تحديده).
3. Exit
يحتوي diskpart أيضًا على مزايا أخرى، مثل تعيين أحرف الأقراص، تقليص الأقسام، وضع علامة على القسم على أنه نشط، وتحويل MBR أو GPT. إن كنت تريد معرفة هذه الجزئيات، فستقدم لك الأسئلة الشائعة في نهاية المقالة الإجابة الصحيحة.
بعد قراءة الدليل أعلاه، أعتقد أن لديك فهمًا محددًا لكيفية استخدام موجه الأوامر من خلال Diskpart في Windows 10. تُعد Cmd أداة قوية، ولكنها ليست مناسبة للمبتدئين. يمكن أن يؤدي سوء التشغيل بسهولة إلى حدوث مشاكل في التقسيم. هناك برنامج أفضل - EaseUS Partition Master.
كيفية إدارة الأقسام باستخدام برنامج EaseUS Partition Master
EaseUS Partition Master هو مدير تقسيم شامل يساعدك في إنشاء، تغيير حجم، نسخ، نقل، دمج، وتهيئة الأقسام. يوضح لك الفيديو التوضيحي التالي كيفية إنشاء، حذف، تقليص، وتغيير حجم قسم باستخدام برنامج إدارة الأقراص القوي هذا.
يفضله ملايين المستخدمين. يحتوي على جميع الخاصيّات التي يمتلكها Diskpart والعديد من الوظائف الأخرى المتميّزة مثل الوظيفتين الموضحتين أدناه.
1. ترحيل واستنساخ القرص
للحصول على أداء أفضل لقرص الحاسوب في الوقت الحالي، قد ترغب في ترحيل نظام التشغيل واستنساخ القرص إلى النظام الهدف. يوفر ذلك وقت المستخدم لتحميل البرامج. لا يستغرق الأمر سوى بضع خطوات للحصول على نتائج رائعة. على سبيل المثال، يوجد شرح حول "نقل Windows 10 إلى قرص صلب جديد (HDD أو SSD)
خاصيّة Migrate OS والإرشادات:
ملاحظة: ستؤدي عملية ترحيل نظام التشغيل إلى قرص SSD أو HDD إلى حذف الأقسام والبيانات الموجودة على القرص الهدف وإزالتها عند عدم وجود مساحة غير مخصصة كافية على القرص الهدف. إن قمت بحفظ بيانات مهمة هناك، فقم بنسخها احتياطيًا على قرص صلب خارجي مسبقًا.
الخطوة 1. قم ببدء EaseUS Partition Master، اختر "Migrate OS" من القائمة العلوية.
الخطوة 2. حدد قرص SSD أو قرص HDD كقرص الوجهة وانقر على "Next".
تحذير: سيتم حذف البيانات والأقسام الموجودة على القرص الهدف. تأكد من عمل نسخة احتياطية من البيانات المهمة مسبقًا. إن لم تقم بذلك، فقم به الآن.
ثم انقر على "Migrate" للمتابعة.
الخطوة 3. قم بمعاينة مخطط القرص الهدف لديك. يمكنك أيضًا النقر على خيارات مخطط القرص لتخصيص مخطط القرص الهدف كما تريد. ثم انقر على "Proceed" لبدء ترحيل نظام التشغيل لديك إلى قرص جديد.
2. استعادة القسم
تعد خاصيّة "Partition Recovery" عملية تستهدف الأقسام المفقودة.
يستحق الأمر محاولة فحص القرص المحدد. قد يتوافق الوقت المستغرق لعمل الفحص العميق مع حجم قرصك.
يمكنك التحقق من المقالة ذات الصلة حول "استعادة المساحة الغير مخصصة في Windows 10" للحصول على مزيد من المعرفة.
الخطوة 1. قم ببدء EaseUS Partition Master على الحاسوب
انقر على "Partition Recovery" في الجزء العلوي من النافذة الرئيسية.
الخطوة 2. حدد قرصًا صلبًا للبحث عن القسم أو الأقسام المفقودة
اختر القرص الصلب أو قرص SSD الذي فقدت الأقسام عنه، وانقر على "Scan".
الخطوة 3. انتظر حتى تكتمل عملية الفحص.
سيقوم هذا البرنامج بفحص القرص بأكمله بوضعين - "Quick Scan" و "Deep Scan" للعثور على جميع الأقسام والبيانات المفقودة لديك.
- سيجد الفحص السريع "Quick Scan" القسم المحذوف مؤخرًا أو حديثًا بسرعة عالية.
- المسح العميق "Deep Scan" سوف يفحص ويعثر على المزيد من الأقسام المحذوفة سابقًا.
- إن لم يعثر المسح السريع على القسم المفقود، فانتظر بصبر حتى يكتمل الفحص العميق.
أثناء أو بعد الفحص، يمكنك النقر نقرًا مزدوجًا على القسم المحدد بعلامة "Deleted" للتحقق من محتوى القسم وعرضه. إن كان يحتوي على بيانات القسم المفقود، فانتقل إلى الخطوة 4 وتابع.
الخطوة 4. حدد واسترجع الأقسام المفقودة
1. حدد القسم المفقود، والمعلم بـ "Deleted" مع التسميات السابقة، والسعة وغيرها، وانقر على "Proceed" للمتابعة.
2. انقر على "Recover Now" للتأكيد على استعادة القسم المفقود.
3. انقر على زر "Execute Operation" ثم انقر على "Apply" لاستعادة القسم المفقود.
الأسئلة الشائعة
1. كيف أستخدم الأمر diskpart في Windows 10؟
- قم بالتمهيد إلى نظام Windows 10
- اضغط على المفتاحين Windows + C لفتح شريط البحث.
- اكتب cmd
-انقر على موجه الأوامر
-عند فتح موجه الأوامر، اكتب diskpart
-اضغط إدخال
2. كيفية تعيين حرف القرص بواسطة Diskpart؟
- اكتب "assign letter=F" (يمكن استبدال F بحرف آخر لم يتم استخدامه بعد).
- بعد ذلك، ستتلقى رسالة تقول: قام DiskPart بتعيين حرف القرص أو نقطة التحميل بنجاح.
3. كيفية تقليص القسم بواسطة Diskpart
كتابة الأمر shrink ستقوم مباشرة بتقليص القسم تلقائيًا بواسطة Windows، ويمكنك أيضًا كتابة ***=shrink desired لتحديد حجم القسم لديك.
(مثل: اكتب "shrink required = 10240". وبعد ذلك، ستتلقى رسالة تقول: نجح DiskPart في تقليص الحجم بمقدار 10 جيجابايت).
ملاحظة: لا يمكنك تقليل حجم وحدة التخزين إلا إذا تم تهيئتها لنظام ملفات NTFS.
4. كيف تحديد قسم كنشط باستخدام Diskpart؟
- أكتب active.
- بعد ذلك، ستتلقى رسالة تقول: حدد DiskPart القسم الحالي على أنه نشط.
5. كيفية تنظيف القرص أو تحويل القرص إلى GPT أو تحويل القرص إلى MBR؟
أكتب: list disk.
أكتب: select disk 1.
أكتب: clean.
أكتب: convert gpt أوconvert mbr..
![]()
![]()
![]()
![]()
![]()
![]()