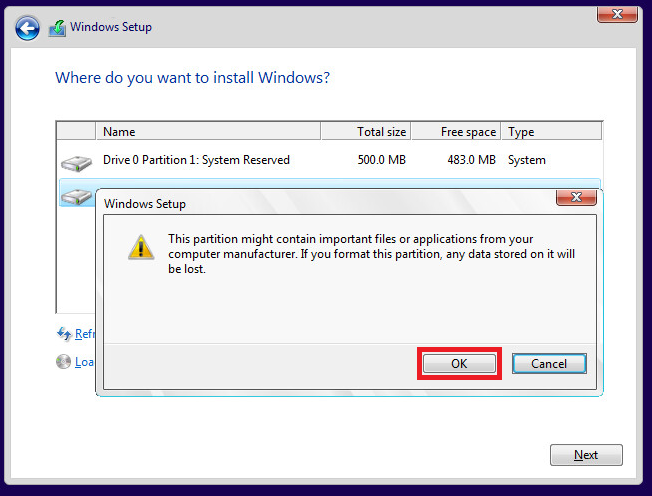هل تبحث عن حل فعال مع دليل مفصل لمساعدتك في تهيئة القرص الصلب من BIOS؟ في هذه الصفحة، سنعرض لك الإجراء الكامل لتهيئة القرص الصلب من BIOS بنفسك. هل أنت مستعد؟ لنبدأ.
هل يمكنني تهيئة القرص الصلب من BIOS؟
هل يمكنني تهيئة القرص الصلب من BIOS؟ الإجابة هي لا. لا يمكنك تهيئة أي قرص صلب مباشرةً من BISO. إذا كنت ترغب في تهيئة القرص الصلب دون تشغيل ويندوز، يمكنك إنشاء محرك أقراص USB محمول/CD/DVD قابل للتمهيد، ثم تشغيل الكمبيوتر من هذا الجهاز لتهيئة القرص الصلب.
كيف يمكنني تهيئة القرص الصلب من BIOS
في عملية إدارة الكمبيوتر والقرص الصلب، قد تحتاج إلى تهيئة القرص الصلب أو مسحه من BIOS في نظام التشغيل Windows 10 بسبب المواقف المدرجة أدناه:
- لإزالة جميع البيانات الموجودة على القرص الصلب في جهاز الكمبيوتر المعطل.
- لإعادة تعيين القرص الصلب ليكون جاهزًا لتثبيت Windows من BIOS.
- لتهيئة القرص الصلب بدون نظام تشغيل على الكمبيوتر.
- لتهيئة القرص الصلب على جهاز كمبيوتر غير قابل للتمهيد.
- تهيئة القرص الصلب الذي لن يتمكن من التشغيل.
- تهيئة القرص الصلب للنظام.
- مهم
-
تهيئة القرص هي عملية تنظيف أو إفراغ جهاز تخزين، مثل القرص الصلب أو منفذ USB أو بطاقة SD، في أجهزة كمبيوتر ويندوز. سيؤدي ذلك إلى إزالة جميع البيانات الموجودة على جهازك. لذلك، تأكد من نسخ جميع البيانات الأساسية احتياطيًا من القرص الصلب المستهدف إلى موقع آمن آخر مسبقًا.
لتهيئة قرص بيانات، يمكنك اتباع هذا الرابط: تهيئة قرص Windows 10 للحصول على المساعدة. إذا كان جهاز الكمبيوتر لديك غير قابل للتشغيل، يمكنك اتباع هذا الرابط لمعرفة كيفية نسخ الملفات احتياطيًا دون الحاجة إلى تشغيل Windows 10 .
إذًا، كيف تُهيئ القرص الصلب من BIOS؟ الطريقة الأكثر فعالية هي استخدام أداة EaseUS لتهيئة USB القابلة للإقلاع لإنشاء وسيطة قابلة للإقلاع وتهيئة القرص الصلب من سطح مكتب WinPE. إليك الحلول المفصلة.
3 طرق لتهيئة القرص الصلب من BIOS
فيما يلي جدول للمقارنة ويمكنك متابعته لمعرفة الطريقة التي تناسبك بشكل أفضل:
| أدوات تهيئة القرص الصلب |
الأدوات المطلوبة |
المستوى المعقد |
| أداة EaseUS لتهيئة USB القابلة للتمهيد
|
- محرك أقراص USB فارغ
- EaseUS Partition Master
- إعدادات BIOS
|
سهل للمبتدئين. |
| موجه الأوامر
|
- محرك أقراص USB فارغ
- وسائط تثبيت Windows
- إعدادات BIOS
|
معقد للمستخدمين ذوي الخبرة. |
| عملية تثبيت الويندوز
|
- محرك أقراص USB فارغ
- وسائط تثبيت Windows
- إعدادات BIOS
|
معقد للمستخدمين ذوي الخبرة. |
وفقًا لهذا الجدول، من الواضح أن مبتدئي ويندوز هم الأنسب لتجربة أداة EaseUS لتهيئة أقراص USB القابلة للتمهيد. لنبدأ بمعرفة تفاصيل تهيئة القرص الصلب أو SSD في إعدادات BIOS.
الطريقة الأولى: تهيئة القرص الصلب من BIOS باستخدام أداة EaseUS Bootable USB Format Tool
- مناسب لـ: المبتدئين في نظام التشغيل Windows
- أنظمة التشغيل المدعومة: جميع أنظمة تشغيل Windows
- الأدوات المطلوبة: محرك أقراص USB فارغ، برنامج EaseUS Partition Master
أسهل حل لتهيئة القرص الصلب من BIOS هو استخدام برنامج تهيئة خارجي مثل EaseUS Partition Master. ميزة WinPE فيه تساعدك على إنشاء قرص USB قابل للإقلاع، ما يتيح لك تهيئة أي نوع من الأقراص الصلبة بسلاسة دون الحاجة إلى تشغيل Windows.
يمكنك تهيئة القرص الصلب مباشرةً من BIOS ببضع نقرات بسيطة. إليك الطريقة:
1. إنشاء أداة تنسيق USB قابلة للتمهيد
الخطوة ١. لإنشاء قرص قابل للتمهيد من برنامج EaseUS Partition Master، يجب عليك تجهيز وسيطة تخزين، مثل محرك أقراص USB أو محرك أقراص محمول أو قرص مضغوط/DVD. ثم، قم بتوصيل محرك الأقراص بجهاز الكمبيوتر بشكل صحيح.
الخطوة ٢. شغّل برنامج EaseUS Partition Master، وابحث عن خيار "الوسائط القابلة للتمهيد" على اليسار. انقر عليه.
الخطوة 3. يمكنك اختيار USB أو CD/DVD عند توفر محرك الأقراص. إذا لم يكن لديك جهاز تخزين، يمكنك أيضًا حفظ ملف ISO على محرك أقراص محلي، ثم حرقه لاحقًا على وسيط تخزين. بعد تحديد الخيار، انقر على زر "إنشاء" للبدء.
- قم بالتحقق من رسالة التحذير ثم انقر فوق "نعم".
الخطوة 4. عند انتهاء العملية، ستظهر لك نافذة منبثقة تسألك إذا كنت تريد إعادة تشغيل الكمبيوتر من محرك أقراص USB القابل للتمهيد.
- إعادة التشغيل الآن: يعني أنك تريد إعادة تشغيل جهاز الكمبيوتر الحالي والدخول إلى EaseUS Bootable Media لإدارة أقسام القرص لديك دون الحاجة إلى نظام التشغيل.
- تم: هذا يعني أنك لا تريد إعادة تشغيل جهاز الكمبيوتر الحالي ولكن استخدام USB القابل للتمهيد على جهاز كمبيوتر جديد.
ملاحظة: لاستخدام القرص القابل للتمهيد على جهاز كمبيوتر جديد، تحتاج إلى إعادة تشغيل الكمبيوتر المستهدف والضغط على مفتاح F2/F8/Del للدخول إلى BIOS، وتعيين القرص القابل للتمهيد من USB كقرص التمهيد الأول.
انتظر بصبر وسوف يقوم الكمبيوتر الخاص بك بالتمهيد تلقائيًا من وسائط التمهيد USB والدخول إلى سطح مكتب EaseUS WinPE.
2. تهيئة القرص الصلب من BIOS
وصّل قرص USB القابل للتمهيد بالكمبيوتر، وأعد تشغيله، ثم اضغط على F2/Del للدخول إلى BIOS، واضبط قرص USB القابل للتمهيد كمحرك أقراص للتمهيد. ثم انتظر حتى يبدأ الكمبيوتر في تشغيل EaseUS Partition Master في BIOS لتهيئة القرص.
الخطوة 1. قم بتشغيل EaseUS Partition Master، ثم انقر بزر الماوس الأيمن على قسم القرص الصلب الذي تريد تنسيقه واختر "تنسيق".
الخطوة 2. في النافذة الجديدة، اضبط تسمية القسم ونظام الملفات (NTFS/FAT32/EXT2/EXT3/EXT4/exFAT) وحجم المجموعة للقسم الذي تريد تنسيقه، ثم انقر فوق "موافق".
الخطوة 3. ستظهر لك بعد ذلك نافذة تحذيرية، انقر فوق "نعم" فيها للمتابعة.
الخطوة 4. انقر فوق الزر "تنفيذ مهمة واحدة" لمراجعة التغييرات، ثم انقر فوق "تطبيق" لبدء تهيئة القسم على القرص الصلب لديك.
ماذا يمكنك أن تفعل أيضًا باستخدام أداة EaseUS Bootable USB Format Tool؟
إلى جانب تهيئة القرص الصلب من BIOS، يمكنك أيضًا إدارة القرص الصلب والبيانات الخاصة بالكمبيوتر من خلال العمليات التالية باستخدام أداة تنسيق EaseUS Bootable USB:
إذا كان لديك أيضًا أحد المطالب المذكورة أعلاه، فيمكنك تطبيق EaseUS Partition Master مع وظائفه المميزة للحصول على المساعدة الآن.
الطريقة الثانية: تهيئة القرص الصلب من BIOS باستخدام موجه الأوامر
- مناسب لـ: مستخدمي Windows المحترفين
- أنظمة التشغيل المدعومة: جميع أنظمة تشغيل Windows
- الأدوات المطلوبة: محرك أقراص USB قابل للتمهيد تم إنشاؤه باستخدام وسائط تثبيت Windows
كما نعلم، يمكنك تهيئة القرص الصلب مباشرةً باستخدام الأمر السريع Diskpart format fs=ntfs لتهيئة القرص الصلب عندما يعمل نظام التشغيل بشكل جيد. ومع ذلك، إذا لم تتمكن من تشغيل جهاز الكمبيوتر، أو كنت بحاجة لتهيئة القرص الصلب من BIOS دون تشغيل Windows، فستحتاج إلى استخدام محرك أقراص USB الخاص بتثبيت Windows لتنفيذ العملية.
فيما يلي الخطوات اللازمة لتهيئة القرص الصلب من BIOS باستخدام موجه الأوامر:
الخطوة 1. قم بتوصيل محرك أقراص USB القابل للتمهيد بجهاز الكمبيوتر الخاص بك، وأعد تشغيل الكمبيوتر، واضغط على F2.
الخطوة 2. أدخل BIOS، واضبط محرك أقراص USB كقرص تمهيد، وانتظر حتى تفتح وسائط تثبيت Windows.
الخطوة 3. انقر فوق "إصلاح جهاز الكمبيوتر الخاص بك" في نافذة التثبيت الجديدة.
![حدد إصلاح جهاز الكمبيوتر الخاص بك]()
الخطوة 4. انتقل إلى استكشاف الأخطاء وإصلاحها، وحدد "موجه الأوامر" على شاشة الخيارات المتقدمة.
![فتح موجه الأوامر من BIOS]()
الخطوة 5. بمجرد فتح موجه الأوامر، اكتب أسطر الأوامر التالية لبدء تهيئة وحدات تخزين القرص الصلب من BIOS في موجه الأوامر:
- أداة diskpart
- حجم القائمة
- مخرج
- الدليل C: (إذا لم يتم تسمية محرك النظام الخاص بك بـ C، فاستبدله بـ D أو E أو F حتى تجد محرك نظام التشغيل.)
- تنسيق C: /fs:NTFS (استبدل C: بأحرف محرك الأقراص الأخرى على القرص الصلب الذي تريد تهيئته.)
- ي
كرر العملية حتى تنتهي من تهيئة جميع الأقسام الموجودة على القرص الصلب باستخدام موجه الأوامر في BIOS.
الطريقة 3. تهيئة القرص الصلب من BIOS أثناء عملية تثبيت Windows
- مناسب لـ: مستخدمي Windows المحترفين
- أنظمة التشغيل المدعومة: جميع أنظمة تشغيل Windows
- الأدوات المطلوبة: محرك أقراص USB قابل للتمهيد تم إنشاؤه باستخدام وسائط تثبيت Windows
هذه الطريقة مصممة بشكل أساسي للمستخدمين الذين يحتاجون إلى إعادة تثبيت أجهزتهم باستخدام وسائط تثبيت Windows. إذا كنتَ منهم وتحتاج إلى تهيئة القرص الصلب في BIOS لإعادة تثبيت نظام تشغيل Windows، يمكنك تنزيل ملف ISO من Windows وإنشاء وسائط تثبيت Windows على محرك أقراص USB أولاً.
ثم اتبع الخطوة التالية لتهيئة القرص الصلب من BIOS:
الخطوة 1. قم بتوصيل محرك أقراص USB القابل للتمهيد بجهاز الكمبيوتر الخاص بك، وأعد تشغيل الكمبيوتر، ثم اضبطه للتمهيد من محرك أقراص USB.
الخطوة 2. انقر فوق "تثبيت الآن" في نافذة الإعداد.
الخطوة 3. تخطي إعدادات مفتاح منتج Windows وشروط الترخيص، ثم حدد "مخصص: تثبيت Windows فقط (متقدم)".
![مخصص لتثبيت Windows]()
الخطوة 4. حدد الأقسام الموجودة على القرص الصلب المستهدف واحدًا تلو الآخر، ثم انقر فوق "تهيئة".
الخطوة 5. انقر فوق "موافق" لتأكيد تهيئة القسم المحدد على القرص الصلب المستهدف.
![تأكيد تهيئة القرص الصلب]()
كرر العملية حتى تنتهي من تهيئة كافة محركات الأقراص الصلبة على جهاز الكمبيوتر الخاص بك.
لاحظ أنه إذا كنت لا تريد إكمال تثبيت Windows على القرص الصلب لديك، فيمكنك إيقاف الإجراء بعد تهيئة جميع الأقسام الموجودة على القرص الصلب لديك من BIOS باستخدام الخطوات المذكورة أعلاه.
لا تنسى مشاركة هذه الصفحة مع المستخدمين الآخرين الذين قد يستفيدون من المعلومات المذكورة أعلاه.
تهيئة القرص الصلب من BIOS أمر معقد، ويمكنك جعله سهلاً للغاية
في هذه الصفحة، ناقشنا أن العديد من الأشخاص يحتاجون إلى تهيئة محركات الأقراص الصلبة من BIOS بسبب فشل النظام أو لأسباب غير معروفة.
حلول تهيئة الأقراص الصلبة من إعدادات BIOS معقدة، ويحتاج معظم مبتدئي ويندوز إلى الاستعانة بمحترفين. في الطريقة الأولى، عرضنا الإجراء باستخدام أداة تهيئة خارجية موثوقة - EaseUS Partition Master. يمكن للمستخدمين تهيئة أقراصهم ببساطة في BIOS باستخدام أداة تهيئة USB قابلة للتمهيد باستخدام EaseUS Partition Master.
بالنسبة للمستخدمين ذوي الخبرة، ننصحكم بتجربة طريقة موجه الأوامر المذكورة أعلاه. إنها أسهل بكثير مقارنةً بإجراءات تثبيت ويندوز.
الأسئلة الشائعة حول تهيئة القرص الصلب من BIOS
إذا كان لديك المزيد من الأسئلة حول هذا الموضوع، راجع الإجابات المدرجة أدناه.
1. كيف أقوم بمسح القرص الصلب من BIOS؟
لمسح القرص الصلب من BIOS، يمكنك إنشاء قرص USB قابل للإقلاع باستخدام برنامج EaseUS Partition Master WinPE Creator. ثم شغّل جهاز الكمبيوتر في BIOS، واضبطه للإقلاع من قرص USB القابل للإقلاع. بعد الدخول إلى EaseUS Partition Master، انقر بزر الماوس الأيمن على القرص الصلب واختر "مسح القرص" لبدء مسح القرص الصلب من BIOS.
2. كيف أقوم بتهيئة القرص الصلب بالكامل؟
- أولاً، تأكد من عمل نسخة احتياطية لجميع البيانات المهمة في موقع آمن آخر.
- ثانيًا، افتح إدارة الأقراص.
- انقر بزر الماوس الأيمن على كل قسم على القرص وحدد "تهيئة...".
- قم بتعيين تنسيق نظام الملفات، ثم حدد "تنفيذ تهيئة سريعة"، ثم انقر فوق "موافق" للتأكيد.
- كرر العملية حتى تقوم بتنسيق كافة الأقسام الموجودة على القرص الصلب.
3. كيف أقوم بتهيئة القرص الصلب الذي لا يتمكن من التشغيل؟
لديك طريقتان لتهيئة القرص الصلب الذي لا يعمل. الأولى هي مراجعة الطريقة الأولى الموصى بها في هذه الصفحة، واستخدام أداة EaseUS Partition Master للمساعدة.
الطريقة الأخرى هي إخراج القرص الصلب من الكمبيوتر، وتوصيله بجهاز كمبيوتر آخر سليم، وتهيئته باستخدام إدارة الأقراص.
![]()
![]()
![]()
![]()
![]()
![]()