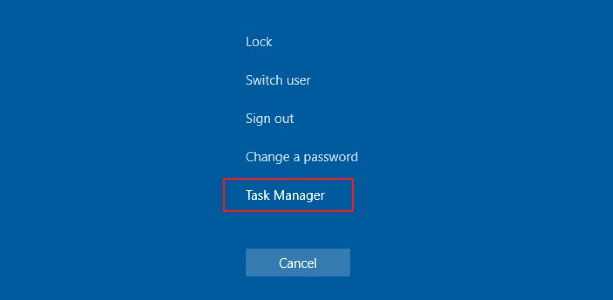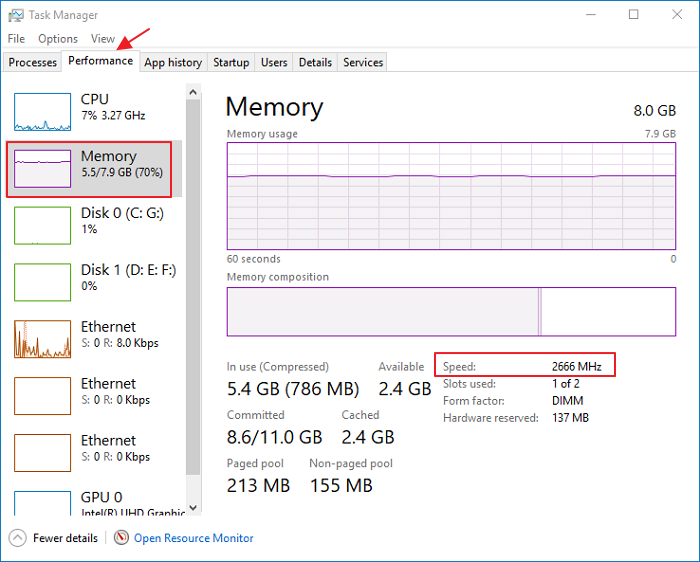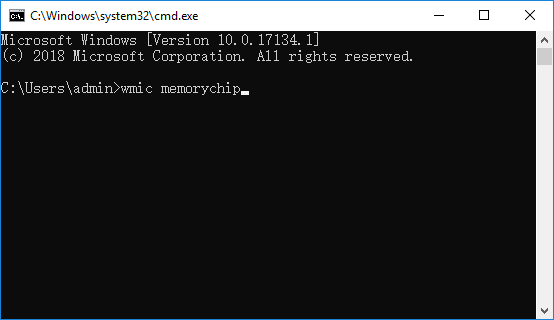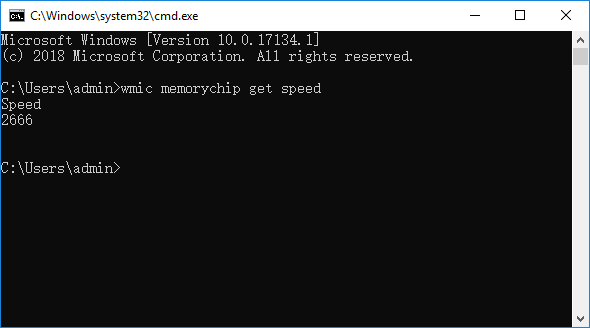تُستخدم ذاكرة الوصول العشوائي (RAM) في الحاسوب لتشغيل التطبيقات وفتح الملفات. وتعكس سرعتها مدى سرعة أداء حاسوبك. RAM هي اختصار لـ "ذاكرة الوصول العشوائي"، وهي مسؤولة عن تحميل وتشغيل جميع البرامج التي تستخدمها.
كيفية التحقق من سرعة ذاكرة الوصول العشوائي (RAM)؟
تُخزَّن جميع تطبيقاتك وملفاتك وبياناتك الأخرى المفتوحة هنا للوصول السريع إليها. معرفة سرعة ذاكرة الوصول العشوائي (RAM) تُساعدك على فهم حالة جهاز الكمبيوتر بشكل أفضل. في هذه المقالة، سنقدم لك طريقتين للتحقق من سرعة ذاكرة الوصول العشوائي (RAM).
محتوى الصفحة:
التحقق من سرعة ذاكرة الوصول العشوائي (RAM) باستخدام إدارة المهام
التحقق من سرعة ذاكرة الوصول العشوائي (RAM) باستخدام موجه الأوامر
ما هو الفرق بين RAM و SSD؟
نصيحة إضافية: كيفية إدارة محرك الأقراص الصلبة SSD بسهولة
كيفية التحقق من سرعة ذاكرة الوصول العشوائي (RAM) باستخدام إدارة المهام
هذه هي أسهل طريقة للتحقق من سرعة ذاكرة الوصول العشوائي (RAM) في نظام ويندوز 10. من خلال إدارة المهام، يمكنك التحقق من سرعة ذاكرة الوصول العشوائي، وإنهاء المهام، وإعادة تشغيل التطبيقات، وما إلى ذلك. الآن، يُرجى اتباع الخطوات التالية للتحقق من سرعة ذاكرة الوصول العشوائي في إدارة المهام.
الخطوة 1. اضغط على مفاتيح Ctrl وAlt وDel في نفس الوقت، ثم اختر "إدارة المهام".
![فتح مدير المهام]()
الخطوة ٢. في نافذة "إدارة المهام"، يمكنك رؤية جميع التطبيقات قيد التشغيل. انقر على تبويب "الأداء" واختر "الذاكرة".
الخطوة 3. الآن يمكنك رؤية إجمالي سعة ذاكرة الوصول العشوائي (RAM) المثبتة والمتاحة. كما يمكنك رؤية سرعة ذاكرة الوصول العشوائي (RAM)، والتي تظهر هنا بـ 2666 ميجاهرتز.
![التحقق من سرعة ذاكرة الوصول العشوائي (RAM) في إدارة المهام]()
يمكنك الضغط على الأزرار أدناه لمشاركة هذه الطرق على وسائل التواصل الاجتماعي الخاصة بك لمساعدة المزيد من الأشخاص.
كيفية التحقق من سرعة ذاكرة الوصول العشوائي (RAM) باستخدام موجه الأوامر
بالإضافة إلى استخدام مدير المهام، يُفضّل بعض الخبراء استخدام سطر الأوامر للتحقق من سرعة ذاكرة الوصول العشوائي (RAM). إذا كنت ترغب في تجربة هذه الطريقة، فاتبع الدليل أدناه للبدء.
الخطوة 1. اضغط على مفتاحي Windows وR في نفس الوقت لفتح مربع التشغيل، واكتب cmd، واضغط على Enter.
الخطوة ٢. اكتب الأمر التالي: wmic memorychip get speed . ثم اضغط Enter للتحقق من سرعة ذاكرة الوصول العشوائي (RAM).
![أدخل سطر الأوامر]()
الخطوة 3. الآن يمكنك رؤية مدى سرعة تشغيل ذاكرة الوصول العشوائي (RAM) لديك.
![التحقق من سرعة ذاكرة الوصول العشوائي (RAM)]()
ما هو الفرق بين RAM و SSD؟
عند التحقق من تعريف ذاكرة الوصول العشوائي (RAM)، قد يلتبس الأمر على بعض المستخدمين. ما الفرق بين ذاكرة الوصول العشوائي (RAM) وقرص SSD؟ وظيفتاهما متشابهتان جدًا. سنوضح لك هنا الفرق بينهما.
ذاكرة الوصول العشوائي (RAM) هي الذاكرة الرئيسية لجهاز الكمبيوتر. يمكنك اعتبارها مساحة عمل تُجري فيها عمليات الكمبيوتر. وهي وحدة تخزين مؤقتة يستخدمها الخادم لتخزين المعلومات اللازمة لفترة قصيرة.
SSD هو مساحة تخزين حاسوبك. التخزين في الخادم المخصص غير متقلب، أي أنه عند إيقاف تشغيل الخادم، تبقى هذه المعلومات مخزنة إلى أجل غير مسمى.
لذا، يمكننا أن نستنتج أن الفرق الرئيسي بين RAM وSSD هو أن RAM هي ذاكرة قصيرة المدى، وSSD هي ذاكرة طويلة المدى.
نصيحة إضافية: كيفية إدارة محرك الأقراص الصلبة SSD بسهولة
بعد أن تعلمنا كيفية التحقق من سرعة ذاكرة الوصول العشوائي (RAM) والفرق بينها وبين أقراص SSD، نود أن نشارككم نصيحة إضافية لإدارة أقراص SSD/HDD بشكل أفضل.
يتيح لك برنامج EaseUS Partition Master المجاني تغيير حجم الأقراص أو الأقسام، ونقلها، ودمجها، ونسخها؛ وتحويلها إلى نظام محلي؛ وتغيير تسمياتها، وإلغاء تجزئة القرص الصلب، وفحص الأقسام واستكشافها؛ وغير ذلك الكثير. باستخدام هذه الأداة، حتى لو لم تكن خبيرًا، يمكنك إدارة قرص SSD الخاص بك باحترافية.
إذا كنت مهتمًا بهذه الأداة، فقم بتنزيلها من الزر الموجود أدناه مجانًا، واتبع الدليل لمعرفة كيفية إدارة SSD.
الخطوة 1. قم بتشغيل EaseUS Partition Master للتحقق من وجود مساحة خالية في قسم Partition Manager.
- إذا كان القرص الثابت لديك يحتوي على مساحة غير مخصصة، فانتقل إلى الخطوة 3 لإنشاء قسم.
- إذا لم يكن هناك مساحة غير مخصصة على القرص الصلب، انتقل إلى الخطوة 2.
الخطوة 2. تقليص قسم القرص لإنشاء مساحة غير مخصصة.
انقر بزر الماوس الأيمن على قسم محرك الأقراص المستهدف الذي يحتوي على مساحة خالية كبيرة وحدد "تغيير الحجم/النقل".
اسحب طرفي القسم إلى اليمين أو اليسار لتقليص حجم القسم للحصول على مساحة غير مخصصة كافية. يمكنك معرفة مقدار المساحة التي قلّصتها بصريًا في قسم "حجم القسم". انقر على "موافق".
انقر فوق "تنفيذ مهمة xx"، ثم "تطبيق" لحفظ كافة التغييرات.
ارجع إلى مدير الأقسام، يجب أن تظهر مساحة غير مخصصة على نفس القرص ويمكنك المتابعة إلى الخطوة التالية لإنشاء قسم جديد على القرص الثابت لديك.
الخطوة 3. قم بإنشاء قسم جديد بمساحة غير مخصصة على القرص الصلب المستهدف.
انقر بزر الماوس الأيمن على المساحة غير المخصصة واختر "إنشاء".
خصّص حجم القسم، وحرف محرك الأقراص، وتسميته، ونظام الملفات (NTFS، FAT32، EXT2/3/4، exFAT) والمزيد في الإعدادات المتقدمة. انقر على "موافق".
أخيرًا، انقر على "تنفيذ المهمة" ثم "تطبيق" لإكمال إنشاء قسم بالمساحة غير المخصصة على القرص. كرر الخطوات لتقسيم القرص الصلب والحصول على أقسام إضافية.
خلاصة القول
الطريقتان المُقدمتان للتحقق من سرعة ذاكرة الوصول العشوائي (RAM) بسيطتان للغاية، ويمكن تطبيقهما دون الحاجة إلى خبرة احترافية. بادر الآن واتبع الخطوات لتتمكن من فهم جهاز الكمبيوتر الخاص بك بشكل أفضل. كما يمكنك تجربة برنامج EaseUS Partition Master لإدارة أقسام القرص الصلب مجانًا.
الأسئلة الشائعة حول التحقق من سرعة ذاكرة الوصول العشوائي (RAM)
1. كيفية التحقق من سرعة ذاكرة الوصول العشوائي (RAM)؟
إليك كيفية التحقق من سرعة ذاكرة الوصول العشوائي (RAM) وتوافرها وإحصائيات استخدامها الأخرى في نظامي التشغيل Windows 11 وWindows 10: انقر بزر الماوس الأيمن على شريط المهام واختر "إدارة المهام". اختر "الأداء" ثم "الذاكرة". هنا، يمكنك التحقق من سرعة ذاكرة الوصول العشوائي (RAM) في نظامي التشغيل Windows 10 و11، بالإضافة إلى مواصفات أجهزة الذاكرة الأخرى.
2. كيف أعرف أن ذاكرة الوصول العشوائي (RAM) الخاصة بي تعمل بسرعة 3200 ميجاهرتز؟
اتبع الخطوات التالية للمحاولة:
- افتح "إدارة المهام" بالنقر بزر الماوس الأيمن على شريط مهام Windows واختيار "إدارة المهام".
- بعد النقر فوق الذاكرة، يمكنك رؤية سرعة ذاكرة الوصول العشوائي (RAM) لديك وتفاصيل أخرى.
3. كيفية التحقق من سرعة ذاكرة الوصول العشوائي في BIOS؟
للتحقق من سرعة الذاكرة العشوائية (RAM)، يمكنك اتباع الخطوات التالية:
التحقق من BIOS - أدخل إعدادات BIOS وتحقق من سرعة ذاكرة الوصول العشوائي (RAM) في قسم "الذاكرة" أو "الأجهزة".
![]()
![]()
![]()
![]()
![]()
![]()