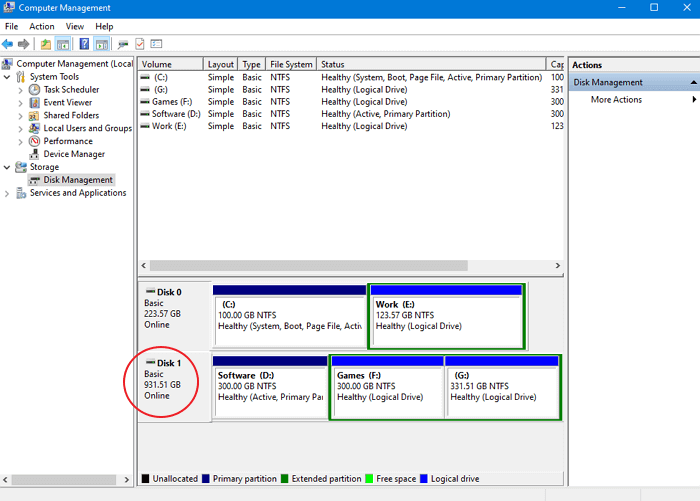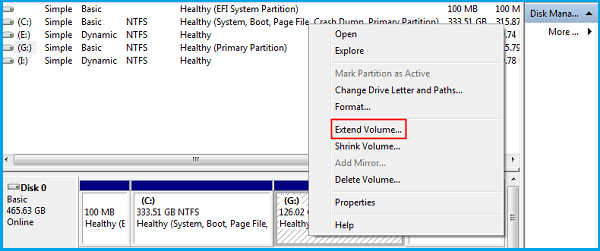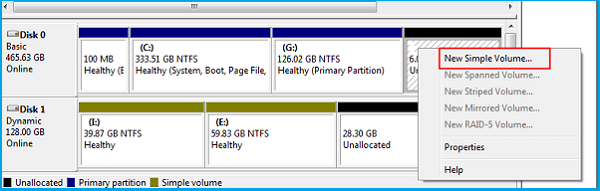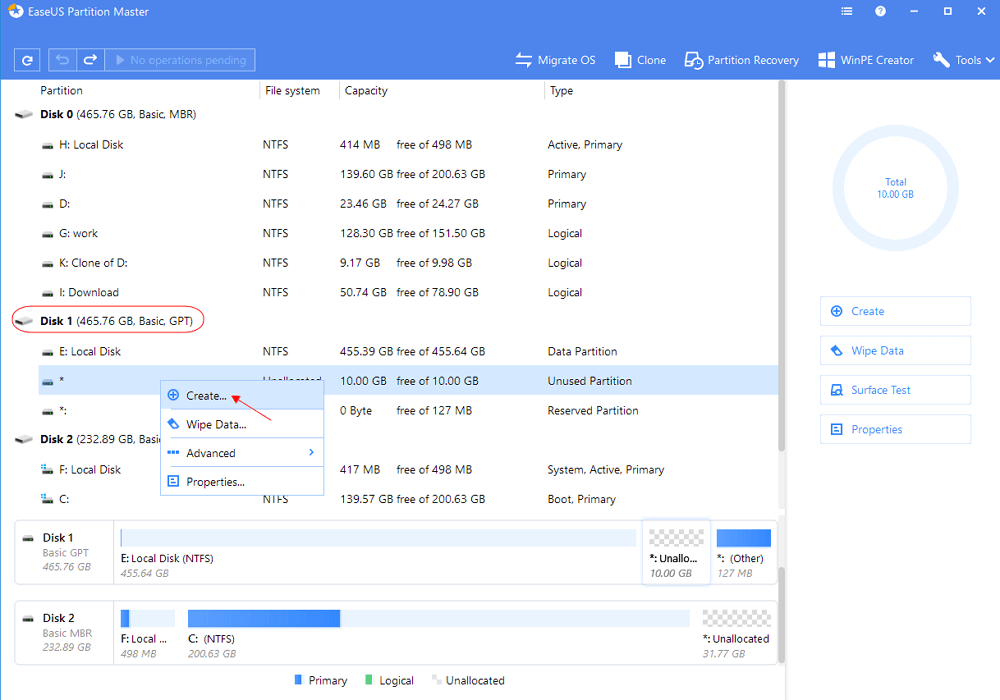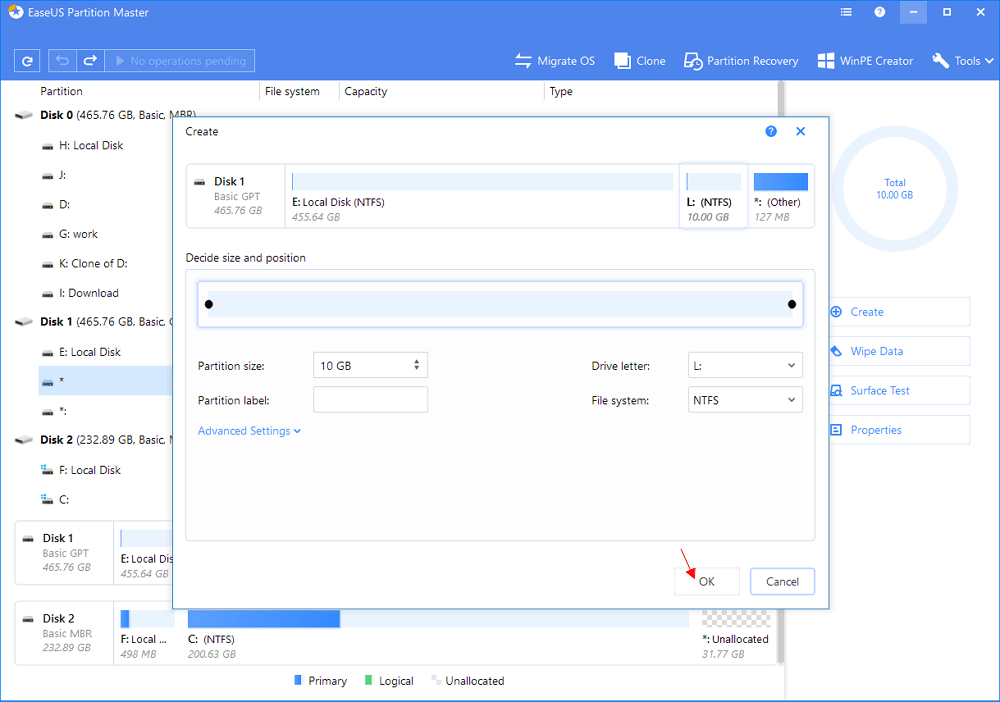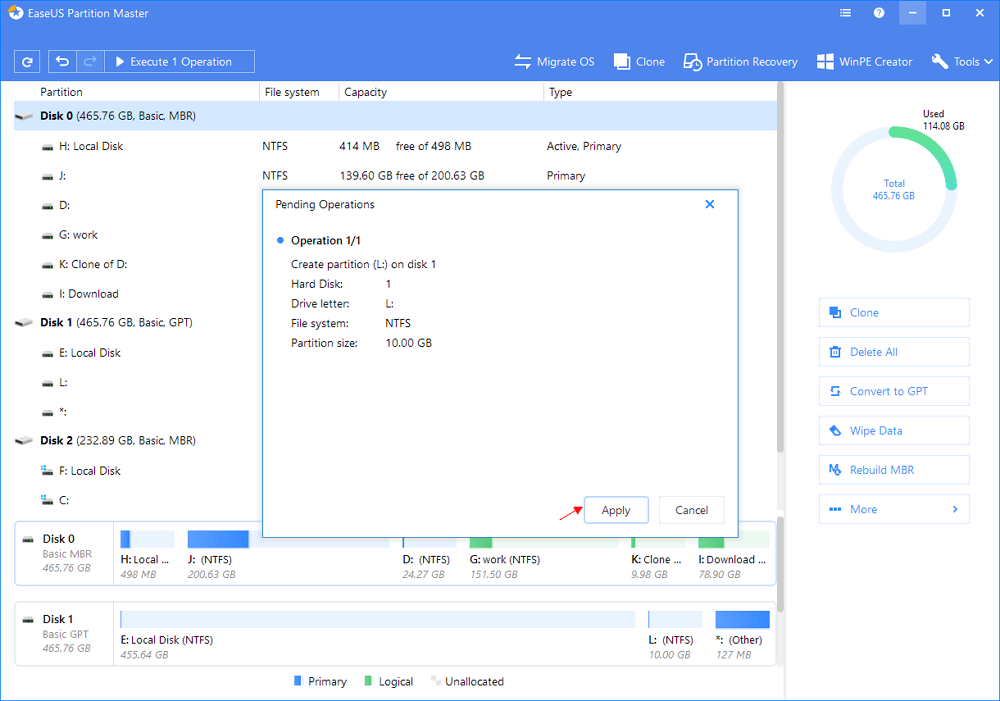يستخدم معظم الأشخاص القرص الصلب، وهو أحد وسائط التخزين الرئيسيّة. لكن بعض الأشخاص يجدون بعض مساحة القرص الصلب مفقودة دون معرفة السبب بالفعل. ها هي حالة من موقع CNET.
"لدي حاسوب يعمل بنظام Windows 7 Professional مع قرص SSD يسعة 250 جيجابايت للنظام وبعض البرامج، ومحرك أقراص صلب SATA إضافي بسعة 3 تيرابايت. يوضح مستكشف الملفات أن القرص هذا به سعة قابلة للاستخدام تبلغ 2.72 تيرابايت و 470 جيجابايت من المساحة الحرة مع الإشارة بأن تلك المجلدات والملفات تشغل 2.2 تيرابايت من المساحة. لا يحتوي القرص على أقسام أو ملفات مخفيّة ولكن عندما أقوم بحساب المساحة التي تشغلها جميع المجلدات والملفات، يُظهر مستكشف الملفات أقل من 300 جيجابايت من المساحة المستخدمة. ما هو تفسير ظهور 470 جيجابايت فقط من المساحة الحرة بينما في الواقع يجب أن يكون هناك حوالي مثل 2.4 جيجابايت من المساحة الحرة ؟؟"
هل أنت منزعج من نفس الحالة؟ إن كانت الإجابة بنعم، فأنت محظوظ. يمكنك العثور على 6 أسباب محتملة والحلول المقابلة لها. الآن، اكتشف ما الذي يشغل المساحة ولماذا تنقص.
| حلول عملية |
استكشاف الأخطاء وإصلاحها خطوة بخطوة |
| الإصلاح 1. تواصل مع مصنّعي القرص |
إن كانت المساحة المفقودة أكبر بكثير من 7% من مساحة القرص، فيجب عليك الاتصال بالمصنّعين ... الخطوات الكاملة |
| الإصلاح 2. إظهار الأقسام باستخدام برنامج |
اختر قسمًا > انقر عليه بالزر الأيمن وانقر على "استكشاف" ... الخطوات الكاملة |
| الإصلاح 3. تعطيل حماية النظام |
انقر بالزر الأيمن على هذا الحاسوب أو جهاز الكمبيوتر واختر "خصائص" ثم انقر على "حماية النظام" ... الخطوات الكاملة |
| الإصلاح 4. استعادة المساحة المفقودة |
انقر بالزر الأيمن على المساحة الغير مخصصة واختر "وحدة تخزين بسيطة جديدة" للإنشاء ... الخطوات الكاملة |
| الإصلاح 5. حذف ملف الإسبات |
انتقل إلى قائمة ابدأ، واكتب cmd وانقر بالزر الأيمن على النتائج "موجه الأوامر" و ... الخطوات الكاملة |
| الإصلاح 6. إعادة تهيئة القسم |
قم بتشغيل برنامج EaseUS Partition Master وحدد القسم وانقر على "Format" ... الخطوات الكاملة |
ما الذي يشغل المساحة المفقودة - 6 أسباب
ماذا لو فقد نظام Windows مساحة كبيرة على القرص الصلب وقرص PS3 الصلب وقرص XBOX 360 الصلب والقرص الصلب المحمول؟ للعثور على مساحة التخزين المفقودة على القرص الصلب أو قرص SSD، نحتاج أولاً إلى معرفة ما يشغل المساحة المفقودة. بشكلٍ عام، هناك حوالي 6 مواقف تتسبب في فقدان Windows للمساحة على القرص الصلب.
1. الشركات المصنَعة للأقراص الصلبة لا تقدم السعة التي يعرضونها
هناك سعات مختلفة للأقراص الصلبة، بما فيها 500 جيجابايت، 1 تيرابايت، و 2 تيرابايت وغيرها. مع ذلك، عند التحقق من سعة القرص الصلب الذي تم شراؤه حديثًا في إدارة الأقراص بنظام Windows أو عن طريق حساب وجمع مساحة كل قرص، قد نجد أن حجم القرص الحقيقي دائمًا أصغر مما تعلن عنه تلك الشركات المصنّعة. ما السبب؟ أين المساحة المفقودة؟
في الحقيقة، بالنسبة لمصنّعي الأقراص الصلبة، 1 جيجابايت = 1000 ميجابايت، 1 ميجابايت = 1000 كيلوبايت، و 1 كيلو بايت = 1000 بايت، ولكن في الواقع 1 جيجابايت = 1024 ميجابايت، 1 ميجابايت = 1024 كيلوبايت، 1 كيلوبايت = 1024 بايت. تبلغ مساحة القرص الصلب (500 جيجابايت) للشركات المصنعة 465 جيجابايت فقط للمستخدم. لذلك، فإن نسبة حوالي 7% من مساحة القرص المفقودة على القرص الصلب تعتبر معقولة.
![مساحة مفقودة على القرص الصلب]()
2. الأقسام المخفية تشغل مساحة
تأتي معظم أجهزة الحاسوب والحواسيب المحمولة مع قسم مخفي، مثل قسم OEM، قسم الاسترداد، وقسم Microsoft المحجوز. يمكنك رؤية الأقسام المخفية في إدارة الأقراص، أو حذف قسم OEM إن قمت بنسخ النظام احتياطيًا.
3. حماية النظام تشغل مساحة كبيرة
حماية النظام هي خاصيّة تقوم بشكل منتظم بإنشاء وحفظ معلومات حول الملفات وإعدادات نظام الحاسوب الخاص بك. تقوم أيضًا بإنشاء نقاط استعادة قبل أحداث النظام الهامة مباشرة، على سبيل المثال، تثبيت برنامج أو برنامج تشغيل لجهاز. إن تم ضبط نقاط الاستعادة حتى نصف سعة القرص، فسيتم شغل مساحة كبيرة. تحقق من مجلد "System Volume Information" لعرض البيانات.
4. هناك مساحة قرص صلب غير مقسمة
لا يمكن استخدام القرص الصلب الذي تم شراؤه حديثًا لحفظ البيانات إلا إن قمنا بتقسيمه. لكي نكون أكثر دقة، نحتاج إلى إنشاء أقسام على القرص. يمكن فقط رؤية المساحة المقسمة في مستكشف ملفات Windows، ولكن يمكننا رؤية المساحة الغير مقسمة أو المساحة الغير مخصصة في إدارة الأقراص.
على الرغم من أنك عثرت على ما يشغل المساحة المفقودة، فقد ترغب في معرفة طريقة استعادة المساحة المفقودة والحصول على السعة الحقيقية للقرص الصلب.
5. ملف الإسبات أو ملف الصفحة يستهلك الكثير من المساحة
يعد كلٌ من ملف الأسبات (hiberfil.sys) وملف الصفحة (pagefile.sys) من ملفات النظام المخفية. Hiberfil.sys هو ملف تم إنشاؤه بواسطة نظام التشغيل عندما يتحول الحاسوب إلى وضع الإسبات. حجم هذا الملف هو نصف مساحة ذاكرة الوصول العشوائي (الرام). على سبيل المثال، إن كانت ذاكرة الرام لحاسوبك تبلغ 8 جيجابايت، فإن حجم ملف الإسبات (hiberfil.sys) يبلغ حوالي 4 جيجابايت. يكون كلٌ من ملف الإسبات (hiberfil.sys) وملف الصفحة غير مرئيين افتراضيًا. يمكنك رؤيتهما عند الدخول إلى "خيارات المجلد" ثم إلغاء تحديد "إخفاء ملفات نظام التشغيل المحمية".
6. تحديد حجم كتلة غير معقول
الكتلة هي أصغر مقدار منطقي من مساحة القرص. يمكن لكتلة واحدة فقط الاحتفاظ بمحتوى ملف واحد. إن كان الملف أكبر بثلاث مرات من حجم الكتلة للقسم، فسيشغل 3 كتل. عندما نرى مقدار المساحة التي تشغلها ملفاتنا، قد نجد حدثًا غريبًا، حيث يبلغ حجم الملف الحقيقي 8.37 كيلوبايت ولكن هذه الملفات تشغل مساحة 12 كيلوبايت على القرص. تكون مساحة القرص المشغولة دائمًا أكبر من حجم الملف الحقيقي إن كان هذا القسم يحفظ ملفات صغيرة. لحسن الحظ، يمكننا جعلها تشغل مساحة أقل عن طريق تقليل حجم الكتلة.
![تستخدم كتلة خاطئة]()
6 إصلاحات لاستعادة المساحة المفقودة وارجاع القرص الصلب إلى السعة الكاملة
الآن بعد أن تعرفت على ما يشغل مساحة القرص الصلب لديك ولماذا تنقص المساحة، يمكنك اتباع الست حلول أدناه لجعل القرص الصلب يُظهر سعته الكاملة واسترجاع المساحة المفقودة.
الإصلاح 1. اتصل بمصنّعي القرص الصلب
كما ذكرنا أعلاه، فإن حوالي 7% من مساحة القرص المفقودة على القرص الصلب تعتبر معقولة. إن كانت المساحة المفقودة أكبر بكثير من 7% من مساحة القرص، فيجب عليك الاتصال بالشركة المصنّعة. لكن، إن كانت المساحة المفقودة لديك تبلغ حوالي 7%، على سبيل المثال، يعرض قرص ثابت بسعة 1 تيرابايت فقط 931 جيجابايت، في هذه الحالة، ليس لدينا ما نفعله لمساحة القرص المفقودة.
الإصلاح 2. إظهار الأقسام باستخدام برنامج
عند تثبيت نظام التشغيل Windows على قرص صلب لم يتم استخدامه مطلقًا، سيتم أيضًا إنشاء أقسام مخفية بالوضع الافتراضي. لن تظهر كل هذه الأقسام المخفية في مستكشف ملفات Windows. يمكنها أن تظهر في إدارة الأقراص. لكن إدارة الأقراص لا تعطي خيارًا لتصفح محتويات هذه الأقسام. إن كنت تريد عرض محتويات الأقسام المخفيّة، فأنت بحاجة إلى برنامج مفيد. برنامج EaseUS Partition Master. تُستخدم هذه الخاصية لتصفح قسم من أحد أنظمة الملفات FAT / NTFS / ReFS / EXT2 / EXT3. باستخدام هذه الخاصيّة، يمكنك التحقق من المعلومات التالية:
- المساحة الإجمالية والحرة للقسم بأكمله.
- دليل الملفات لجميع المجلدات والملفات. توجد معلومات مصنفة حسب وقت الإنشاء، التعديل، أو الفتح لكل مجلد أو ملف.
- تتوفر أيضًا معلومات حجم ملف معين مع هذه الخاصية.
اتبع الخطوات لرؤية المعلومات الكاملة للقسم الخاص بك.
الخطوة 1. اختر قسمًا.
الخطوة 2. انقر عليه بالزر الأيمن وانقر على "Explore".
يمكنك بعدها رؤية أي قسم لا يحتوي على حرف قراص. ضمن هذه الحالة، يمكننا معرفة مكان المساحة المفقودة وتعيين حرف قرص أو إظهار الأقسام.
الإصلاح 3. تعطيل حماية النظام
تُنشئ وتحفظ حماية النظام معلومات حول ملفات وإعدادات نظام حاسوبك، مما قد يستهلك مساحة كبيرة. ثم يعتبر تعطيل حماية النظام خيارًا جيدًا لتحرير المساحة.
الخطوة 1. انقر بالزر الأيمن على هذا الحاسوب أو جهاز الكمبيوتر واختر "خصائص" ثم انقر على "حماية النظام".
الخطوة 2. انقر على زر "تكوين" تح علامة التبويب "حماية النظام".
في إعدادات الاستعادة، سترى خيارًا يطالبك بإيقاف تشغيل حماية النظام. حدد هذا الخيار وقم بتطبيق التغييرات التي أجريتها.
![استعادة نظام cdisable]()
إن كان لديك مساحة كبيرة على القرص الصلب، فيمكنك الإبقاء على هذا الخيار، لأنه يحمي نظامك.
إصلاح 4. تقسيم المساحة واستعادة المساحة المفقودة
تُُعرف المساحة الغير مقسمة باسم "المساحة الغير مخصصة". عندما ترى مساحة غير مخصصة، لا يمكنك استخدام هذا القرص حتى تقوم بإنشاء قسم عليه. لتقسيم القرص الصلب واستعادة سعته الكاملة، يمكنك القيام بالأمور التالية:
الطريقة 1: استعادة المساحة الغير مخصصة يدويًا
1. انقر بالزر الأيمن على المساحة الغير مخصصة واختر "وحدة تخزين بسيطة جديدة" لإنشاء قسم جديد باستخدام هذه المساحة. يمكنك إنشاء أقسام متعددة باستخدام هذه المساحة، ما عليك سوى اختيار الحجم بشكل صحيح.
![استعادة المساحة المفقودة يدويًا -1]()
2. يمكنك أيضًا النقر بالزر الأيمن على القسم الذي يسبق المساحة الغير مخصصة واختيار "توسيع وحدة التخزين" لتوسيع القسم إلى هذه المساحة.
![استعادة مساحة القرص الصلب المفقودة -2]()
الطريقة 2: استعادة المساحة المفقودة باستخدام أداة تقسيم
إن كان لديك مشكلة في تقسيم المساحة الغير مخصصة يدويًا، فيمكنك استخدام برنامج التقسيم الاحترافي لإنهاء العمل بسهولة.
الخطوة 1. قم بتشغيل برنامج EaseUS Partition Master
في النافذة الرئيسية، انقر بالزر الأيمن على المساحة الغير مخصصة على القرص الصلب أو جهاز التخزين الخارجي واختر "Create".
الخطوة 2. حدد حجم القسم الجديد، نظام الملفات، والعلامة … إلخ.
حدد الحجم، علامة القسم، حرف القرص، ونظام الملفات وما إلى ذلك، للقسم الجديد وانقر على "OK" للمتابعة.
الخطوة 3. قم بالتأكيد على إنشاء قسم جديد
انقر على الزر "Execute Operation" وقم بالتأكيد لإنشاء قسم جديد بالنقر على "Apply".
إصلاح 5. حذف ملف الإسبات
يمكن أن يشغل ملف الإسبات أيضًا مساحة كبيرة، ويمكنك حذفه لاستعادة المساحة المفقودة على القرص الصلب. فيما يلي خطوات حذف ملف hiberfil.sys.
الخطوة 1. نوجّه إلى قائمة ابدأ، واكتب cmd وانقر بالزر الأيمن على نتيجة البحث "موجه الأوامر" واختر "تشغيل كمسؤول".
الخطوة 2. Then type powercfg -h off ثم اكتب الأمر powercfg -h off واضغط مفتاح "إدخال".
![حذف الملف hiberfil.sys]()
إصلاح 6. إعادة تهيئة القسم لتقليل حجم الكتلة
يتم تحديد حجم الكتلة عند تهيئة القسم. عندما تستخدم حجم كتلة غير معقول، يمكنك تهيئة هذا القسم لإعادة تعيين حجم الكتلة. اتبع الخطوات أدناه لتهيئة القسم باستخدام أفضل أداة تهيئة HDD. يمكنك تغيير حجم الكتلة أثناء العملية. هنا، نوصي بسعة 512 بايت.
يمكن لأيٍ من الإصلاحات أن يحل مشكلتك. إن كان لا يزال لديك أسئلة، يمكنك التواصل بالدردشة المباشرة أو إرسال بريد إلكتروني إلينا.
يسأل الناس أيضا
1. لماذا لا يظهر قرصي الصلب بكامل سعته؟
هناك حوالي 6 مواقف تتسبب في فقدان Windows للمساحة على القرص الصلب:
- لا يقدم مصنّعو الأقراص الصلبة السعة التي يعرضونها
- تشغل الأقسام المخفية مساحة كبيرة
- توجد مساحة غير مقسمة على القرص الصلب
- عدد كبير جدًا من ملفات الإسبات
- تحديد حجم كتلة غير معقول
2. كيف يمكنني استعادة المساحة المفقودة على القرص الصلب؟
يمكنك إما اتباع الإصلاحات الستة المذكورة أعلاه أو استخدام برنامج استعادة الأقسام لاستعادة القسم المفقود.
3. لماذا يكون القرص C ممتلئًا جدًا؟
يمتلئ القرص C لأسباب مختلفة. إن ظهرت مشكلة القرص C الخاص بي ممتلئ بدون سبب في نظام Windows 7/8/10، فيمكنك تنظيف الملفات الغير مرغوب فيها وغيرها من البيانات الغير مهمة لتحرير مساحة على القرص الصلب. إرجع إلى إلى قرص SSD ممتلئ بدون سبب.
4. كيف أجد قسمًا مخفيًا على القرص الصلب؟
أسهل طريقة للعثور على الأقسام المخفية هي تجربة برنامج EaseUS Partition Master.
1. قم بتشغيل برنامج EaseUS Partition Master وانقر بالزر الأيمن على وحدة التخزين الجديدة المخفية.
2. اختر "Unhide Partition" وانقر على "OK".
3. ثم انقر على "Apply" وأعد تشغيل الحاسوب للإبقاء على جميع التغييرات في حاسوبك.
![]()
![]()
![]()
![]()
![]()
![]()