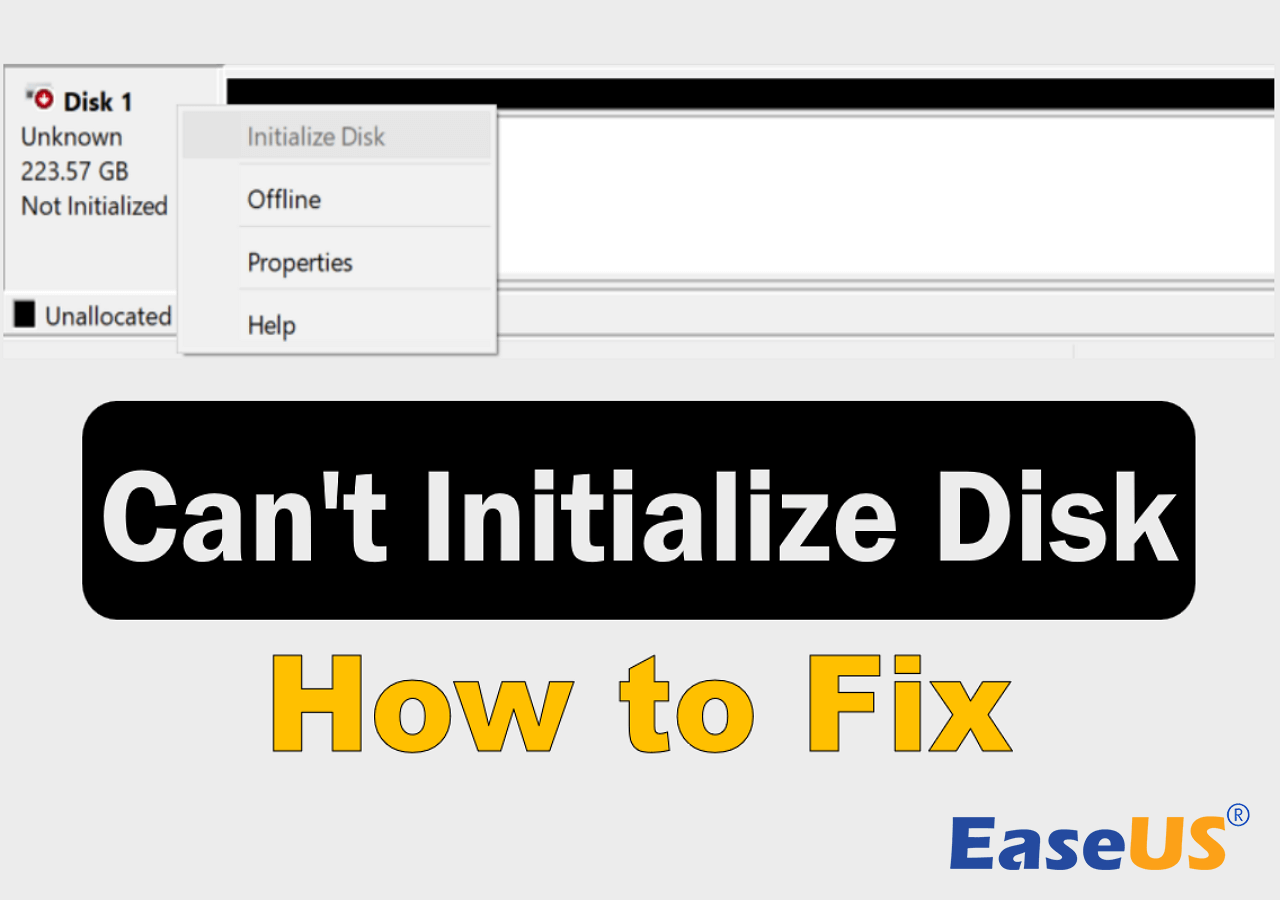مرحباً، هل تعرف كيفية تهيئة قرص SSD جديد على جهاز الكمبيوتر؟ اشتريتُ مؤخراً قرص SSD جديداً، وأضفته إلى جهازي، لكنه لا يسمح لي بإنشاء قسم جديد. يطلب مني دائماً تهيئة القرص مع ظهور رسالة خطأ "القرص غير معروف غير مُهيأ". كيف يُمكنني حل هذه المشكلة؟
- 1. كيفية تهيئة SSD/HDD في Windows 10/8/7 (3 طرق)
- 2. كيفية تهيئة SSD/HDD على جهاز Mac
كيفية تهيئة SSD/HDD في Windows 10/8/7 (3 طرق)
إذا أضفت قرصًا جديدًا إلى جهاز الكمبيوتر ولم يظهر في مستكشف الملفات، فقد تحتاج إلى إضافة حرف محرك أقراص أو تهيئته قبل استخدامه. هناك ثلاث طرق لتهيئة قرص SSD أو HDD في أنظمة Windows 10/8/7.
- نصيحة
- إذا كان القرص الصلب يحتوي بالفعل على ملفات تهمك، فلا تُهيئه - ستفقد جميعها. يمكنك تصدير البيانات باستخدام برنامج استعادة البيانات. بعد ذلك، هيئ القرص باتباع الخطوات التالية.
الحل 1. تهيئة SSD/HDD باستخدام برنامج مجاني
يمكنك تهيئة القرص بسهولة وسرعة بمساعدة برنامج EaseUS Partition Master المجاني. يتيح لك هذا البرنامج تهيئة القرص الصلب أو قرص SSD بنقرات بسيطة. علاوة على ذلك، فهو أداة مجانية ممتازة مصممة للجميع لإدارة أقسام القرص الصلب في ويندوز دون فقدان البيانات: للمبتدئين والخبراء على حد سواء.
اتبع الخطوات التالية لتهيئة HDD/SSD:
الخطوة 1. افتح EaseUS Partition Master وانتقل إلى Partition Manager.
الخطوة ٢. انقر بزر الماوس الأيمن على القرص المستهدف - HDD أو SSD - واختر "التهيئة إلى MBR" أو "التهيئة إلى GPT". انقر على "تنفيذ المهمة" ثم "تطبيق" لحفظ التغييرات.
0:00-0:18 التهيئة إلى MBR؛ 0:19-0:44 التهيئة إلى GPT؛
أبرز الأحداث
- تغيير حجم/نقل القسم
- تهيئة القرص الصلب
- دمج الأقسام
- مسح بيانات القرص
- محاذاة SSD 4K
الحل 2. تهيئة SSD/HDD في Windows 10/8/7 باستخدام إدارة الأقراص
يمكنك اتباع الدليل أدناه لتهيئة قرص SSD عند مواجهة أخطاء مثل " لم تتم تهيئة قرص SSD ". إليك كيفية تهيئة قرص جديد باستخدام إدارة الأقراص.
لمستخدمي Windows 10/8:
الخطوة 1. اضغط على "Win + R"، واكتب diskmgmt.msc. وانقر على "موافق" لفتح أداة إدارة الأقراص.
الخطوة 2. ابحث عن القرص الصلب أو SSD الذي تحتاج إلى تهيئته، ثم انقر بزر الماوس الأيمن فوقه، ثم حدد "تهيئة القرص".
![تهيئة القرص الصلب أو SSD باستخدام إدارة الأقراص]()
الخطوة 3. في مربع حوار "تهيئة القرص"، حدد القرص المطلوب تهيئته. ثم انقر على "موافق" لقبول نمط القسم الافتراضي، أو يمكنك تغيير نمط القسم (GPT أو MBR) حسب رغبتك.
![حدد نمط التقسيم]()
بعد ذلك، أعد تشغيل الكمبيوتر للاحتفاظ بجميع التغييرات، وبعد ذلك يمكنك استخدام القرص بشكل صحيح.
لمستخدمي Windows 7:
الخطوة 1. انقر بزر الماوس الأيمن فوق "الكمبيوتر" وحدد "إدارة" لفتح إدارة الأقراص.
الخطوة 2. انقر بزر الماوس الأيمن على القرص غير المهيأ (HDD أو SSD) وحدد "تهيئة القرص".
الخطوة 3. حدد القرص (الأقراص) المراد تهيئتها في مربع الحوار تهيئة القرص واضبط قسم القرص على MBR أو GPT.
أعد تشغيل الكمبيوتر، وبعد ذلك سيتم تهيئة القرص لإنشاء أقسام جديدة عليه لتخزين البيانات الجديدة.
لمعرفة المزيد من التفاصيل حول تهيئة القرص الصلب، انقر فوق الرابط: كيفية تهيئة القرص الصلب على Windows 11/10/8/7
الحل 3. تشغيل CMD لتهيئة القرص الصلب أو القرص الصلب ذي الحالة الصلبة
إذا كنتَ مُلِمًّا بمُوجِّه الأوامر، يُمكنك تجربة هذه الطريقة. انسخ بياناتك احتياطيًا إلى قرص آمن آخر أو جهاز تخزين خارجي إذا كانت لديك بيانات مهمة عليه.
الخطوة 1. اضغط على Win+R واكتب: diskpart واضغط على "Enter".
الخطوة 2. اكتب الأوامر التالية في موجه الأوامر واضغط على Enter بعد كل أمر.
قرص القائمة
حدد القرص 1
ينظف
تحويل gpt
إنشاء قسم أساسي
تنسيق سريع fs=ntfs
تعيين
مخرج
إذا كنت تريد تهيئة قرص MBR، في الأمر، أدخل convert mbr بدلاً من convert gpt، ثم تكون قد انتهيت من عملية تهيئة القرص بالأوامر المذكورة أعلاه.
إذا واجهتَ مشكلةً في تهيئة القرص، فراجع الصفحة التالية. تحتوي هذه المقالة على حلولٍ متعددةٍ لهذه المشاكل.
![مقالات ذات صلة]()
لا يمكن تهيئة القرص: 5 حلول سريعة هنا
من الشائع مواجهة مشاكل تؤدي إلى عدم القدرة على تهيئة القرص في إدارة الأقراص. هناك العديد من العوامل التي قد تؤدي إلى هذه المشكلة. لكن لا تقلق، تقدم هذه المقالة خمسة حلول تساعدك على تهيئة القرص الصلب/SSD بسهولة.
كيفية تهيئة SSD/HDD على جهاز Mac
إذا كنت من مستخدمي ماك، يمكنك أيضًا تهيئة القرص. يستخدم هذا الدليل نظام التشغيل Mac OS X El Capitan أو أحدث. قد يختلف الإجراء عن إصدارات أنظمة التشغيل الأخرى.
الخطوة ١. وصّل قرص SSD بجهاز ماك باستخدام محول USB. اختر "تهيئة" عند ظهور هذه الرسالة: القرص الذي أدخلته غير قابل للقراءة على هذا الكمبيوتر.
الخطوة 2. ستظهر أداة القرص، وإذا لم يكن الأمر كذلك، فافتح أداة القرص وسترى SSD مدرجًا ضمن "الخارجية".
الخطوة 3. حدد SSD ثم حدد "مسح" أعلى أداة القرص
الخطوة 4. أدخل اسم القسم الذي تريده. إذا كنت تخطط لتثبيت نظام تشغيل ماك عليه، فاختر OS X Extended(Journaled) كتنسيق. اختر GUID Partition Map كمخطط. بعد ذلك، انقر على "مسح".
يجب أن يكون SSD مرئيًا الآن على سطح المكتب بالاسم الجديد الذي أطلقته عليه، وكذلك أثناء قائمة اختيار محرك الأقراص إذا قمت بتشغيل مثبت OS X.
معلومات إضافية حول أنماط التقسيم - GPT وMBR
عند تهيئة القرص، يجب عليك اختيار نمط التقسيم - MBR أو GPT. MBR وGPT هما نمطا تقسيم متاحان على أجهزة الكمبيوتر التي تعمل بنظام Windows. يمكن تقسيم الأقراص إلى عدة أجزاء تُسمى أقسامًا. يجب أن يكون لكل قسم نمط تقسيم - GPT أو MBR. يستخدم Windows نمط التقسيم لفهم كيفية الوصول إلى البيانات الموجودة على القرص. يمكنك معرفة الاختلافات بينهما بالتفصيل في هذا الجدول. علاوة على ذلك، يمكنك تحويل MBR إلى GPT أو GPT إلى MBR حسب احتياجاتك.
| مقارنة
|
MBR (سجل التمهيد الرئيسي) |
GPT (جدول تقسيم GUID) |
| أرقام الأقسام المدعومة |
الحد الأقصى 4 أقسام. |
الحد الأقصى 128 قسمًا. |
| سعة القرص المدعومة |
2 تيرابايت (لقطاع 512B)، 16 تيرابايت (لقطاع 4Kn) |
لا يوجد حد لسعة القرص |
| وضع التمهيد المدعوم |
BIOS |
UEFI |
| أنظمة التشغيل المدعومة |
- ويندوز 10/8/7، لينكس
- ويندوز سيرفر 2016/2012/2008
- Windows XP/Vista (64 بت للبيانات فقط)
- macOS وMac OS X الحديث
|
|
لماذا تحتاج إلى تهيئة القرص الصلب/SSD
هل تواجه مشكلة مشابهة مع قرص SSD أو HDD، حيث لا يستجيب القرص أو يبقى في حالة عدم تخصيص؟ هل تعلم لماذا يطلب منك النظام باستمرار تهيئة القرص الصلب/SSD أو يُجبرك على ذلك؟ إليك الأسباب والعوامل التي تدفعك إلى تهيئة القرص الصلب أو SSD:
- لا يظهر القرص الصلب أو SSD الجديد على جهاز الكمبيوتر
عند توصيل قرص SSD أو HDD جديد بالكمبيوتر، قد تظهر لك رسالة الخطأ " SSD لا يظهر في إدارة الأقراص /هذا الكمبيوتر". يجب عليك تهيئته ليصبح قابلاً للاكتشاف ويعمل على تخزين البيانات.
- خطأ عدم تهيئة القرص غير المعروف
قد تظهر رسالة خطأ مثل "القرص 0 غير معروف، غير مُهيأ، غير مُخصص" عند محاولة فتح قرص الحالة الصلبة أو محرك الأقراص الصلبة. قد تحدث هذه المشكلة في جميع أنظمة ويندوز، بما في ذلك ويندوز 10/8/7، والحل الوحيد هو إصلاح خطأ "القرص غير مُهيأ".
- لا يمكن لـ Logical Disk Manager الوصول إلى القرص لأنه لم يتم تهيئته
في بعض الأحيان، إذا لم يتم تهيئة القرص الصلب أو SSD إلى MBR أو GPT، فقد يحذرك النظام برسالة خطأ "يجب تهيئة القرص قبل أن يتمكن Logical Disk Manager من الوصول إليه".
سنناقش بعد ذلك ثلاث طرق لتهيئة أقراص SSD/HDD. نأمل أن تفيدكم، كما يمكنكم مشاركة هذه الصفحة مع من يحتاجها.
خاتمة
تهيئة SSD من المهام الأساسية. معرفة كيفية تهيئة SSD على أنظمة Windows وMac يُمكّنك من حل مشكلة عدم التهيئة بسهولة. يُمكن تهيئة SSD وHDD في أنظمة Windows 10 و8 و7 باستخدام برامج مجانية، وإدارة الأقراص، وDiskPart. لا يتطلب إكمال هذه العملية سوى بضع خطوات.
أسئلة متعلقة بتهيئة SSD
إليك بعض الأسئلة المتعلقة بتهيئة SSD. إذا كنت لا تزال تواجه مشكلة، يمكنك متابعة القراءة للحصول على مساعدة إضافية.
كيف أقوم بتهيئة SSD الجديد الخاص بي؟
لتهيئة SSD جديد:
الخطوة ١. نزّل برنامج EaseUS Partition Master . وصّل القرص الصلب أو قرص SSD بالكمبيوتر.
الخطوة 2. انقر بزر الماوس الأيمن على القرص الصلب أو SSD المستهدف وحدد "التهيئة إلى MBR" أو "التهيئة إلى GPT".
الخطوة 3. قم بتنفيذ العملية وانقر فوق "تطبيق".
هل أحتاج إلى تهيئة SSD؟
عند توصيل قرص SSD أو HDD جديد بالكمبيوتر، قد لا يظهر في "هذا الكمبيوتر" فورًا. يجب تهيئته ليصبح قابلاً للاكتشاف ويعمل على تخزين البيانات.
كيف أقوم بتهيئة SSD من Samsung؟
لتهيئة SSD من Samsung في إدارة الأقراص:
الخطوة 1. اضغط على Win + R، واكتب diskmgmt.msc. وانقر فوق موافق لفتح أداة إدارة الأقراص.
الخطوة 2. ابحث عن القرص الصلب أو SSD الذي تريد تهيئته وانقر بزر الماوس الأيمن فوقه وحدد "تهيئة القرص".
الخطوة 3. حدد القرص الصحيح للتهيئة. ثم انقر فوق "موافق".
![]()
![]()
![]()
![]()
![]()
![]()