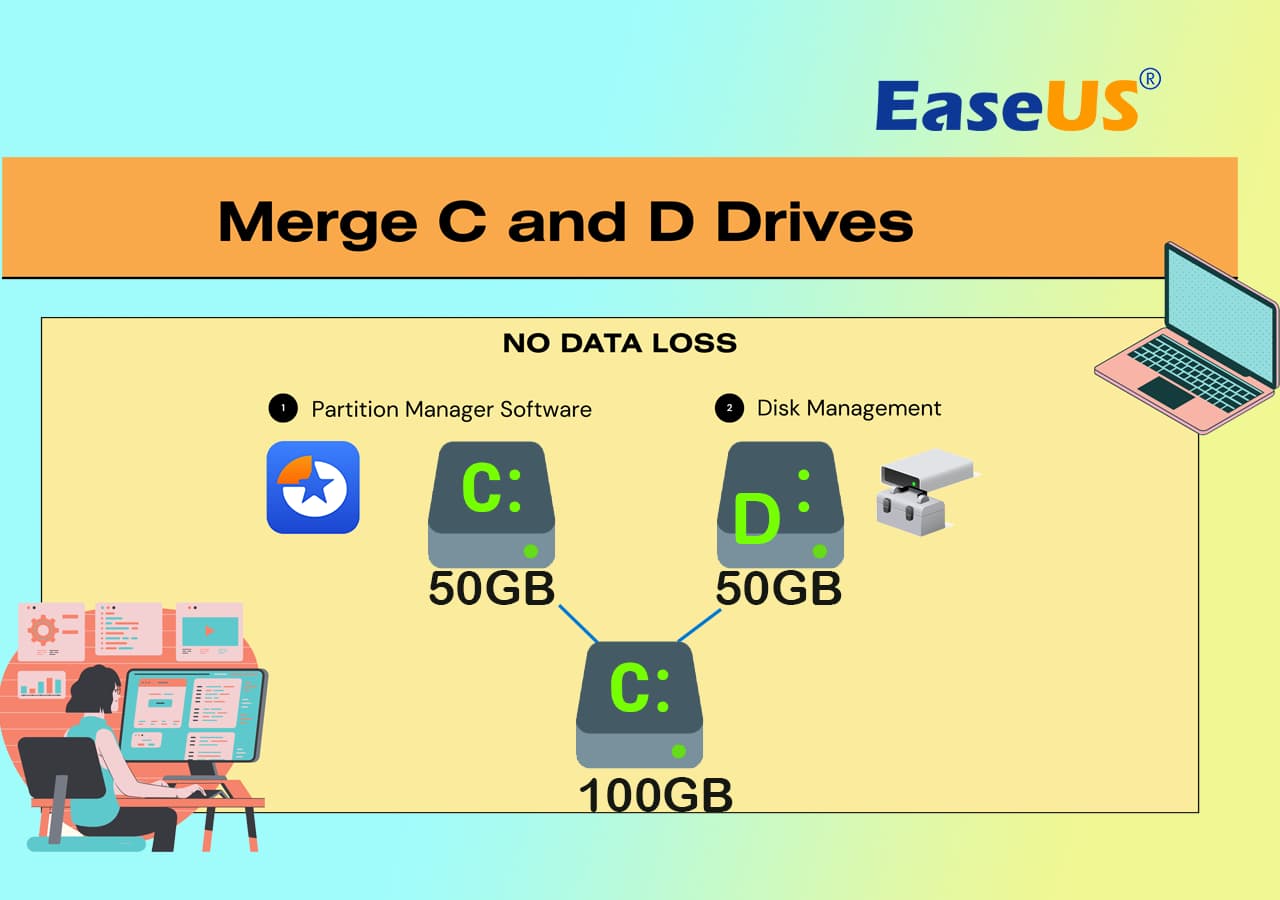| ⌛المدة:
|
5-10 دقائق |
| 🎯الهدف:
|
دمج محرك الأقراص C وD في أجهزة الكمبيوتر التي تعمل بنظام Windows 10 أو Windows 11 |
| 🧰الأدوات:
|
كمبيوتر يعمل بنظام Windows، محرك الأقراص C وD، برنامج إدارة الأقسام ، أو إدارة الأقراص
|
| 👔من يحتاجها:
|
جميع مستويات مستخدمي Windows |
س1: كيفية دمج محرك الأقراص C و D الحالي في محرك أقراص واحد؟ - من Microsoft
س2: كيف يمكنني دمج محرك الأقراص C و D في نظام التشغيل Windows 10 دون فقدان البيانات؟ - من Quora
إذا كنت تبحث عن حل لدمج قسمين، كما هو موضح في الأمثلة السابقة، فلا تتردد. واجه العديد من المستخدمين مشكلة نفاد مساحة القرص C. في هذه الحالة، يمكنك دمج القرصين C وD في نظامي التشغيل Windows 11/10 لاستكشاف الأخطاء وإصلاحها بسهولة، خاصةً عندما يكون القرص D شبه فارغ أو يحتوي على مساحة فارغة كبيرة.
![دمج غطاء محرك الأقراص C وD]()
ولكن كيف يمكن دمج محركي الأقراص C وD في نظامي التشغيل Windows 11/10 دون فقدان البيانات ؟ اتبع هذا الدليل، وستجد طريقتين موثوقتين تُرشدانك لإنجاز هذه المهمة باحترافية.
لدمج محركي الأقراص C وD في أجهزة كمبيوتر Windows 11/10، يُعد برنامج إدارة أقسام احترافي مثل EaseUS Partition Master أبسط طريقة يمكنك الاعتماد عليها. فهو يُمكّنك من دمج الأقسام دون فقدان البيانات بسهولة.
الآن، نزّل برنامج EaseUS Partition Master واتبع الخطوات التالية لدمج القرصين C وD في نظامي Windows 11/10 دون فقدان البيانات. توضح لقطة الشاشة كيفية دمج قسمي القرصين E وF. يعمل دمج القرصين C وD بنفس الطريقة.
الخطوة 1: حدد القسم المستهدف
انقر بزر الماوس الأيمن على القسم الذي تريد إضافة مساحة إليه والاحتفاظ به، ثم حدد "دمج".
الخطوة 2: حدد قسمًا مجاورًا للدمج
قم بتحديد قسم واحد بجوار القسم المحدد السابق للدمج.
وانقر على "موافق" للمتابعة.
الخطوة 3: تنفيذ العملية لدمج الأقسام
1. انقر فوق زر "تنفيذ المهمة" في الأعلى، ثم انقر فوق "تطبيق".
2. سيقوم البرنامج بدمج المساحة وإضافة الملفات من القسم الثاني إلى القسم الأول.
بالإضافة إلى دمج محركات الأقراص C وD في محرك واحد، يوفر EaseUS Partition Master المزيد من ميزات تقسيم القرص الشاملة، مثل استنساخ القرص ، وإنشاء/حذف/تنسيق القسم، ومسح البيانات، وتحويل القرص/القسم، ونقل نظام التشغيل إلى SSD دون إعادة التثبيت، وما إلى ذلك.
لا تتردد في مشاركة هذه الأداة المذهلة مع المزيد من أصدقائك ومساعدتهم على تنفيذ مهام إدارة الأقسام مثل الخبراء بسهولة:
بالإضافة إلى استخدام برامج إدارة أقسام خارجية، قد ينصحك بعض المستخدمين المتقدمين أيضًا باستخدام برنامج إدارة الأقراص المجاني في نظام ويندوز. تتيح لك هذه الأداة إنشاء أقسام، وحذفها، وتوسيعها، وتقليص حجمها، ودمجها.
مع ذلك، يتطلب الأمر منك توخي الحذر الشديد أثناء تنفيذ مهمة دمج محركي الأقراص C وD في قسم واحد. تأكد أيضًا من اتباع الخطوات التالية بعناية:
❗ملاحظة: تأكد من إنشاء نسخة احتياطية لجميع المحتوى القيم في محرك الأقراص D قبل الانتقال إلى دليل الخطوات أدناه.
الخطوة 1. افتح إدارة الأقراص على جهاز الكمبيوتر الخاص بك.
الخطوة 2. حدد موقع محرك الأقراص D المستهدف وانقر عليه بزر الماوس الأيمن وحدد "حذف المجلد".
ثم انقر فوق "نعم" للتأكيد.
![حذف القسم D]()
الخطوة 3. انقر بزر الماوس الأيمن على محرك الأقراص C وحدد "توسيع وحدة التخزين".
![تمديد C لدمج C و D كواحد]()
الخطوة ٤. ثم، أدخل حجم المساحة غير المخصصة من محرك الأقراص D، ثم ادمجها في محرك الأقراص C. انقر على "موافق" للتأكيد.
بعد ذلك، ستلاحظ امتداد محرك الأقراص C واختفاء محرك الأقراص D من جهاز الكمبيوتر. إذا أعجبتك هذه الطريقة اليدوية، شاركها مع أصدقائك على الإنترنت.
شاهد المزيد: كيفية توسيع محرك الأقراص C دون فقدان البيانات بطريقتين
باستثناء دمج الأقسام، هناك طريقتان لتوسيع محرك الأقراص C دون فقدان البيانات باستخدام برنامج إدارة الأقسام EaseUS: الأولى هي تغيير حجم محركات الأقراص ونقلها، والأخرى هي تخصيص مساحة من محرك الأقراص D إلى محرك الأقراص C مباشرة.
1. توسيع قسم النظام
2. خصص مساحة من D إلى C لزيادة محرك الأقراص C
إليك أسرع وأسهل طريقة لتوسيع محرك الأقراص C بنقل مساحة من محركات أقراص أخرى إلى محرك أقراص النظام دون وجود مساحة شاغرة. يمكنك تخصيص مساحة لمحرك الأقراص C من أي قسم D أو E أو F أو أي قسم آخر تتوفر فيه مساحة شاغرة.
لتلخيص
يوضح لك هذا المنشور كيفية دمج محركي الأقراص C وD في نظامي التشغيل Windows 11/10 دون فقدان البيانات باستخدام أحد برامج إدارة الأقسام المشهورة عالميًا - EaseUS Partition Master. باستخدام هذه الأداة، يمكنك دمج الأقسام بفعالية في أنظمة التشغيل Windows 11/10/8/7.
علاوة على ذلك، نقدم أيضًا طريقتين لتوسيع محرك الأقراص C دون حذفه أو تنسيقه باستخدام برنامج إدارة الأقراص EaseUS، والذي يمكن أن يساعدك في تنظيم محرك الأقراص الثابت ومساحة القرص الفارغة لتحسين أداء نظام التشغيل.
في هذه المقالة، تعلمنا الكثير عن توسيع محرك الأقراص C. شارك هذه المقالة لمساعدة المزيد من المستخدمين.
المزيد من الأسئلة الشائعة حول كيفية دمج محرك الأقراص C وD
الآن، دعونا نلقي نظرة على المزيد من الموضوعات الساخنة حول كيفية دمج محركات الأقراص C وD في Windows 11/10 دون فقدان البيانات.
1. هل من الآمن دمج محركات الأقراص C و D؟
نعم، يمكنك دمج محركات الأقراص C وD بأمان دون فقدان أي بيانات باستخدام أداة موثوقة لإدارة الأقراص مثل EaseUS Partition Master. يُمكّنك هذا البرنامج من دمج الأقسام في نظامي التشغيل Windows 11/10 دون حذف أي منها.
2. كيف أقوم بدمج محركات الأقراص C وD في Windows 11/10 دون فقدان البيانات؟
كيف أدمج محركي الأقراص C وD؟ يمكنك القيام بذلك بثلاث خطوات فقط:
الخطوة ١. ثبّت برنامج EaseUS Partition Master وشغّله. انقر بزر الماوس الأيمن على محرك الأقراص C، ثم اختر "دمج".
الخطوة 2. حدد محرك الأقراص D بعد ذلك وانقر فوق موافق للمتابعة.
الخطوة 3. انقر فوق زر تنفيذ العملية في الأعلى، ثم انقر فوق تطبيق لبدء دمج محركي الأقراص C وD دون فقدان البيانات.
3. كيف يمكنني استخدام محرك الأقراص D عندما يكون محرك الأقراص C ممتلئًا؟
عندما ينفد مساحة محرك الأقراص C، لديك ثلاث طرق لاستخدام مساحة محرك الأقراص D لتوسيع محرك الأقراص C إذا كان محرك الأقراص D على يمين محرك الأقراص C في التخطيط الرسومي:
1. احذف محرك الأقراص D وقم بتوسيع محرك الأقراص C بالمساحة غير المخصصة عبر إدارة الأقراص أو مساعد التقسيم التابع لجهة خارجية.
2. قم بتقليص حجم محرك الأقراص D واستخدم مدير التقسيم EaseUS لزيادة محرك الأقراص C بالمساحة غير المخصصة.
3. انقل المساحة الخالية مباشرة من محرك الأقراص D إلى محرك الأقراص C باستخدام مدير التقسيم EaseUS، حتى لو لم تكن هناك مساحة غير مخصصة.
4. كيف يمكنك زيادة مساحة محرك الأقراص D من محرك الأقراص C في Windows 11/10؟
بإمكانك استخدام وظيفة تخصيص المساحة في برنامج EaseUS Partition Master لنقل المساحة بسهولة من محرك الأقراص C إلى محرك الأقراص D لزيادة مساحة محرك الأقراص D.
الخطوة ١. نزّل برنامج EaseUS Partition Master وثبّته مجانًا. انقر بزر الماوس الأيمن على محرك الأقراص C، ثم اختر "تخصيص مساحة".
الخطوة ٢. حدد محرك الأقراص D كقسم مستهدف. اسحب لوحة الأقسام إلى اليمين لإضافة مساحة مخصصة من قسم المصدر إلى القسم المستهدف. ثم انقر على "موافق" للتأكيد.
الخطوة 3. انقر فوق زر تنفيذ العملية ثم انقر فوق تطبيق لبدء زيادة مساحة محرك الأقراص D من محرك الأقراص C.
![]()
![]()
![]()
![]()
![]()
![]()