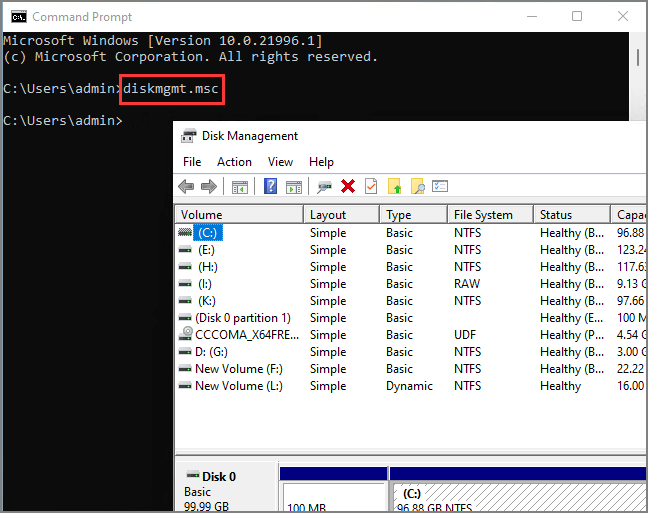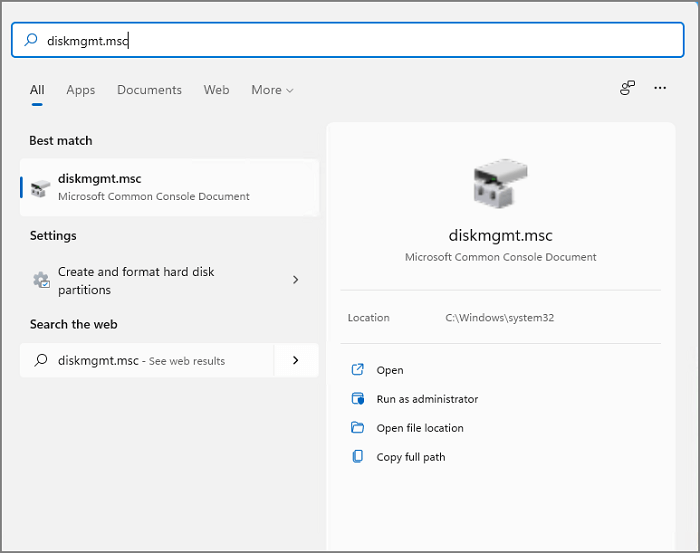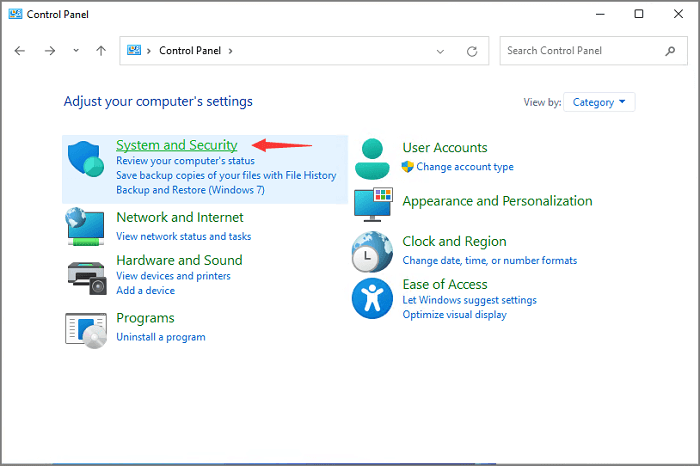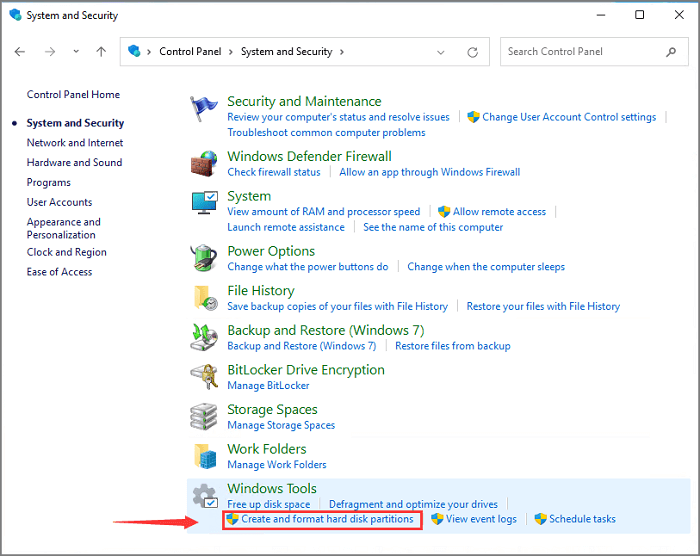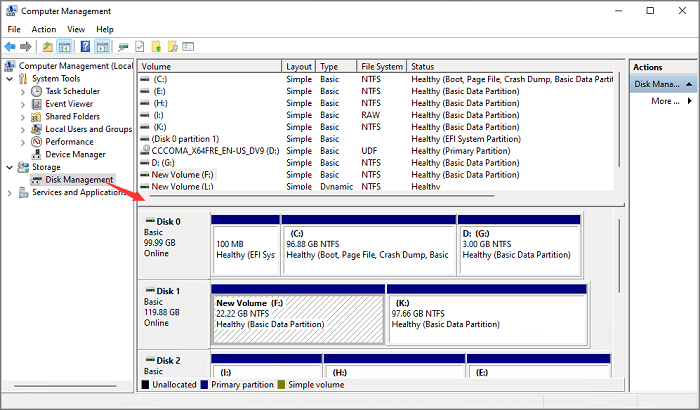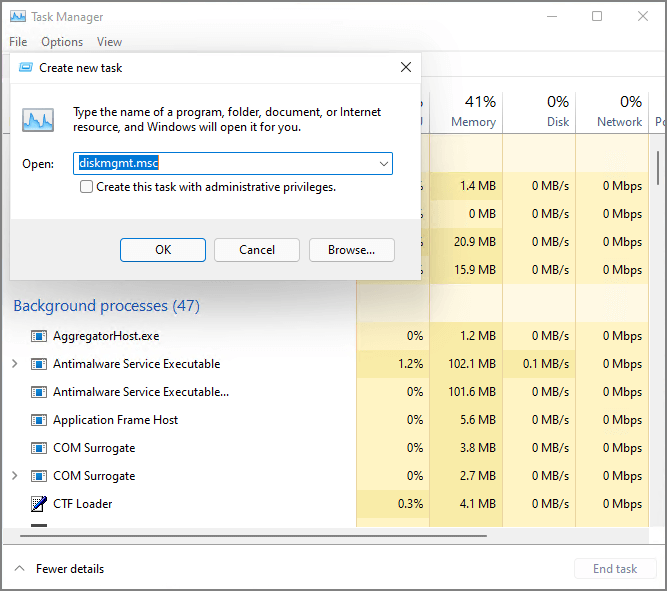ما هي إدارة الأقراص في نظام التشغيل Windows
إدارة الأقراص هو برنامج مدمج في نظام التشغيل Microsoft Windows يعمل على إدارة القرص الصلب لديك للحصول على أداء أفضل، مثل توسيع وحدة التخزين، وتقليص وحدة التخزين، وتهيئة قرص جديد وتغيير حرف محرك الأقراص.
كيف يمكنني الوصول إلى إدارة الأقراص إدارة الأقراص
لمستخدمي Windows 11، لا توجد أي تغييرات في طرق الوصول إلى إدارة الأقراص أثناء التشغيل. يمكنك الاطلاع على هذه الطرق السريعة وإجراء تغييرات الحجم أو وظائف أخرى فورًا.
إذا كنت تعتقد أن هذه الطرق مفيدة لك لفتح إدارة الأقراص في نظام التشغيل Windows 11، فيمكنك النقر فوق الزر الاجتماعي أدناه لمشاركتها مع المزيد من الأشخاص المحتاجين.
الطريقة 1. تشغيل إدارة الأقراص من موجه الأوامر
موجه الأوامر هو أداة الأوامر المألوفة لدى معظم مستخدمي ويندوز. يتيح لك هذا المترجم لسطر الأوامر تنفيذ الأوامر الثابتة لإعداد جهاز الكمبيوتر في ثوانٍ معدودة. يعمل هذا المترجم بلا شك للوصول إلى إدارة الأقراص عبر اختصار. إذا كنت تفضل استخدام اختصار دون خطوات معقدة، فهذه الطريقة هي الأنسب لك.
أدخل كلمة واحدة واضغط على Enter. بعد ذلك، يمكنك التحقق من إدارة القرص.
الخطوة ١. انقر على أيقونة البحث واكتب "موجه الأوامر" في مربع البحث. انقر لفتحه.
الخطوة 2. أدخل الأمر "diskmgmt" واضغط على مفتاح الإدخال.
![فتح إدارة الأقراص عبر cmd]()
ستكون إدارة الأقراص هذه نشطة ويمكنك إغلاق نافذة cmd.
بالنسبة لسطر الأوامر، يستخدم أحدهما CMD، والآخر Windows Powershell. يمكنك كتابة نفس سطر الأوامر للوصول إلى مدير الأقراص المدمج في Windows.
الخطوة ١. انقر على أيقونة البحث واكتب Windows Powershell في المربع. شغّله بنقرة واحدة.
الخطوة 2. أدخل "diskmgmt" واضغط على مفتاح الإدخال.
الطريقة الثانية: افتح قائمة الوصول السريع لفتح إدارة الأقراص
لا يوجد أي تغيير في الوصول السريع الأساسي في Windows 11. وهذا يعني أنه يمكنك الضغط على "Windows + X" للوصول إلى ما تريده في Windows 10، ويمكن الوصول إلى نفس العمليات في Windows 11 لإيقاظ إدارة الأقراص.
الخطوة 1. انقر بزر الماوس الأيمن فوق أيقونة Windows وستتمكن من رؤية قائمة بالخيارات في قائمة المستخدم.
![فتح اختصار إدارة الأقراص]()
الخطوة 2. انقر فوق إدارة الأقراص.
الطريقة 3. استخدام البحث في قائمة ابدأ لفتح إدارة الأقراص
عند فتح أي تطبيق على جهاز كمبيوتر يعمل بنظام ويندوز، يمكنك البحث عنه مباشرةً في شريط البحث في قائمة ابدأ. ملاحظة: إدارة الأقراص لا تُسمى "إدارة الأقراص" في أفضل النتائج. كيف تعمل؟ اتبع التعليمات التالية:
الخطوة 1. انقر فوق أيقونة البحث واكتب إدارة الأقراص في مربع البحث.
الخطوة 2. تحقق من النتيجة وانقر فوق "إنشاء أقسام القرص الصلب وتنسيقها".
![إنشاء أقسام القرص الصلب وتنسيقها]()
أو يمكنك كتابة "diskmgmt.msc" في مربع البحث والنقر مباشرة على الرمز الذي يظهر للمطابقة الأفضل.
![قائمة ابدأ diskmgmt.msc]()
الطريقة 4. تشغيل مربع الحوار لفتح إدارة الأقراص
يُستخدم مربع حوار التشغيل في ويندوز لفتح أي تطبيقات أو ملفات مباشرةً. لذا، يمكنك فتح مربع الحوار هذا للوصول إليه.
الخطوة 1. اضغط على اختصار Windows + R لتنشيط مربع الحوار "تشغيل".
الخطوة 2. اكتب "diskmgmt.msc" في الحقل المفتوح وانقر على زر موافق.
![فتح إدارة الأقراص عبر مربع التشغيل]()
سيتم تشغيل إدارة الأقراص على الفور.
الطريقة 5. تشغيل لوحة التحكم للوصول إلى إدارة الأقراص
تتيح لوحة التحكم في ويندوز للمستخدمين التحقق من إعدادات الأجهزة والبرامج وتغييرها، بما في ذلك أداة إدارة الأقراص. لذا، يمكنك استخدام هذا المسار للدخول إلى إدارة البرامج.
الخطوة ١. انقر على أيقونة البحث (لقد ذكرناها كثيرًا)، ثم ابحث عن "لوحة التحكم" في قائمة البحث. انقر على خيار "فتح" لفتح لوحة التحكم.
الخطوة 2. إذا انتقلت لوحة التحكم مباشرة إلى صفحة جميع عناصر لوحة التحكم، فيمكنك النقر فوق "لوحة التحكم" في المسار والخروج إلى القائمة الرئيسية.
الخطوة 3. انقر فوق النظام والأمان.
![فتح إدارة الأقراص عبر لوحة التحكم 1]()
الخطوة 4. انتقل إلى أدوات Windows وانقر فوق "إنشاء أقسام القرص الثابت وتنسيقها".
![فتح إدارة الأقراص عبر لوحة التحكم 2]()
الطريقة 6. قم بتشغيل إدارة الكمبيوتر للوصول إلى إدارة الأقراص
إدارة الكمبيوتر هي مجموعة أخرى مفيدة للتحكم في إعدادات الكمبيوتر.
الخطوة 1. انقر فوق أيقونة البحث وأدخل إدارة الكمبيوتر في شريط البحث.
الخطوة ٢. افتح "إدارة الكمبيوتر". انتقل إلى قسم "التخزين" وانقر على "إدارة الأقراص". يمكنك رؤية واجهة أداة إدارة الأقراص على الجانب الأيمن. أدر قرصك مباشرةً.
![فتح إدارة الأقراص عبر إدارة الكمبيوتر]()
الطريقة 7. تنشيط إدارة الأقراص باستخدام إدارة المهام
الخطوة 1. انقر بزر الماوس الأيمن فوق أيقونة Windows وحدد "إدارة المهام" من القائمة.
الخطوة 2. انقر فوق علامة التبويب "ملف" واختر "تشغيل مهمة جديدة".
الخطوة 3. سيظهر مربع "إنشاء مهمة جديدة". اكتب diskmgmt.msc وانقر على زر "موافق".
![الوصول إلى إدارة القرص عبر مدير المهام]()
هل يوجد بديل لإدارة الأقراص؟ نعم!
نعلم أن ميزات إدارة الأقراص تُلبي بعض الاحتياجات الأساسية لتحسين أداء الأجهزة. ومع ذلك، إذا كنت ترغب في البحث عن وظائف متقدمة، مثل نسخ القرص الصلب إلى قرص جديد، أو نقل نظام التشغيل إلى قرص SSD ، أو استعادة الأقسام التالفة، أو دمج الأقسام غير المتجاورة ، وغيرها، فلن تُجدي أداة إدارة الأقراص هذه المُخصصة لنظام Windows نفعًا إلا إذا. حان الوقت لطلب المساعدة من برنامج EaseUS Partition Master .
اقرأ مقالاً عن أفضل 8 أدوات لإدارة الأقراص:
![]()
![]()
![]()
![]()
![]()
![]()