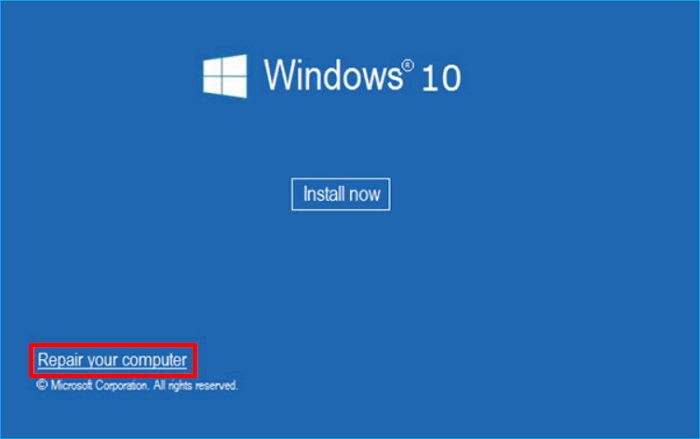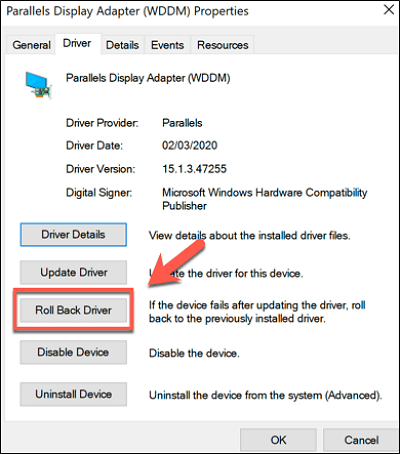النقاط الرئيسية:
- قد يتعطل جهاز الكمبيوتر الذي يعمل بنظام Windows عند إعادة التشغيل أثناء التحديث أو بعد التحديث.
- قد تتسبب برامج التشغيل القديمة وملفات النظام التالفة ومشكلات الأجهزة في استغراق الكمبيوتر وقتًا طويلاً قبل إعادة التشغيل.
- سيوفر هذا الدليل أكثر من 10 إصلاحات، بما في ذلك استخدام أفضل أداة لإصلاح التمهيد، والتي تعد مناسبة أيضًا لإصلاح الكمبيوتر المتوقف عن الاستعداد لنظام التشغيل Windows.
- مهما كانت ماركة الكمبيوتر الخاص بك، يمكن تطبيق هذا المقطع عليه، مثل الكمبيوتر المحمول من HP عالقًا على شاشة إعادة التشغيل على نظام التشغيل Windows 10.
قد يكون من المُحبط أن تجد نفسك عالقًا في دوامة إعادة تشغيل مُستمرة لجهاز الكمبيوتر، وقد يستغرق إعادة تشغيله وقتًا طويلًا على نظامي التشغيل Windows 10/11. لكن لا تقلق، فهذه المقالة مُفيدة لك. يُمكنك حل مشكلة "توقف الكمبيوتر عن العمل عند إعادة التشغيل" بسرعة باتباع هذا الدليل السهل الاستخدام.
يقدم برنامج EaseUS اقتراحات واضحة وعملية لإعادة تشغيل جهاز الكمبيوتر الخاص بك دون تكلفة باهظة وبدون استخدام مصطلحات معقدة. سواءً كنت تواجه مشكلة توقف الجهاز عن العمل أثناء تحديث Windows أو بعده، ستجد الحل المناسب في هذا الدليل.
![توقف الكمبيوتر عند إعادة التشغيل]()
قبل استكشاف الأسباب والخيارات المحددة رسميًا لتوقف جهاز الكمبيوتر الخاص بك عند إعادة التشغيل، يمكنك استكشاف الأخطاء وإصلاحها باتباع الخيارات الثلاثة السريعة التالية:
1. إزالة الأجهزة الخارجية
قد تُعيق أجهزة خارجية، مثل محركات أقراص USB أو الطابعات أو الأقراص الصلبة الخارجية، عملية إعادة تشغيل الكمبيوتر أحيانًا. يُعد فصل هذه الأجهزة ضروريًا لحل مشكلة "توقف الكمبيوتر عن العمل عند إعادة التشغيل".
الخطوة 1. قم بإخراج أي أجهزة مرتبطة، مثل محركات أقراص USB.
![إزالة الأجهزة الخارجية]()
الخطوة 2. قم بإيقاف تشغيل الكمبيوتر.
الخطوة 3. افصل أي أجهزة خارجية وأعد تشغيل الكمبيوتر.
إذا واجهت مشاكل أخرى عند إصلاح جهاز الكمبيوتر الخاص بك، مثل توقف نظام التشغيل Windows 11/10 عن تشخيص جهاز الكمبيوتر الخاص بك، فانقر فوق الرابط أدناه لعرض المزيد من المعلومات:
2. قم بإجراء إعادة تشغيل صلبة
إعادة التشغيل القسري، أو إعادة الضبط القسري، هي تقنية لإجبار جهاز الكمبيوتر على بدء تشغيل جديد عن طريق فصل الطاقة. يمكن أن يساعد هذا في إعادة تشغيل النظام وإنهاء مشكلة توقف إعادة التشغيل.
الخطوة 1. اضغط باستمرار على زر الطاقة لمدة 5 إلى 10 ثوانٍ لإيقاف التشغيل.
الخطوة 2. انتظر لبضع ثوان.
الخطوة 3. شغّل جهاز الكمبيوتر. تحقق من إعادة تشغيله دون مشاكل.
3. استخدم أداة إصلاح التمهيد
أداة إصلاح التمهيد مفيدة جدًا عند عدم إعادة تشغيل جهاز الكمبيوتر. فهي تساعد في حل العديد من مشاكل القرص الصلب ومشاكل تمهيد النظام، وتضمن تشغيل نظامك بشكل صحيح.
يتميز برنامج EaseUS WinRescuer الفعال بميزة "إصلاح الإقلاع" الرائعة. يُصلح البرنامج مشاكل مثل أخطاء الشاشة الزرقاء والسوداء وتعطل النظام بكفاءة، مما يضمن عودة نظامك إلى العمل بأفضل أداء.
لذا، ابدأ بتنزيل EaseUS WinRescuer واتبع الخطوات التالية:
الخطوة 1. قم بتوصيل محرك أقراص USB/محرك الأقراص الخارجي بجهاز كمبيوتر يعمل، ثم افتح برنامج EaseUS WinRescuer، وانقر على "إنشاء وسائط قابلة للتمهيد".
الخطوة ٢. اختر EaseUS Boot Toolkits والمكونات الأخرى التي تحتاجها. ثم انقر على "التالي".
![إنشاء قرص قابل لإعادة التشغيل باستخدام Easeus Partition Master 2]()
الخطوة 3. حدد جهازك المحمول وانقر على "انتقال" لإنشاء صورة على محرك أقراص USB/محرك الأقراص الخارجي. يمكنك أيضًا نسخ ملف Windows ISO إلى وسيط التخزين.
![إنشاء قرص قابل لإعادة التشغيل باستخدام EaseUS Partition Master 3]()
الخطوة 4. قم بتأكيد رسالة التحذير ثم انتظر حتى تكتمل عملية الإنشاء.
الخطوة 5. وصّل محرك الإقلاع الذي أنشأته بالكمبيوتر المعطل، وأعد تشغيله بالضغط باستمرار على "F2"/"Del" للدخول إلى BIOS. ثم، عيّن محرك إقلاع WinPE كقرص إقلاع، ثم اضغط على "F10" للخروج.
![قرص تمهيد وإعادة تمهيد في BIOS]()
الخطوة 6. سيدخل الكمبيوتر إلى سطح مكتب WindowsPE. افتح BootRepair، وحدد النظام الذي تريد إصلاحه، ثم انقر على "إصلاح".
![حدد نظام التشغيل المراد إصلاحه]()
الخطوة ٧. انتظر قليلاً، وستتلقى رسالة تفيد بنجاح إصلاح النظام. انقر على "موافق" لإكمال عملية إصلاح التمهيد.
![تم إصلاح نظام التشغيل]()
خبر سارّ إذا نجحت هذه الحلول السريعة في حل مشكلتك! مع ذلك، لا داعي للقلق إذا استمرت المشكلة. جرّب الحلول الشاملة والمتطورة المذكورة أدناه لحل مشكلة توقف الكمبيوتر عند إعادة التشغيل. يمكن لبرنامج EaseUS WinRescuer مساعدتك أيضًا في حل مشاكل أخرى:
سيقدم هذا القسم تسعة حلول شاملة لاستكشاف أخطاء أجهزة الكمبيوتر العالقة في حلقة الإقلاع وإصلاحها. إذا كنت تعرف سبب المشكلة، يمكنك الانتقال مباشرةً إلى الحل:
- الطريقة 1: إجراء إصلاح بدء تشغيل Windows
- الطريقة الثانية: التمهيد في الوضع الآمن
- الطريقة 3. التحقق من نظام الملفات
- الطريقة 4. تشغيل SFC والتحقق من أداة القرص
- الطريقة 5. تشغيل استعادة النظام
- الطريقة 6. تشغيل استكشاف أخطاء Windows وإصلاحها
- الطريقة 7. تعطيل بدء التشغيل السريع
- الطريقة 8. استعادة برامج التشغيل
- الطريقة 9. إجراء تمهيد نظيف
إذا وجدت هذه الأساليب مفيدة، يمكنك النقر على أزرار التواصل الاجتماعي أدناه لمشاركتها مع المزيد من الأشخاص المحتاجين!
يوفر Windows ميزة إصلاح بدء التشغيل لمساعدتك في حل المشكلات البسيطة التي لا يمكن تشغيلها. ومع ذلك، تتطلب هذه الطريقة إنشاء وسائط تثبيت Windows 10. ثم اتبع الخطوات التالية:
الخطوة 1. اضغط مع الاستمرار على F2/F10/Del للدخول إلى BIOS وتعيين وسائط تثبيت Windows كترتيب التمهيد الأول.
الخطوة 2. قم بتشغيل Windows من USB وقم بتعيين اللغة وما إلى ذلك.
الخطوة 3. انقر فوق "إصلاح جهاز الكمبيوتر الخاص بك".
![إصلاح جهاز الكمبيوتر الخاص بك]()
الخطوة 4. ضمن "اختيار خيار"، انقر فوق "إصلاح بدء التشغيل" وابدأ الإصلاح تلقائيًا.
![إصلاح بدء التشغيل]()
قراءة إضافية: عدم ظهور Windows Boot Manager في BIOS
إليك استراتيجية أخرى يمكنك اتباعها إذا لم تُجدِ الاستراتيجية السابقة نفعًا في حل المشكلة. إحدى طرق تجاوز أسباب مشكلة إعادة التشغيل هي تشغيل جهاز الكمبيوتر في الوضع الآمن. اتبع الخطوات التالية:
الخطوة 1. عند إعادة تشغيل جهاز الكمبيوتر الخاص بك، اضغط على مفتاح F8 (أو Shift + F8 على بعض أجهزة الكمبيوتر) أثناء عملية بدء التشغيل.
الخطوة ٢. ستظهر قائمة خيارات التمهيد المتقدمة. اختر "الوضع الآمن" للسماح لجهازك بالتشغيل بشكل تدريجي.
![التمهيد في الوضع الآمن]()
برنامج EaseUS Partition Master في WinRescuer ليس مجرد أداة لإصلاح إقلاع ويندوز . بفضل ميزة "فحص نظام الملفات"، يُنقذ EaseUS الموقف. قد يكون سبب توقف الكمبيوتر عند إعادة التشغيل غالبًا مشاكل في نظام الملفات، وهذه الميزة تساعدك في اكتشافها وإصلاحها.
للاستفادة القصوى من هذه الأداة، استخدم برنامج EaseUS Partition Master لإنشاء قرص USB قابل للتشغيل، ثم استخدمه لاكتشاف أي مشاكل في نظام الملفات على جهاز الكمبيوتر وإصلاحها. إليك الخطوات التفصيلية:
الدليل 1. إنشاء قرص USB قابل للتمهيد
الدليل 2. التحقق من أخطاء القرص
الخطوة 1. انقر بزر الماوس الأيمن فوق القسم المستهدف الذي قد يكون به مشكلة.
الخطوة 2. اختر "التحقق" > "التحقق من نظام الملفات".
الخطوة 3. في نافذة "التحقق من نظام الملفات"، حدد خيار "محاولة إصلاح الأخطاء إذا تم العثور عليها" بالنقر فوق زر "ابدأ".
الخطوة ٤. يُرجى الانتظار بصبر. بعد انتهاء العملية، يمكنك النقر على زر "إنهاء" للخروج من النافذة.
وظائف أخرى لبرنامج EaseUS Partition Master:
يمكن تحسين استقرار النظام باستخدام أداة فحص الأقراص ومدقق ملفات النظام (SFC). يمكن حل مشكلة توقف الكمبيوتر عن العمل عند إعادة التشغيل باستخدام هذه الأدوات المدمجة.
الخطوة 1. الوصول إلى موجه الأوامر في WinRE.
الخطوة 2. أدخل الأمر: " sfc /scannow /offbootdir=C:\ /offwindir=D:\Windows " واضغط على Enter لبدء تشغيل "مدقق ملفات النظام".
![أمر المسح الآن]()
الخطوة 3. وبالمثل، أدخل الأمر: " chkdsk D: /R " للتحقق من Disk Utility.
قراءة إضافية : توقف SFC SCAN
عند إعادة تشغيل جهاز الكمبيوتر باستمرار، قد يكون استخدام "استعادة النظام" مفيدًا. يتيح لك هذا الأسلوب استعادة جهاز الكمبيوتر إلى وقت كان يعمل فيه دون أي مشاكل إذا كان لديك "استعادة النظام" مثبتًا.
الخطوة 1. في WinRE، حدد استعادة النظام.
الخطوة 2. قم باختيار نقطة الاستعادة واتبع الإرشادات التي تظهر على الشاشة.
يُعد استخدام استكشاف أخطاء Windows وإصلاحها طريقةً لمعالجة مشكلة إعادة تشغيل جهاز الكمبيوتر بشكل متكرر. تساعد هذه الوظيفة في تشخيص العديد من مشاكل صيانة النظام.
وهنا كيفية القيام بذلك:
الخطوة 1. اضغط على Windows + S، ثم اكتب "لوحة التحكم" واضغط على Enter.
الخطوة 2. انتقل إلى "النظام والأمان" وحدد "الأمان" ثم "الصيانة".
الخطوة 3. ضمن "الصيانة"، حدد "بدء الصيانة"، واتبع التعليمات التي تظهر على الشاشة.
![تشغيل استكشاف أخطاء الويندوز وإصلاحها]()
قد يُقلل بدء التشغيل السريع من وقت إعادة تشغيل جهاز الكمبيوتر بعد إيقاف التشغيل البارد، ولكنه قد يُسبب أيضًا مشاكل. يُمكن حل مشكلة توقف جهاز الكمبيوتر عن إعادة التشغيل بتعطيله. إليك كيفية القيام بذلك:
الخطوة 1. انتقل إلى لوحة التحكم وحدد "الأجهزة والصوت"، ثم انتقل إلى "خيارات الطاقة"، ثم "تغيير وظائف أزرار الطاقة".
الخطوة 2. حدد "تغيير الإعدادات المتوفرة حاليًا".
الخطوة 3. قم بتعطيل "بدء التشغيل السريع (مستحسن)".
![تعطيل بدء التشغيل السريع]()
إذا واجهت مشاكل في إعادة التشغيل بعد تحديث برنامج تشغيل جهاز، فقد ترغب في محاولة العودة إلى الإصدار السابق. اتبع الخطوات التالية لحل مشكلة "توقف الكمبيوتر عند إعادة التشغيل" عن طريق استعادة برامج التشغيل:
الخطوة 1. انقر فوق زر "ابدأ" باستخدام زر الماوس الأيمن، ثم حدد "إدارة الأجهزة".
الخطوة 2. انقر بزر الماوس الأيمن على برنامج تشغيل الجهاز (على سبيل المثال، بطاقة الفيديو الخاصة بك) وحدد "خصائص".
الخطوة 3. ضمن قائمة "برنامج التشغيل"، حدد "استعادة برنامج التشغيل".
![تحديث أو استعادة برنامج التشغيل]()
يمكن حل مشكلة "توقف الكمبيوتر عن العمل عند إعادة التشغيل" عن طريق عزل المشكلات الناجمة عن التعارضات بين تطبيقات بدء التشغيل والخدمات التابعة لجهات خارجية من خلال التمهيد النظيف.
الخطوة 1. اكتب "services.msc" في مربع التشغيل، ثم انقر فوق "موافق".
الخطوة 2. حدد "تعطيل الكل" بعد تحديد مربع "إخفاء جميع خدمات Microsoft"، ثم انقر فوق "موافق".
الخطوة 3. للوصول إلى "إدارة المهام"، اضغط على "Ctrl + Alt + Esc".
الخطوة 4. حدد علامة التبويب "بدء التشغيل" وأوقف تشغيل أي عمليات غير متصلة بـ Microsoft.
![إجراء تمهيد نظيف]()
الخطوة 5. للتحقق من تشغيل الجهاز بشكل طبيعي، أعد تشغيله. في هذه الحالة، أعد تنشيط برامج بدء التشغيل وخدمات الجهات الخارجية تدريجيًا للعثور على سبب مشكلة إعادة التشغيل.
فهم الأسباب الكامنة وراء هذه المشكلة ضروري، إذ يُمكّنك من اتخاذ إجراءات استباقية مُسبقًا. ستساعدك هذه المعلومات ليس فقط في حل المشكلة، بل أيضًا في الوقاية منها تمامًا.
فيما يلي بعض الأسباب التي قد تؤدي إلى استمرار إعادة تشغيل جهاز الكمبيوتر الخاص بك:
- انقطاع التيار الكهربائي - برامج تشغيل قديمة
- ملفات النظام التالفة
- مشاكل مع سجل التمهيد الرئيسي (MBR)
- تم تعطيل التمهيد الآمن
- مشاكل الأجهزة
- خطأ في تكوين إعدادات التمهيد
مهما كانت المشكلة التي تُسبب توقف جهاز الكمبيوتر الذي يعمل بنظام ويندوز عند شاشة إعادة التشغيل، ستجد حلاً مناسبًا في هذه المقالة. إذا لم تتمكن من تحديد السبب، يمكنك تجربة ميزة إصلاح التمهيد في برنامج EaseUS Partition Master.
خاتمة
في الختام، تناول هذا البرنامج التعليمي مشكلة "توقف الكمبيوتر عند إعادة التشغيل" المزمنة، وقدم لك حلولاً عملية. يمكنك الآن خوض هذا التحدي بثقة بعد أن حصلت على هذه المعلومات.
يُرجى إرسال هذا الدليل إلى أصدقائك الذين يمرون بمواقف مماثلة. لضمان عمل جهاز الكمبيوتر لديك بكفاءة، استخدم ميزات وأدوات EaseUS WinRescuer الممتازة لحل أكثر فعالية.
الأسئلة الشائعة حول توقف الكمبيوتر عند إعادة التشغيل
إذا كنت تبحث عن معلومات وحلول إضافية لمشكلة عدم إعادة تشغيل جهاز الكمبيوتر، فلا داعي للبحث أكثر. إليك بعض الأسئلة الشائعة.
1. لماذا يستغرق جهاز الكمبيوتر الخاص بي وقتًا طويلاً لإعادة التشغيل؟
قد يؤدي كثرة عناصر التشغيل، أو برامج الخلفية، أو الترقيات غير المكتملة إلى تأخير إعادة تشغيل الجهاز. يمكنك تسريعها بإيقاف عناصر التشغيل غير الضرورية، وإنهاء برامج الخلفية، والحفاظ على تحديثات النظام.
2. ماذا تفعل إذا توقف Windows Update عند إعادة التشغيل؟
إذا تعطل تحديث ويندوز عند إعادة التشغيل، فاستعد للعمل يدويًا. وإذا أمكن، قم بالتحديث في الوضع الآمن.
3. كيفية إصلاح مشكلة توقف Windows 10 على شاشة إعادة التشغيل؟
يمكنك فرض إعادة تشغيل جهاز الكمبيوتر الخاص بك.
الخطوة 1. اضغط مع الاستمرار على زر الطاقة لمدة 5-10 ثوانٍ لإيقاف تشغيله وانتظر بضع ثوانٍ.
الخطوة 2. قم بتشغيل جهاز الكمبيوتر الخاص بك وتحقق من إعادة تشغيله بشكل طبيعي.

![]()
![]()
![]()
![]()
![]()