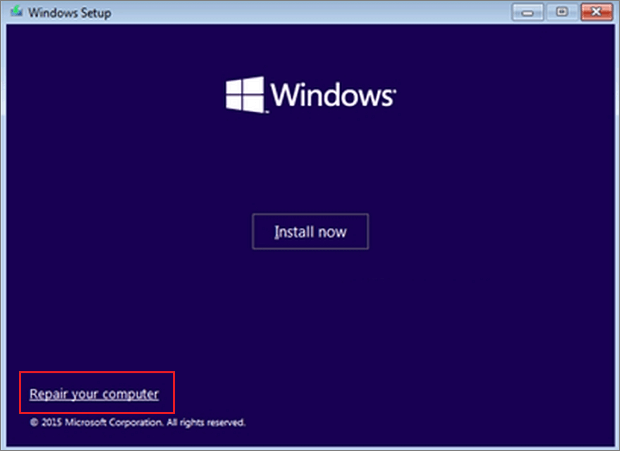يشير الخطأ الحرج "وحدة تخزين التمهيد غير القابلة للتركيب" في نظام التشغيل Windows 11 إلى عدم قدرة نظام التشغيل على الوصول إلى وحدة تخزين التمهيد أو تركيبها، والتي تتضمن ملفات أساسية ضرورية لبدء تشغيل النظام. ستؤدي هذه المشكلة إلى ظهور الأعراض التالية في نظام التشغيل Windows 11:
- تظهر رسالة الخطأ على شاشة الموت الزرقاء (BSOD).
- يتم إعادة تشغيل النظام في حلقة بسبب عدم القدرة على التمهيد إلى Windows.
- إن المحاولات التلقائية لتصحيح المشكلة تفشل في إصلاحها.
- مشكلات إمكانية الوصول إلى البيانات وملفات النظام على محرك الأقراص الأساسي
إذا كنت تواجه مشكلة عدم إمكانية تحميل وحدة تخزين التمهيد في نظام التشغيل Windows 11، فسيساعدك هذا الدليل. غطّى EaseUS خمسة حلول ممكنة والأسباب الشائعة للمشكلة.
دعنا نكتشف كيفية حل مشكلة وحدة تخزين التمهيد غير القابلة للتثبيت في نظام التشغيل Windows 11. لا تتردد في اختيار أي حل وفقًا لاحتياجاتك.
تابع القراءة، وسنقدم لك دليلاً خطوة بخطوة لإصلاح أخطاء وحدة تخزين التمهيد غير القابلة للتثبيت في نظام التشغيل Windows 11. وإذا وجدت هذا الدليل مفيدًا، فانقر على الأزرار وشاركه مع من يحتاجه.
يتيح Windows 11 للمستخدمين إصلاح خطأ عدم إمكانية تثبيت نظام التشغيل تلقائيًا. صُممت أداة "الإصلاح التلقائي" في Windows لاستكشاف أخطاء نظام التشغيل وإصلاحها تلقائيًا. استخدم وسيطة تثبيت Windows 10/11 للوصول إلى وظيفة الإصلاح التلقائي. إليك خطوات استكشاف أخطاء الإصلاح التلقائي وإصلاحها:
الخطوة ١: وصّل محرك أقراص USB وشغّل نظامك. سيُتيح لك ذلك الوصول إلى قائمة الإصلاح.
الخطوة 2: انتظر حتى يتم تشغيل الكمبيوتر ثم حدد خيار "إصلاح الكمبيوتر" بمجرد التشغيل.
![إصلاح جهاز الكمبيوتر الخاص بك]()
الخطوة 3: حدد "استكشاف الأخطاء وإصلاحها" لـ "الخيارات المتقدمة".
الخطوة 4: اختر "إصلاح الكمبيوتر" من القائمة، ثم حدد خيار "استكشاف الأخطاء وإصلاحها".
الخطوة 5: انقر فوق "إصلاح بدء التشغيل" واترك النظام يقوم بإصلاح خطأ وحدة تخزين التمهيد غير القابلة للتركيب.
![إصلاح بدء التشغيل]()
الخطوة 6: أعد تشغيل الكمبيوتر وتحقق مما إذا كانت المشكلة قد تم حلها.
إذا فشل الإصلاح التلقائي في إصلاح المشكلة، فحاول إصلاح MBR باستخدام الأداة الموصى بها.
يحتوي سجل التمهيد الرئيسي في أجهزة كمبيوتر ويندوز على ملفات متعلقة بالقسم والنظام. تحتوي هذه الملفات على معلومات نظام التشغيل التي تساعد الكمبيوتر على التشغيل بشكل صحيح. قد يكون نظام سجل التمهيد الرئيسي (MBR) التالف في جهاز الكمبيوتر الخاص بك مسؤولاً عن مشكلة عدم إمكانية تحميل وحدة تخزين التمهيد في ويندوز 11.
EaseUS Partition Master هو حل مجاني لإصلاح MBR. تُغنيك هذه الأداة عن البحث المتعمق في الإجراءات اليدوية المعقدة. يوفر ميزة "إصلاح MBR" سهلة الاستخدام والمصممة خصيصًا لتسهيل إصلاح MBR. تُساعد واجهته سهلة الاستخدام وميزاته الإضافية المستخدمين على إصلاح العديد من مشاكل الأقراص بسرعة. يُمكنك التعامل مع وحدات تخزين التمهيد غير القابلة للتركيب أو أجهزة الكمبيوتر غير القابلة للتمهيد، مما يُقلل من وقت التوقف عن العمل ويزيد من الإنتاجية.
قم بتنزيل EaseUS Partition Master لإصلاح MBR واستعادة وظيفة تمهيد النظام بنقرة واحدة.
الخطوة 1. إنشاء قرص قابل للتمهيد لنظام WinPE
- شغّل برنامج EaseUS Partition Master، وانقر على "وسائط قابلة للتمهيد" في شريط الأدوات. اختر "إنشاء وسائط قابلة للتمهيد".
- انقر فوق "التالي" لإنهاء العملية.
الخطوة 2. تشغيل EaseUS Partition Master USB القابل للتشغيل
- قم بتوصيل محرك أقراص USB أو القرص المضغوط/قرص DVD القابل للتشغيل بالكمبيوتر الشخصي الخاص بك.
- اضغط على F2 أو Del عند إعادة تشغيل الكمبيوتر للدخول إلى شاشة BIOS. اضبط جهازك وأعد تشغيله من "الأجهزة القابلة للإزالة" أو "محرك الأقراص المضغوطة". سيعمل برنامج EaseUS Partition Master تلقائيًا.
الخطوة 3. إعادة بناء MBR
- انقر فوق "مجموعة الأدوات" واختر "إعادة بناء MBR".
![إعادة بناء MBR]()
- حدد القرص ونوع MBR. ثم انقر على "إعادة الإنشاء".
- بعد ذلك، يمكنك رؤية "تم إعادة بناء MBR بنجاح على القرص X".
توفر هذه الأداة حلاً بسيطًا لإصلاح أخطاء MBR، كما تُصلح أي مشاكل متعلقة بالإقلاع. إليك بعض الحالات التي يلجأ إليها المستخدمون عادةً لإصلاح MBR أو إنشاء قرص USB قابل للإقلاع لإصلاح أخطاء الإقلاع الأخرى:
إذا واجهتَ أخطاءً أخرى، مثل تلف الأقراص الصلبة أو أنظمة الملفات، فستساعدك هذه الأداة على حلها بسرعة وسهولة. لا تتردد في تنزيلها مجانًا!
⭐مزيد من المساعدة
إذا كانت لديك استفسارات أخرى حول هذه الأداة أو واجهت أي صعوبات في اتباع الإرشادات المذكورة أعلاه، فإن فريق الدعم المتخصص لدينا متاح لتقديم إرشادات شخصية:
خبراء EaseUS متاحون لتقديم خدمات يدوية فردية (على مدار الساعة طوال أيام الأسبوع) والمساعدة في إصلاح أخطاء إقلاع ويندوز، وشاشة الموت الزرقاء (BSOD)، ومشاكل حلقة إقلاع الكمبيوتر. سيقدم لكم خبراؤنا خدمات تقييم مجانية، وسيقومون بتشخيص وحل مشاكل فشل إقلاع النظام، ورموز توقف ويندوز، ومشاكل بطء نظام التشغيل بكفاءة، مستعينين بخبرتهم الممتدة لعقود.
- 1. إصلاح خطأ شاشة الموت الزرقاء/السوداء بسبب تحديث Windows أو لأسباب أخرى.
- 2. تخلص من أخطاء تمهيد نظام التشغيل Windows مثل عدم العثور على جهاز قابل للتمهيد، أو تلف ملف BCD.
- 3. يعمل على إصلاح رموز الخطأ 0X000_error في نظام Windows أو مشكلات حلقة تمهيد نظام التشغيل.
يمكنك تجربة تشغيل SFC إذا كنت تعرف أوامر CMD الأساسية. SFC هي أداة مدمجة في Windows لفحص وإصلاح ملفات النظام التالفة التي تسبب خطأً في وحدة تخزين التمهيد غير القابلة للتركيب. اتبع الخطوات التالية لتشغيل SFC في Windows 11.
الخطوة 1: افتح القائمة من محرك التثبيت/الاسترداد وانقر فوق "استكشاف الأخطاء وإصلاحها".
الخطوة 2: انتقل إلى "الخيارات المتقدمة" وحدد "موجه الأوامر".
الخطوة 3: اكتب الأمر التالي في نافذة CMD واضغط على مفتاح "Enter".
sfc /scannow
![تشغيل sfc]()
الخطوة 4: انتظر حتى ترى الرسالة "تم التحقق بنسبة 100%".
الخطوة 5: أعد تشغيل الكمبيوتر عند انتهاء عملية التحقق.
تحقق من حل مشكلة وحدة تخزين التمهيد غير القابلة للتركيب. إذا تعطلت عملية التحقق من صحة SFC SCANNOW ، يمكنك الاستعانة ببرنامج EaseUS Partition Master للمساعدة.
هذه الطريقة مشابهة للطريقة السابقة. مع ذلك، ستحتاج إلى تشغيل أمر CHKDSK لإصلاح الخطأ. هذا الأمر CMD أسهل في الاستخدام ويحل مشاكل القرص بسرعة. لنرَ كيفية تشغيل CHKDSK لإصلاح خطأ القرص الصلب :
الخطوة 1: أعد تشغيل الكمبيوتر باستخدام محرك أقراص USB للتثبيت.
الخطوة 2: حدد استكشاف الأخطاء وإصلاحها
الخطوة 3: اكتب الأمر التالي واضغط على "Enter" في نافذة موجه الأوامر.
chkdsk h:/f
![تشغيل chkdsk]()
الخطوة 4: اكتب "Y" واضغط على Enter عندما يُطلب منك جدولة الفحص بعد إعادة التشغيل.
الخطوة 5: أعد تشغيل الكمبيوتر وانتظر بعض الوقت. قد يستغرق نظام التشغيل بعض الوقت للتعرف على وحدة تخزين التمهيد.
إذا لم تنجح أيٌّ من الطرق المذكورة أعلاه، فاستخدم أداة إصلاح إقلاع ويندوز المجانية - EaseUS Partition Master. إلى جانب إصلاح MBR (المذكور في الإصلاح الثاني)، يوفر البرنامج العديد من الوظائف المفيدة لحل مشاكل القرص، مثل مشكلة وحدة تخزين الإقلاع غير القابلة للتركيب في نظام Windows 11. صُممت ميزة "إصلاح الإقلاع" لإصلاح أخطاء الإقلاع تلقائيًا أثناء محاولة إصلاح مشكلة وحدة تخزين الإقلاع.
تم تطوير البرنامج بدقة من خلال بحث وتطوير مكثفين. حُسِّنت خوارزميات البرنامج من خلال فحص دقيق للعديد من مشاكل الإقلاع لمعالجة مشاكل الإقلاع الشائعة وأخطاء الأقراص الشائعة الأخرى. واجهة المستخدم وسهولة الاستخدام تجعله حلاً متعدد الاستخدامات للأقراص.
جرب النسخة المجانية من EaseUS Partition Master واستمتع بمزاياها:
الخطوة 1. قم بتشغيل EaseUS Partition Master بعد توصيل محرك الأقراص الخارجي/USB بالكمبيوتر، وانتقل إلى "وسائط قابلة للتمهيد"، وانقر فوق "إنشاء وسائط قابلة للتمهيد".
الخطوة ٢. اختر محرك أقراص USB أو قرصًا مضغوطًا/DVD متاحًا وانقر على "إنشاء". يمكنك أيضًا نسخ ملف Windows ISO إلى وسيط التخزين.
الخطوة 3. وصّل محرك الإقلاع الذي أنشأته بالكمبيوتر الجديد، ثم أعد تشغيله بالضغط مطولًا على F2/Del للدخول إلى BIOS. بعد ذلك، عيّن محرك إقلاع WinPE كقرص إقلاع، ثم اضغط على F10 للخروج.
الخطوة 4. أعد تشغيل الكمبيوتر وادخل إلى واجهة WinPE. ثم افتح برنامج EaseUS Partition Master وانقر على "إصلاح الإقلاع" ضمن خيار "مجموعة الأدوات".
الخطوة 5: حدد النظام الذي تريد إصلاحه وانقر فوق "إصلاح".
الخطوة 6. انتظر قليلاً، وستتلقى إشعارًا يفيد بنجاح إصلاح النظام. انقر على "موافق" لإكمال عملية إصلاح التمهيد.
يُعدّ عدم إمكانية تحميل مجلد التمهيد في Windows 11 خطأً فادحًا قد يحدث بسبب مشاكل أساسية متعددة. إليك الأسباب الأكثر شيوعًا:
- تلف ملفات النظام: يمكن أن تؤدي ملفات النظام التالفة إلى منع تحميل القرص والتدخل في عملية التمهيد.
- تلف محرك القرص الصلب: يؤدي التلف المادي لمحرك القرص الصلب أو تلف البيانات إلى صعوبة تحميل نظام التشغيل بشكل صحيح.
- تلف وحدة تخزين التمهيد: يؤدي تلف ملف وحدة تخزين التمهيد إلى منع النظام من تحميل وحدة تخزين التمهيد أثناء بدء التشغيل.
- تلف ذاكرة الوصول العشوائي (RAM): يمكن أن يؤدي تلف البيانات الناجم عن وحدات ذاكرة الوصول العشوائي (RAM) المعيبة إلى إبطاء عملية التمهيد.
- تكوين BIOS غير صحيح: قد تؤدي الإعدادات غير الصحيحة في BIOS إلى إعاقة عملية التمهيد وتؤدي إلى حدوث أخطاء.
- خطأ تحديث Windows: قد تتعطل ملفات النظام بسبب تحديث Windows الخاطئ أو غير المكتمل، مما يجعل محرك التمهيد غير قابل للتركيب.
خاتمة
نأمل أن يكون المقال قد ساعدك في حل مشكلة عدم إمكانية تثبيت وحدة تخزين التمهيد في نظام التشغيل Windows 11. لقد غطينا جميع الحلول الممكنة، بما في ذلك أدوات Windows المدمجة وأدوات الجهات الخارجية. يُعد برنامج EaseUS Partition Master الأداة الموصى بها بفضل ميزاته المتقدمة. يتيح البرنامج للمستخدمين التنقل وحل مشاكل التمهيد.
الأسئلة الشائعة حول وحدة تخزين التمهيد غير القابلة للتركيب في Windows 11
يرجى متابعة قسم الأسئلة الشائعة للحصول على مساعدة أكثر تفصيلًا حول الموضوع المطروح في هذه الصفحة. راجع الإجابات الشاملة أدناه.
1. كيف يمكنني إصلاح إعادة التشغيل وتحديد جهاز التمهيد المناسب في Windows 11؟
جرب العمليات التالية إذا واجهت خطأ "وحدة تخزين التمهيد غير القابلة للتركيب":
الخطوة 1: أعد تشغيل الكمبيوتر واضغط باستمرار على مفتاح "Shift" للوصول إلى خيارات "بدء التشغيل المتقدم".
الخطوة 2: حدد "استكشاف الأخطاء وإصلاحها"، ثم "الخيارات المتقدمة"، وافتح "موجه الأوامر".
الخطوة 3: اكتب الأمر التالي واضغط على "Enter".
chkdsk /f /r
أعد تشغيل الكمبيوتر بعد اكتمال العملية.
2. كيفية إصلاح مشكلة عدم إمكانية تحميل وحدة تخزين التمهيد في BIOS؟
لإصلاح مشكلة تمهيد النظام، اتبع الخطوات التالية:
الخطوة ١: أعد تشغيل الكمبيوتر وادخل إعدادات BIOS. عادةً، استخدم مفاتيح F2، F10، F12، أو Del. للدخول إلى إعدادات BIOS.
الخطوة 2: انتقل إلى علامة التبويب "التمهيد" باستخدام مفاتيح الأسهم.
الخطوة 3: حدد القرص الصلب الرئيسي أولًا في القائمة. استخدم مفتاحي "+" أو "-" لنقل القرص في القائمة.
الخطوة 4: اختر "حفظ التغييرات والخروج" للخروج من BIOS. تأكد من تشغيل جهاز الكمبيوتر بشكل صحيح.
3. كيفية تشغيل إصلاح وحدة تخزين التمهيد غير القابلة للتركيب بدون قرص مضغوط؟
يمكنك استخدام محرك أقراص USB بدلاً من القرص المضغوط لتشغيله كوحدة تخزين تمهيد. أنشئ ملف تمهيد لهذا الغرض لتثبيت ملفات تثبيت Windows الصحيحة على محرك الأقراص. للقيام بذلك، يمكنك استخدام أداة إنشاء وسائط Windows على جهاز كمبيوتر آخر يعمل بنظام Windows 11. وصّل محرك الأقراص بالكمبيوتر واضبطه كأول جهاز تمهيد من إعدادات BIOS.
![]()
![]()
![]()
![]()
![]()
![]()