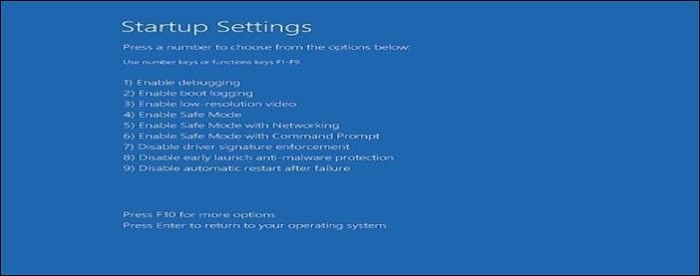في عالم التكنولوجيا الواسع، مواجهة التحديات أمرٌ لا مفر منه، ومن المشكلات الشائعة التي يواجهها العديد من مستخدمي ويندوز 10 ظاهرة "حلقة إقلاع ويندوز 10" المزعجة. تخيل هذا: تُشغّل حاسوبك، مُنتظرًا بفارغ الصبر يومًا مُثمرًا، لتجده عالقًا في حلقة مُفرغة، عاجزًا عن تجاوز شاشة الإقلاع.
قد يعلق نظام ويندوز 10 في حلقة إقلاع بعد إعادة الضبط أو التحديث. لكن لا تقلق، ففي هذه المقالة، يتعمق برنامج EaseUS في تفاصيل هذه المشكلة، مقدمًا لك حلاً موثوقًا يضمن لك التخلص السريع من هذه الحلقة المزعجة.
![حلقة تمهيد Windows 10]()
كيفية إصلاح مشكلة حلقة التمهيد في نظام التشغيل Windows 10
قد يؤدي توقف نظام ويندوز 10 عن العمل في حلقة إقلاع إلى منعك من تشغيل جهاز الكمبيوتر. سيساعدك هذا القسم على حل المشكلة بسرعة. كما نقدم طرقًا إضافية لمساعدتك في حل مشكلة حلقة الإقلاع اللانهائية في ويندوز 10 لأسباب مختلفة.
1. قم بإزالة الجهاز الطرفي وأجري إعادة تعيين صلبة
هذا الإجراء أساسي، إذ يعالج التداخلات الخارجية المحتملة ويعالج أعطال النظام. بفصل الأجهزة الطرفية وإجراء إعادة ضبط كاملة، يمكنك استكشاف مشكلة حلقة إقلاع Windows 10 وإصلاحها بفعالية بعد التحديث.
الخطوة ١. افصل أي محركات أقراص صلبة خارجية، أو طابعات، أو أجهزة USB، أو أي أجهزة طرفية. ثم أوقف تشغيل الكمبيوتر.
الخطوة 2. قم بإزالة البطارية وفصل كابلات الطاقة باستخدام الكمبيوتر المحمول.
الخطوة 3. اضغط مع الاستمرار على زر الطاقة في جهاز الكمبيوتر الخاص بك لمدة 15-20 ثانية.
الخطوة 4. بعد إعادة الضبط الثابت، أعد توصيل مصدر الطاقة وقم بتوصيل الأجهزة الطرفية الأساسية فقط.
الآن، قم بتشغيل الكمبيوتر الخاص بك وتحقق مما إذا كانت مشكلة حلقة تمهيد Windows 10 بعد إعادة التعيين قد تم حلها.
2. استخدم أداة الإصلاح التلقائي لحلقة التمهيد في نظام التشغيل Windows 10
فيما يتعلق بحل مشاكل الإقلاع المعقدة، تُعدّ أداة إصلاح إقلاع ويندوز في EaseUS WinRescuer حليفًا موثوقًا به. صُممت هذه الأداة لمعالجة العديد من أخطاء إقلاع القرص الصلب والنظام، بما في ذلك أعطال النظام، والشاشات الزرقاء، وتكرار إعادة تشغيل ويندوز 10 المتكرر. تُعالج ميزة الإصلاح التلقائي بفعالية المشاكل التي تظهر بعد إعادة ضبط النظام، مما يجعلها أداة لا غنى عنها في مجموعة أدوات استكشاف الأخطاء وإصلاحها.
الخطوة 1. قم بتوصيل محرك أقراص USB/محرك الأقراص الخارجي بجهاز كمبيوتر يعمل، ثم افتح برنامج EaseUS WinRescuer، وانقر على "إنشاء وسائط قابلة للتمهيد".
الخطوة ٢. اختر EaseUS Boot Toolkits والمكونات الأخرى التي تحتاجها. ثم انقر على "التالي".
![إنشاء قرص قابل لإعادة التشغيل باستخدام Easeus Partition Master 2]()
الخطوة 3. حدد جهازك المحمول وانقر على "انتقال" لإنشاء صورة على محرك أقراص USB/محرك الأقراص الخارجي. يمكنك أيضًا نسخ ملف Windows ISO إلى وسيط التخزين.
![إنشاء قرص قابل لإعادة التشغيل باستخدام EaseUS Partition Master 3]()
الخطوة 4. قم بتأكيد رسالة التحذير ثم انتظر حتى تكتمل عملية الإنشاء.
الخطوة 5. وصّل محرك الإقلاع الذي أنشأته بالكمبيوتر المعطل، وأعد تشغيله بالضغط باستمرار على "F2"/"Del" للدخول إلى BIOS. ثم، عيّن محرك إقلاع WinPE كقرص إقلاع، ثم اضغط على "F10" للخروج.
![قرص تمهيد وإعادة تمهيد في BIOS]()
الخطوة 6. سيدخل الكمبيوتر إلى سطح مكتب WindowsPE. افتح BootRepair، وحدد النظام الذي تريد إصلاحه، ثم انقر على "إصلاح".
![حدد نظام التشغيل المراد إصلاحه]()
الخطوة ٧. انتظر قليلاً، وستتلقى رسالة تفيد بنجاح إصلاح النظام. انقر على "موافق" لإكمال عملية إصلاح التمهيد.
![تم إصلاح نظام التشغيل]()
باعتبارها واحدة من أفضل أدوات إصلاح تمهيد Windows 10 ، توفر EaseUS WinRescuer أيضًا الوظائف التالية لإدارة جهاز الكمبيوتر الخاص بك بشكل أفضل:
- إصلاح جميع أنواع مشاكل الشاشة الملونة، بما في ذلك الشاشة الزرقاء، والشاشة السوداء، والشاشة الصفراء وغيرها من المشاكل. مثل شاشة الكمبيوتر المحمول Acer السوداء .
- إصلاح مشاكل شاشة الكمبيوتر المتوقفة أو المتوقفة في حلقة بدء التشغيل، مثل توقف ASUS عند الشعار .
- توفير وظائف لتحسين القرص الصلب، مثل ترقية القرص الصلب، ومحاذاة 4K، وما إلى ذلك.
- إصلاح مشاكل القرص الصلب الأخرى، مثل القطاعات التالفة أو أخطاء نظام الملفات.
قم بتنزيل هذه الأداة لتتمكن من الاستمتاع بالفوائد التي تقدمها لك.
قد يخلط بعض المستخدمين بين هذه المشكلة ومشكلة شاشة تسجيل الدخول المتكررة. إذا واجهتَ مشكلة شاشة تسجيل الدخول المتكررة، فستجد هذه المقالة مفيدة.
🚩 اقرأ أيضًا: مشكلة شاشة تسجيل الدخول المتكررة في نظام التشغيل Windows 10 [الحلول والأسباب]
بعد أن تناولنا الخطوات الأولية، لنستكشف طرقًا شاملة لمعالجة مشكلة إعادة التشغيل المستمرة في Windows 10 بشكل مباشر. سيرشدك هذا القسم إلى حلول مفصلة، مما يضمن لك تجربة استكشاف أخطاء سلسة وإصلاحها.
- الطريقة 1: تعطيل إعادة التشغيل التلقائي
- الطريقة الثانية: التمهيد في الوضع الآمن
- الطريقة 3. التحقق من أخطاء نظام الملفات
- الطريقة 4. تحديث برامج التشغيل
- الطريقة 5. حذف السجل الخاطئ
- الطريقة 6. إصلاح حلقة التمهيد عبر موجه الأوامر
- الطريقة 7. تثبيت جديد لنظام Windows
إذا وجدت هذه الطرق مفيدة لك في حل مشكلة إعادة التشغيل اللانهائية لنظام التشغيل Windows 10، فيمكنك مشاركة هذه التدوينة مع الآخرين الذين يحتاجون إليها!
عندما يواجه نظامك خطأً فادحًا، يُعاد تشغيله تلقائيًا، مما يُسبب حلقة إعادة تشغيل. يُمكن أن يُساعدك تعطيل إعادة التشغيل التلقائي على فهم المشكلة الأساسية.
الخطوة 1. عند إعادة تشغيل جهاز الكمبيوتر الخاص بك، اضغط على مفتاح F8 بشكل متكرر قبل ظهور شعار Windows.
الخطوة 2. حدد خيارات التمهيد المتقدمة من القائمة.
الخطوة 3. انتقل إلى خيار تعطيل إعادة التشغيل التلقائي عند فشل النظام باستخدام مفاتيح الأسهم.
![تعطيل إعادة التشغيل التلقائي]()
الخطوة 4. اضغط على Enter لتطبيق التغيير.
مع أقل عدد ممكن من برامج التشغيل المثبتة، يمكن لجهاز الكمبيوتر الخاص بك التشغيل في الوضع الآمن، مما قد يساعدك في معرفة ما إذا كانت تطبيقات الطرف الثالث أو برامج التشغيل هي السبب في حلقة التمهيد.
الخطوة 1. اضغط على مفتاح F8 بشكل مستمر حتى يظهر شعار Windows بعد إعادة تشغيل الكمبيوتر.
الخطوة 2. من قائمة خيارات التمهيد المتقدمة ، اختر الوضع الآمن .
![تمكين الوضع الآمن]()
الخطوة 3. اضغط على Enter لبدء تشغيل Windows في الوضع الآمن.
في سعينا لحل مشكلة إقلاع ويندوز 10، يكشف برنامج EaseUS Partition Master عن ميزة فعّالة: فحص نظام الملفات. تعمل هذه الميزة بفعالية عبر محرك أقراص USB قابل للإقلاع، مما يوفر بيئة مستقلة لتشخيص أخطاء نظام الملفات وإصلاحها.
يُمكّنك إنشاء قرص USB قابل للإقلاع باستخدام EaseUS Partition Master من التحقق من وجود أخطاء في بنية ملفات نظامك. بالتمهيد من قرص USB المُخصّص هذا، يمكنك الوصول إلى بيئة مُخصصة تُمكّنك من تشغيل ميزة "فحص نظام الملفات". يُمكّنك هذا من فحص نظامك بدقة، والتأكد من سلامة ملفاتك، وحل أي أخطاء كامنة قد تُسبب تكرار إقلاع Windows 10.
الدليل 1. إنشاء قرص USB قابل للتمهيد من EaseUS
الدليل 2. التحقق من خطأ نظام الملفات
الخطوة 1. انقر بزر الماوس الأيمن فوق القسم المستهدف الذي قد يكون به مشكلة.
الخطوة 2. اختر "التحقق" > "التحقق من نظام الملفات".
الخطوة 3. في نافذة "التحقق من نظام الملفات"، حدد خيار "محاولة إصلاح الأخطاء إذا تم العثور عليها" بالنقر فوق زر "ابدأ".
الخطوة ٤. يُرجى الانتظار بصبر. بعد انتهاء العملية، يمكنك النقر على زر "إنهاء" للخروج من النافذة.
بفضل الواجهة البديهية والوظائف القوية لبرنامج EaseUS Partition Master، يصبح تشخيص أخطاء نظام الملفات وتصحيحها عملية سلسة، مما يرشدك إلى نظام تشغيل Windows مستقر وخالٍ من الأخطاء.
إذا واجهت أخطاء أخرى، مثل عدم ظهور القرص الصلب، يوفر لك برنامج EaseUS Partition Master ميزات التنسيق/إنشاء الأقسام لحل الخطأ الذي تواجهه.
قراءة مفصلة: محرك أقراص فلاش USB لا يظهر في نظام التشغيل Windows 11
برامج التشغيل القديمة أو غير المتوافقة قد تُلحق ضررًا كبيرًا باستقرار نظامك. تحديث برامج التشغيل باستمرار يضمن سلاسة التشغيل ويُساعد على حل مشكلة إقلاع Windows 10. ولكن يُنصح بإجراء العملية في الوضع الآمن.
الخطوة 1. انقر بزر الماوس الأيمن على "هذا الكمبيوتر/جهاز الكمبيوتر الخاص بي"، وحدد " إدارة "، ثم انقر فوق " إدارة الأجهزة " في الجزء الأيسر.
الخطوة ٢. ابحث عن الجهاز، وانقر بزر الماوس الأيمن، ثم حدد "تحديث برنامج التشغيل". اختر "البحث تلقائيًا عن برنامج تشغيل مُحدّث" .
![تحديث برنامج التشغيل]()
إدخالات التسجيل غير الصحيحة قد تؤدي إلى مشاكل في بدء التشغيل. حذف الإدخالات المُسببة للمشكلة قد يُعالج المشكلة.
الخطوة 1. اكتب " regedit " في شريط بحث Windows واضغط على "Enter".
![افتح محرر التسجيل]()
الخطوة 2. حدد مفتاح التسجيل المسبب للمشكلة، وانقر بزر الماوس الأيمن، ثم حدد " حذف ".
يوفر موجه الأوامر أدوات فعّالة لاستكشاف الأخطاء وإصلاحها. يمكن استعادة تشغيل النظام بشكل طبيعي من خلال إصلاح حلقة الإقلاع عبر موجه الأوامر.
الخطوة 1. قم بالتمهيد من وسائط تثبيت Windows وحدد إصلاح الكمبيوتر > استكشاف الأخطاء وإصلاحها > خيارات متقدمة > موجه الأوامر .
الخطوة 2. اكتب sfc/scannow واضغط على "Enter" للتحقق من تلف ملفات النظام.
![النوع sfc/scannow]()
قد يعجبك أيضًا:
يمكن أن يوفر تثبيت Windows الجديد سجلاً نظيفًا عندما تفشل كل الحلول الأخرى، مما يؤدي إلى التخلص من مشكلات التمهيد المستمرة.
الخطوة 1. استخدم أداة إنشاء الوسائط للحصول على محرك أقراص USB أو قرص DVD قابل للتمهيد.
الخطوة ٢. بعد إدخال قرص التثبيت، أعد تشغيل جهازك. ابدأ التشغيل من القرص واتبع التعليمات التي تظهر على الشاشة للتثبيت.
باتباع هذه الخطوات، يمكنك التنقل بين الحلول المتقدمة، وحل مشكلة حلقة إقلاع ويندوز 10 بفعالية، واستعادة أداء نظامك إلى المستوى الأمثل. لمزيد من المعلومات التفصيلية حول تثبيت ويندوز، انقر على الرابط أدناه:
إن فهم أسباب مشكلة إعادة تشغيل ويندوز 10 المربكة أمرٌ بالغ الأهمية لاستكشاف الأخطاء وإصلاحها بفعالية. دعونا نكشف الأسباب الشائعة لهذه المشكلة المزعجة، ونسلط الضوء على كل سبب محتمل.
- تحديثات Windows: في بعض الأحيان، قد تؤدي التحديثات عن غير قصد إلى تعطيل عملية التمهيد، مما يؤدي إلى حلقات تبدو لا نهاية لها.
- برامج تشغيل الأجهزة غير المتوافقة: يمكن لبرامج التشغيل القديمة أو غير المتوافقة أن تتعارض مع نظامك، مما يتسبب في توقفه في حلقة مفرغة أثناء بدء التشغيل.
- التطبيقات الخاطئة: قد تتعطل بعض التطبيقات، وخاصة تلك التي تبدأ أثناء التمهيد، وتتسبب في حدوث حلقة عند بدء التشغيل.
- هجوم البرامج الضارة: يمكن للبرامج الضارة التسلل إلى نظامك، مما يتسبب في حدوث اضطرابات تؤدي إلى ظاهرة حلقة التمهيد.
- أخطاء القرص الصلب : يمكن للأخطاء المادية أو المنطقية الموجودة على القرص الصلب أن تمنع نظام التشغيل Windows من التحميل بشكل صحيح، مما يؤدي إلى بدء دورة من إعادة التشغيل.
- مشاكل سجل نظام Windows: يمكن لإدخالات السجل التالفة أو غير الصحيحة أن تتداخل مع عملية التمهيد، مما يؤدي إلى تشغيل حلقة.
بتحديد هذه المحفزات المحتملة، ستحصل على معلومات قيّمة حول أصل مشكلة إعادة تشغيل ويندوز 10، وستتمكن من إصلاحها بنجاح. يمكنك النقر على أزرار التواصل الاجتماعي ومشاركة هذا الدليل مع الآخرين الذين يواجهون أيضًا مشكلة إعادة تشغيل ويندوز بعد التحديث أو في حالات أخرى!
خاتمة
تُشكّل حلقة إقلاع ويندوز 10 تحديًا هائلًا، يُعيق أنشطتنا الرقمية اليومية. ومع ذلك، بفضل المعرفة المُكتسبة في هذا الدليل الشامل، يُمكنك الآن التغلّب على هذا التحدي المُحبط.
تتوفر حلول متنوعة، بدءًا من استكشاف الأخطاء وإصلاحها الأساسي، مثل إزالة الأجهزة الطرفية وإعادة ضبط المصنع، وصولًا إلى طرق متقدمة مثل تعطيل إعادة التشغيل التلقائي وإصلاح حلقة الإقلاع عبر موجه الأوامر. لقد حددنا المشكلات الأساسية: تحديثات ويندوز، وبرامج التشغيل غير المتوافقة، والتطبيقات المعيبة، وهجمات البرامج الضارة، وأخطاء القرص الصلب، ومشاكل سجل نظام ويندوز.
لحل مشكلة إقلاع ويندوز 10، جرّب EaseUS WinRescuer، أداة فعّالة بميزات متقدمة تجعل تجربة استكشاف الأخطاء وإصلاحها سلسة. اغتنم هذه الحلول، ودع نظامك يستعيد نشاطه. من هنا تبدأ رحلتك نحو تجربة حوسبة سلسة.
الأسئلة الشائعة حول حلقة تمهيد Windows 10
ربما لا تزال لديك أسئلة عالقة حول حلقة إقلاع Windows 10. فيما يلي، أجبنا على بعض الأسئلة الشائعة لمزيد من التوضيح.
1. كيف أقوم بإصلاح حلقة BIOS؟
فيما يلي الخطوات التي يمكنك اتباعها لإصلاح حلقة BIOS:
- قم بإغلاق جهاز الكمبيوتر الخاص بك بشكل كامل.
- أعد تشغيله واضغط على مفتاح الوصول إلى BIOS فورًا. استمر بالضغط عليه حتى تظهر شاشة إعداد BIOS.
- بمجرد الدخول إلى إعدادات BIOS، انتقل إلى قسم "التمهيد" أو "ترتيب التمهيد".
- احفظ التغييرات ثم اخرج من BIOS.
دع جهاز الكمبيوتر يُعاد تشغيله بشكل طبيعي. تأكد من تشغيله في نظام التشغيل دون الدخول في حلقة BIOS.
2. لماذا يتعطل جهاز الكمبيوتر الخاص بي عند إعادة تشغيل Windows 11؟
قد يتعطل جهاز الكمبيوتر لديك عند إعادة تشغيل Windows 11 لعدة أسباب. إليك بعض الأسباب الشائعة:
- تحديث ويندوز
- برامج تشغيل الأجهزة غير المتوافقة
- التطبيقات الخاطئة
- هجوم البرمجيات الخبيثة
- أخطاء القرص الصلب
- مشاكل في سجل نظام Windows
3. كيف تقوم بإصلاح جهاز كمبيوتر عالق في حلقة تمهيد بدون شاشة؟
يتطلب إصلاح جهاز كمبيوتر عالق في حلقة إقلاع بدون شاشة اتباع نهج منهجي. إليك كيفية حل المشكلة:
- تأكد من توصيل كافة مكونات الأجهزة.
- افصل الأجهزة الطرفية غير الضرورية.
- إذا كان لديك جهاز كمبيوتر محمول، قم بتوصيله بشاشة خارجية للتحقق مما إذا كانت المشكلة في شاشة الكمبيوتر المحمول.
- حاول إعادة تركيب بطاقة الرسومات أو استبدالها، حيث قد يكون ذلك هو السبب في مشكلة عدم وجود شاشة.
- قم بفحص اللوحة الأم ووحدة المعالجة المركزية بحثًا عن أي مشكلات محتملة.
![]()
![]()
![]()
![]()
![]()
![]()