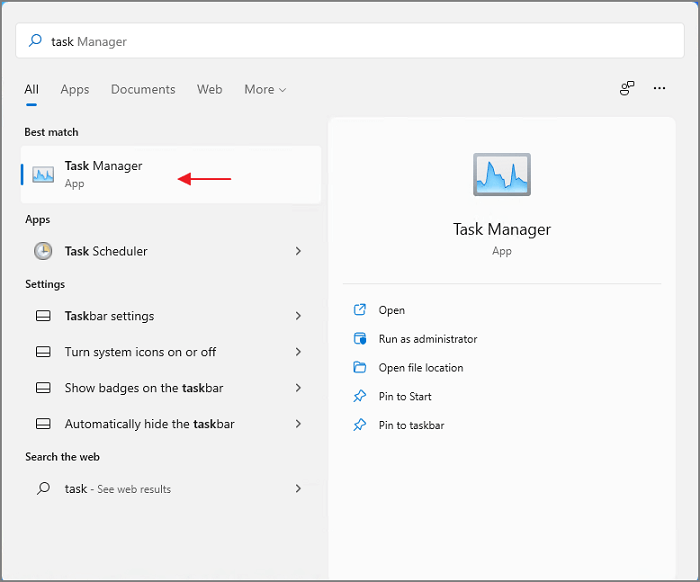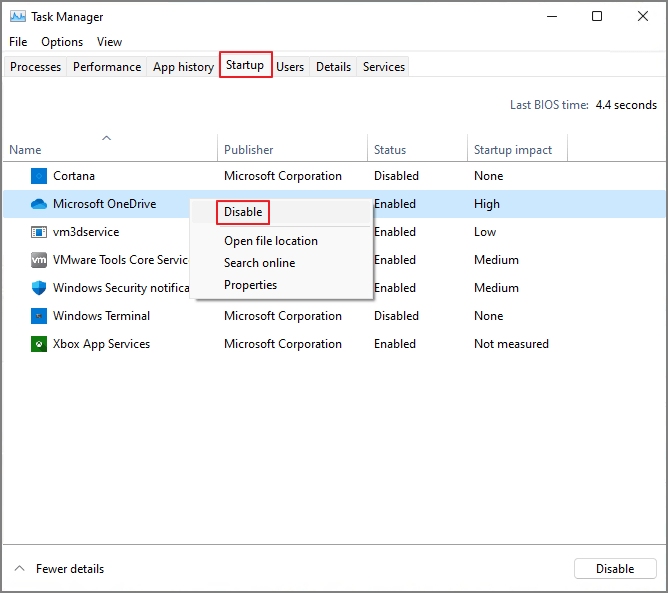ويندوز 11 هو إعلان مايكروسوفت المنتظر بشدة والذي انتظره مستخدمو ويندوز لسنوات. أخيرًا، وصل ويندوز الجديد بميزاته الجديدة العديدة.
مع ذلك، قبل أن تُحدّث جهاز الكمبيوتر الخاص بك إلى Windows 11، تذكّر أنه لا يزال غير مستقرّ وعرضةً للعديد من المشاكل. من هذه المشاكل مشكلة بطء بدء تشغيل Windows 11.
في الأشهر القليلة الماضية، اشتكى العديد من مستخدمي ويندوز 11 من مشكلة بطء الإقلاع. غالبًا ما يجد المستخدمون أن ويندوز 11 يستغرق وقتًا طويلًا للإقلاع أو يعلق في حلقات إقلاع لا نهائية.
حسنًا، هذه ليست مشكلة كبيرة. يلزم إجراء بعض الإصلاحات التشغيلية أو التوجه إلى متجر مايكروسوفت المحلي. إذا لاحظتَ أعراض بطء بدء تشغيل Windows 11 المبكرة، فيمكنك إصلاح هذه المشكلات بسهولة، مثل:
- عدم وجود مساحة كافية لتشغيل Windows 11
- يتم إعادة تشغيل نظامك في كثير من الأحيان
- يستغرق الأمر الكثير من الوقت لبدء البرنامج
- ارتفاع درجة حرارة الكمبيوتر أو المعالج، وما إلى ذلك.
هناك أسباب عديدة لبطء إقلاع ويندوز 11. كل ما عليك فعله هو فهم سبب بطء إقلاع جهاز الكمبيوتر لديك وإصلاحه وفقًا لذلك.
في هذه المقالة، تناولنا جميع الحلول الشائعة التي يمكنك استخدامها في ظروف مختلفة. لذا، ابحث ببساطة عن سبب بطء بدء تشغيل جهاز الكمبيوتر لديك، ثم عالجه باستخدام الحلول المذكورة أدناه.
المحتوى الرئيسي:
لماذا يكون نظام التشغيل Windows 11 بطيئًا في التمهيد/بدء التشغيل؟
9 طرق لإصلاح مشكلة بطء بدء التشغيل/بطء التمهيد في نظام التشغيل Windows 11
لماذا يكون نظام التشغيل Windows 11 بطيئًا في التمهيد/بدء التشغيل؟
لمزيد من المعلومات، قمنا بإدراج الأسباب الشائعة التي قد تؤدي إلى إبطاء بدء تشغيل نظام التشغيل Windows 11، مثل:
- أنت تستخدم برنامج تشغيل بطاقة رسومية قديمًا
- لديك محرك أقراص ثابت بطيء أو محرك أقراص نظام التشغيل ليس SSD
- إصدار نظام تشغيل Windows قديم
- الكثير من برامج بدء التشغيل
- لقد قمت بتثبيت برنامج تالف على جهاز الكمبيوتر الخاص بك
- عدم وجود ذاكرة وصول عشوائي (RAM) كافية لدعم تثبيت Windows 11
- لقد ظل جهاز الكمبيوتر الخاص بك يعمل لفترة طويلة دون إعادة تشغيل
- جهاز كمبيوتر مصاب بالفيروسات أو البرامج الضارة
- فشل كبير في الأجهزة
- هناك عدد كبير جدًا من التطبيقات التي تعمل في الخلفية
- قد يتم تمكين الإشعارات المرئية وغير المرغوب فيها، وما إلى ذلك.
هل تعرف أسباب بطء تشغيل ويندوز 11 حاليًا؟ انقر على الأزرار لمشاركة هذه المقالة وإطلاع المزيد عليها.
9 طرق لإصلاح مشكلة بطء بدء التشغيل/بطء التمهيد في نظام التشغيل Windows 11
بناءً على جميع أسباب بطء بدء تشغيل Windows 11، جمعنا أفضل الطرق لإصلاح المشكلة. إليك كيفية إصلاح بطء بدء تشغيل Windows 11:
الطريقة 1. تعطيل برامج بدء التشغيل
الطريقة الثانية: تحديث إصدار Windows 11
الطريقة 3. توسيع محرك أقراص النظام C أو نقل نظام التشغيل إلى SSD
الطريقة الرابعة: حذف الملفات المؤقتة الضخمة
الطريقة 5. إيقاف تشغيل بدء التشغيل السريع
الطريقة 6. فحص وتنظيف الفيروسات
الطريقة 7. تحديث برامج تشغيل الرسومات
الطريقة 8. استخدام مستكشف أخطاء Windows Update ومصلحها
الطريقة 9. إزالة ملفات دليل WDI
الطريقة 1. تعطيل برامج بدء التشغيل
غالبًا ما يُلاحظ أن العديد من البرامج أو البرامج غير المرغوب فيها قد تُقلل من سرعة تشغيل جهاز الكمبيوتر. لذا، تأكد من إيقاف تشغيل التطبيقات غير الضرورية عند بدء التشغيل لزيادة سرعة التشغيل. يمكنك تعطيل برامج بدء التشغيل من هنا:
الخطوة 1. اضغط على مفاتيح Ctrl + Shift + Esc في نفس الوقت أو ابحث عن مدير المهام من قائمة ابدأ لفتح مدير المهام.
![فتح مدير المهام]()
الخطوة 2. انقر فوق علامة التبويب بدء التشغيل، ثم فوق التطبيقات التي تريد تعطيلها.
الخطوة 3. انقر فوق زر تعطيل، ولن يبدأ البرنامج المحدد مع نظام التشغيل Windows 11. باستخدام نفس الخطوات، يمكنك تعطيل عدد البرامج التي تريدها من علامة التبويب بدء التشغيل.
![تعطيل برنامج بدء التشغيل 3]()
الطريقة الثانية: تحديث إصدار Windows 11
إذا لم تُحدِّث نظام تشغيل Windows 11 على جهاز الكمبيوتر الخاص بك لفترة، فقد يُسبِّب ذلك العديد من الأخطاء، بما في ذلك بطء بدء التشغيل. لذلك، يُنصح بتحديث نظام تشغيل Windows الخاص بك باستمرار لتجنب مشاكل النظام، وذلك باتباع الخطوات التالية:
الخطوة 1. اضغط على مفتاحي Windows وI معًا لفتح إعدادات Windows.
الخطوة 2. ثم انقر فوق النظام من الجزء الأيسر.
![تحديث ويندوز 11]()
الخطوة 3. انقر على "التحقق من وجود تحديثات"؛ سيتم تنزيل التحديث وتثبيته تلقائيًا إذا وجدته هناك. قد تستغرق العملية بعض الوقت، لذا تحلَّ بالصبر.
الطريقة 3. توسيع محرك أقراص النظام C أو نقل نظام التشغيل إلى SSD
وفقًا لقائمة متطلبات ويندوز 11 الرسمية من مايكروسوفت، ستحتاج إلى 64 جيجابايت من المساحة الحرة لتشغيل ويندوز 11. ولكن برأينا، يُنصح بترك مساحة خالية أكبر من 64 جيجابايت. ذلك لأن تشغيل الألعاب والتطبيقات التي تستهلك موارد الجهاز يتطلب مساحة حرة كافية على محرك الأقراص C.
إذا لم تكن لديك مساحة كافية على محرك الأقراص C، فسيتعطل النظام أو يُعاد تشغيله في كثير من الأحيان. لحل هذه المشكلة، لديك خياران: توسيع محرك الأقراص C أو نقل نظام التشغيل Windows 11 إلى قرص SSD أكبر.
لإتمام هاتين العمليتين، يمكنك استخدام برنامج EaseUS Partition Master . تُمكّنك هذه الأداة المجانية من تغيير حجم محرك الأقراص C عن طريق تعديل حجم القسم باستخدام شريط تمرير بسيط. كما يمكنك نقل نظام التشغيل إلى قرص SSD أو HHD أو USB أكبر لتوفير مساحة كافية لتشغيل Windows 11.
إليك كيفية استخدام EaseUS Partition Master لتحسين القرص الثابت الخاص بنظام التشغيل Windows 11:
الخيار 1. توسيع محرك أقراص النظام C بمساحة غير مخصصة
- 1. انقر بزر الماوس الأيمن على محرك الأقراص C: وحدد "تغيير الحجم/النقل".
- ٢. اسحب قسم النظام إلى المساحة غير المخصصة لإضافته إلى محرك الأقراص C: ثم انقر على "موافق".
- 3. انقر فوق "تنفيذ المهمة" ثم "تطبيق" لتنفيذ العمليات وتوسيع محرك الأقراص C.
الخيار 2. توسيع محرك أقراص النظام C دون مساحة غير مخصصة
- 1. انقر بزر الماوس الأيمن على قسم كبير يحتوي على مساحة خالية كافية على قرص النظام، ثم حدد "تخصيص مساحة".
- ٢. حدد قرص النظام من قسم "تخصيص المساحة من (*) إلى"، واسحب نهاية قرص النظام C إلى المساحة غير المخصصة. انقر فوق "موافق" للتأكيد.
- 3. انقر فوق "تنفيذ المهمة"، وسوف تظهر لك العمليات المعلقة، ثم انقر فوق "تطبيق" لحفظ التغييرات وتوسيع محرك الأقراص C.
0:00-0:26 توسيع محرك النظام بمساحة غير مخصصة؛ 0:27-0:58 توسيع محرك النظام بدون مساحة غير مخصصة.
الطريقة الرابعة: حذف الملفات المؤقتة الضخمة
غالبًا ما يُنشئ نظام تشغيل ويندوز ملفات مؤقتة في الذاكرة عند إجراء عملية معينة. وهذا يُساعد الكمبيوتر على إتمام المهمة بسرعة عند تكرارها. ولكن مع مرور الوقت، تبدأ الملفات المؤقتة القديمة أو التالفة في إعاقة الكمبيوتر والتأثير على بدء تشغيله.
لذا، يُنصح بحذف الملفات المؤقتة من جهاز الكمبيوتر الخاص بك لتحسين بطء بدء تشغيل Windows 11. إليك الطريقة:
الخطوة 1. اضغط على مفتاحي Windows + R لتشغيل مربع الحوار "تشغيل".
الخطوة 2. اكتب %temp واضغط على Enter للوصول إلى المجلد Temp من محرك الأقراص C.
الخطوة 3. اضغط على مفتاحي Ctrl + A لتحديد جميع الملفات المؤقتة واضغط على مفتاح الحذف لإزالة جميع الملفات المؤقتة.
الخطوة 4. انقر على زر "متابعة" وانتظر بضع دقائق لإكمال عملية الحذف. بعد ذلك، أعد تشغيل الكمبيوتر وتحقق من سرعة إقلاع نظام Windows 11.
![حذف الملفات المؤقتة الضخمة]()
الطريقة 5. إيقاف تشغيل بدء التشغيل السريع
بشكل افتراضي، تكون ميزة "البدء السريع" مُفعّلة في نظام Windows 11. تُساعد هذه الميزة بشكل أساسي على تسريع عملية الإقلاع. ولكن في بعض الأحيان، قد تُسبب مشكلة بطء بدء تشغيل Windows 11. لذلك، يُنصح بإيقاف تشغيل "البدء السريع" باتباع الخطوات التالية:
الخطوة 1. انتقل إلى لوحة التحكم > الأجهزة والصوت > خيارات الطاقة.
الخطوة ٢. اختر "اختيار وظيفة زر الطاقة"، ثم ألغِ تحديد المربع بجوار "تشغيل بدء التشغيل السريع". انقر على "حفظ التغييرات" وأعد تشغيل الكمبيوتر لعرض النتائج.
![إيقاف تشغيل بدء التشغيل السريع]()
الطريقة 6. فحص وتنظيف الفيروسات
يمكن أن تتسلل الفيروسات والبرامج الضارة إلى نظام ويندوز 11 بطرق عديدة، مثل نقل البيانات، أو تنزيل الملفات عبر الإنترنت، أو عبر أجهزة خارجية. يمكن لهذه الفيروسات إتلاف نظامك وإبطاء وقت تشغيل ويندوز 11، بالإضافة إلى العديد من البرامج الأخرى.
يمكنك دائمًا استخدام برنامج مكافحة فيروسات خارجي لفحص نظامك وتنظيفه بانتظام. أو يمكنك استخدام برنامج Windows Defender المدمج لفحص نظام Windows 11 وتنظيفه من الفيروسات. للقيام بذلك، اتبع الخطوات التالية:
الخطوة 1. استخدم مفتاحي Windows وI لفتح إعدادات Windows.
الخطوة 2. انتقل إلى الخصوصية والأمان > أمان Windows > الحماية من الفيروسات والتهديدات > الفحص السريع.
![مسح وتنظيف الفيروسات]()
الخطوة 3. انتظر بضع دقائق حتى يكتمل الفحص. في حال العثور على أي تهديدات محتملة، سيقوم Windows Defender بإزالتها تلقائيًا من نظامك.
الطريقة 7. تحديث برامج تشغيل الرسومات
قد يؤدي استخدام برنامج تشغيل قديم لبطاقة الرسومات على نظام Windows 11 إلى إبطاء بدء التشغيل والتسبب في العديد من مشاكل الألعاب. لذا، إليك كيفية تحديث برنامج تشغيل الرسومات بسرعة:
الخطوة 1. اضغط على مفتاحي Windows وX لفتح قائمة البدء السريع.
الخطوة 2. انتقل إلى إدارة الأجهزة > محولات العرض.
الخطوة 3. انقر بزر الماوس الأيمن على بطاقة الرسومات التي تستخدمها.
الخطوة 4. حدد تحديث برنامج التشغيل > البحث تلقائيًا عن برامج التشغيل.
![تحديث برنامج تشغيل الرسومات]()
الخطوة 5. إذا كان هناك تحديث، فسوف يقوم تلقائيًا بتنزيل أحدث إصدار من برنامج التشغيل وتثبيته.
الطريقة 8. استخدام مستكشف أخطاء Windows Update ومصلحها
باستخدام مستكشف أخطاء Windows 11 ومصلحها، يمكنك بسهولة تحديد سبب بطء بدء التشغيل وإصلاحه. للقيام بذلك، اتبع ما يلي:
الخطوة 1. افتح إعدادات Windows بالضغط على مفتاحي Windows و I.
الخطوة 2. انتقل إلى النظام من أسفل الجزء الأيسر.
الخطوة 3. انقر فوق زر استكشاف الأخطاء وإصلاحها > أدوات استكشاف الأخطاء وإصلاحها الأخرى > تشغيل بجوار Windows Update.
![استخدم مستكشف أخطاء تحديث Windows]()
الخطوة 4. سيؤدي هذا إلى بدء التشخيص تلقائيًا وفحص نظامك بدقة. في حال اكتشاف أي مشكلة، سيُصلحها لك برنامج استكشاف الأخطاء وإصلاحها.
الطريقة 9. إزالة ملفات دليل WDI
إذا لم يُجدِ أي حل نفعًا حتى الآن، يمكنك حذف ملفات دليل WDI لإصلاح خطأ إقلاع Windows 11. مع ذلك، قد يُؤدي حذف ملفات النظام هذه إلى تعطل خدمات النظام، لذا استخدم هذه الطريقة كحل أخير. لإزالة ملفات دليل WDI:
الخطوة 1. اضغط على مفتاحي Windows وE معًا لفتح هذا الكمبيوتر.
الخطوة 2. انتقل إلى محرك الأقراص C أو محرك أقراص آخر قمت بتثبيت نظام التشغيل Windows 11 عليه.
الخطوة 3. افتح مجلد Windows > مجلد System32 > مجلد WDI > متابعة.
![إزالة ملفات دليل wdi]()
الخطوة 4. الآن، اضغط على مفتاحي Ctrl + A على لوحة المفاتيح لتحديد جميع الملفات
الخطوة 5. اضغط على مفتاح الحذف أو استخدم قائمة النقر بزر الماوس الأيمن لحذف الملفات المحددة.
الخطوة 6. إذا لم تتمكن من حذف مجلد ملفات السجل، فافتحه وحدد جميع الملفات الموجودة فيه. بعد ذلك، ارجع واحذف مجلد ملفات السجل. الآن، يمكنك إعادة تشغيل جهاز الكمبيوتر للتحقق من وقت الإقلاع.
كلمة الوداع
انتظار تشغيل جهاز الكمبيوتر أمر مزعج ومحبط. لذا، يجب عليك ملاحظة جميع أعراض بطء بدء تشغيل Windows 11 وإصلاح نظامك في أقرب وقت ممكن.
ومع ذلك، إذا قمت بتثبيت أحدث إصدار مدمج من Windows 11 على جهاز الكمبيوتر الخاص بك، وترك مساحة كافية في محرك الأقراص C للنظام، وتعطيل البرامج غير الضرورية من بدء التشغيل، فلن تضطر إلى التعامل مع وقت تمهيد Windows 11 البطيء أبدًا.
بالإضافة إلى ذلك، لتحسين مساحة قرص Windows 11، يمكنك دائمًا استخدام برنامج EaseUS Partition Master المجاني. حمّل البرنامج من هنا لضمان سير عمل سلس لنظام Windows 11.
![]()
![]()
![]()
![]()
![]()
![]()